Propaganda
Se você mudou do Safari para o Chrome no seu iPhone, encontrará um layout bem diferente do que está acostumado. Não é difícil encontrar o caminho no Chrome, mas as dicas a seguir serão úteis.
Nota: A barra de ferramentas do Chrome aparece na parte inferior no modo retrato e na parte superior no modo paisagem. Usamos o modo retrato abaixo.
1. Adicionar páginas da Web à lista de leitura


O Chrome possui uma lista de leitura no estilo Safari que permite que você salve páginas da Web para lê-las mais tarde. Para adicionar uma página da web a esta lista, quando a página estiver ativa, toque no Compartilhar botão na barra de endereço e depois Leia mais tarde no Compartilhar cardápio.
A opção também aparece no Mais opções menu (procure o ícone de reticências na barra de ferramentas). Neste menu, você encontrará o Lista de leitura opção também. Isso leva à lista de páginas da web que você salvou para mais tarde.
O Chrome também permite adicionar páginas da web de outros aplicativos no seu iPhone à sua Lista de Leitura do Chrome. Para acessar o
Leia mais tarde opção em outro aplicativo, é necessário ativar cromada no aplicativo Compartilhar cardápio. Se precisar de ajuda com esta etapa, dê uma olhada em nossas dicas para dominar e expandir seus iPhone Compartilhar cardápio.Depois de fazer a alteração necessária e selecionar cromada ao compartilhar um link, o Leia mais tarde opção aparece.
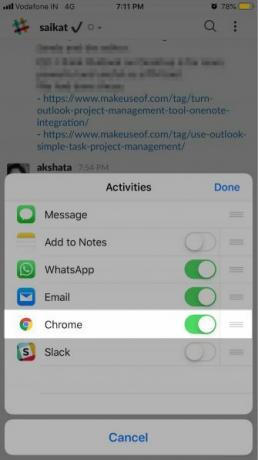
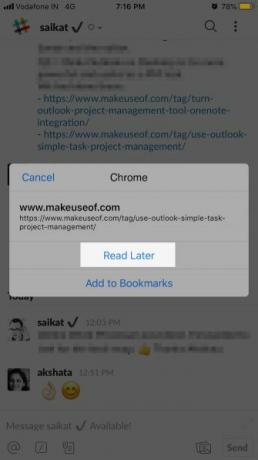
É uma pena que o Chrome não tenha implementado uma visualização de "leitor" para fornecer uma versão simplificada das páginas da web para facilitar a leitura.
2. Alterne entre guias, recarregue páginas e muito mais com gestos

O Chrome torna as ações do navegador mais usadas indolores com gestos. Alternar guias é tão fácil quanto deslizar para frente e para trás na barra de endereço.
(Se você quiser pular para uma guia específica, precisará usar a exibição do cartão ou o botão do alternador de guias oculto por trás do ícone de número na barra de ferramentas. Esse número refere-se ao número de guias abertas.)
Para recarregar uma página da web, tudo o que você precisa fazer é puxar a página para baixo e soltar quando o recarregar botão aparece. Veja o Nova aba e Aba fechada botões ao lado de recarregar? Você pode selecioná-los com esse gesto deslizando para a esquerda ou direita antes de soltar o dedo.
Você também tem a opção de percorrer o histórico de uma guia ativa. Passe o dedo da borda esquerda da tela para voltar uma página e da borda direita, se desejar avançar.
A propósito, aqui está por que você deve usar gestos no navegador em primeiro lugar.
3. Pesquise com a sua voz
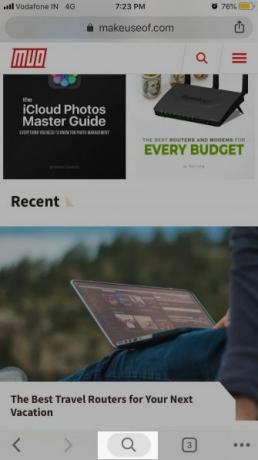
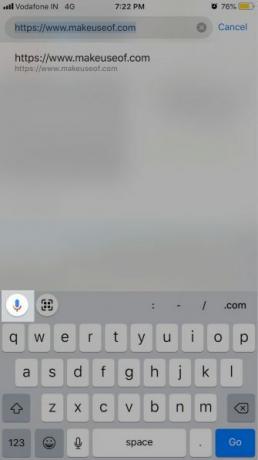
Depois de abrir uma nova guia, toque no botão do microfone incorporado na caixa de pesquisa na página inicial. Agora você pode pedir ao Google para encontrar endereços da Web e pesquisar palavras-chave com sua voz, graças à Pesquisa por voz característica.
Obviamente, para que o recurso funcione, você deverá conceder acesso ao microfone no Chrome primeiro. Faça isso quando solicitado, ou de Configurações> Chrome.
Se você já tem uma página da web carregada, pode ativar a pesquisa por voz através do Procurar botão localizado bem no centro da barra de ferramentas. Toque nesse botão e você verá o botão do microfone acima do teclado que aparece. No modo paisagem, o botão do microfone aparece diretamente na barra de endereço.
Você também pode acionar uma pesquisa por voz a partir de um terceiro local, que abordaremos mais adiante.
4. Digitalizar códigos QR
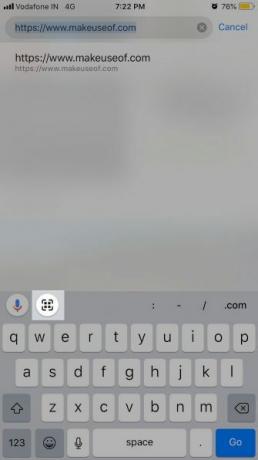

O aplicativo Wallet do seu telefone permite que você escaneie códigos QR, assim como o Notes. Mas o Chrome acelera um pouco essa ação com sua função de scanner de código QR embutida.
o Digitalizar código QR botão está escondido atrás do Procurar botão. (Você o encontrará ao lado do Pesquisa por voz ou botão de microfone que mencionamos acima.) Embora essa não seja a maneira mais rápida de começar a digitalizar um código. Experimente uma pesquisa Spotlight por qr e você verá Digitalizar código QR como o melhor resultado.
Melhor ainda, mantenha o Digitalizar código QR botão acessível com o Ações rápidas widget, que discutiremos na próxima seção.
5. Adicionar ações rápidas ao menu Hoje
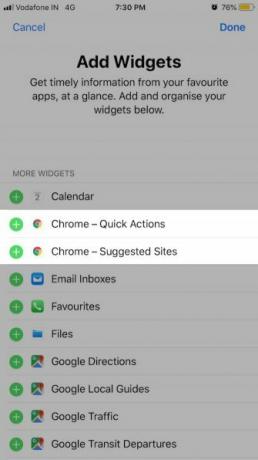
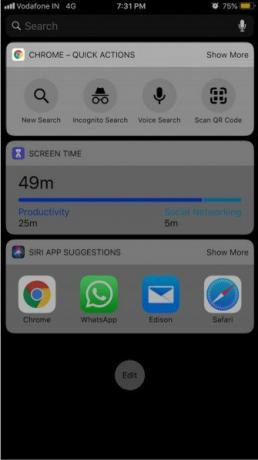
Quando você instala o Chrome, ele traz alguns widgets úteis para o telefone Hoje cardápio: Ações rápidas e Sites sugeridos.
Com o primeiro widget, você pode iniciar uma nova pesquisa rapidamente. Além disso, você pode ativar a função de digitalização de código QR, uma pesquisa por voz e uma pesquisa anônima.
Obviamente, para usar essas funções, você precisará adicionar o Ações rápidas widget para o Hoje cardápio. Para fazer isso, primeiro toque no Editar botão no Hoje cardápio. Em seguida, toque no botão verde "mais" ao lado de Chrome - ações rápidas e então o Feito botão para finalizar.
6. Exibir guias abertas em outros dispositivos

Se você inserir o alternador de guias e deslize para a esquerda Guias recentes seção, você encontrará uma lista das guias que você fechou recentemente. E abaixo desta lista, você verá todas as guias que você abriu em outros dispositivos.
Para visualizar o conteúdo da segunda lista, é necessário fazer login no Chrome com suas credenciais do Google. Você verá uma solicitação para fazê-lo. Essa lista é útil quando você está longe do seu desktop ou laptop e deseja acessar rapidamente uma guia que estava visualizando nesse dispositivo.
Você também pode acessar o Guias recentes seção de um segundo local: o Mais opções cardápio.
7. Use ações de toque 3D
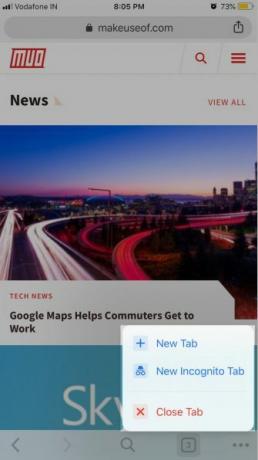

Se o seu telefone suportar 3D Touch, você pode "pressionar demoradamente" o seu caminho para algumas ações importantes.
Para iniciantes, abra uma nova guia (mesmo uma anônima) ou feche a ativa pressionando o botão alternador de guias na barra de ferramentas.
Agora tente pressionar o Mais opções botão. Ao fazê-lo, você pode deslizar o dedo para cima e para baixo no menu para destacar qualquer opção e soltar o dedo para selecioná-lo.
Pressionando o Procurar O botão na barra de ferramentas fornece acesso rápido ao Pesquisa por voz e Digitalizar código QR opções
Deseja pular da guia atual para uma página que você visitou antes? Pressione na seta esquerda (ou no De volta botão) na barra de ferramentas para revelar o histórico da guia e toque na página da web que você precisa. Da mesma forma, pressione a seta para a direita e selecione uma entrada para avançar.
Você também pode pressionar o Compartilhar botão na barra de endereço para revelar cópia de e Colar e ir opções
Chrome vs. Safari no iPhone: Por que não os dois?
As guerras dos navegadores são inúteis. Não existe uma regra que diga que você precisa se ater a um navegador. Se você decidir usar o Chrome e o Safari, precisará dominar os dois. Se você está pensando em outra opção, dê uma olhada no nosso comparação do navegador iPhone Qual é o melhor navegador para iPhone? 7 Aplicativos ComparadosO Safari é um excelente navegador para iPhones, mas não é a única opção. Confira os melhores navegadores iOS para algo melhor. consulte Mais informação .
Além dessas dicas do Chrome, não perca essas dicas essenciais do Safari para usuários do iPhone 15 dicas e truques essenciais do Safari iOS para usuários do iPhoneUm número surpreendente de ações úteis no Safari no iOS estão ocultas por longos pressionamentos, gestos e 3D Touch. consulte Mais informação .
Akshata treinou em testes manuais, animação e design de UX antes de se concentrar em tecnologia e escrita. Isso reuniu duas de suas atividades favoritas - entender os sistemas e simplificar o jargão. Na MakeUseOf, Akshata escreve sobre como tirar o melhor proveito dos seus dispositivos Apple.