Propaganda
Depois que o OneNote foi 100% gratuito Agora, o OneNote é verdadeiramente gratuito com mais recursos do que antesO Evernote não governa mais os aplicativos de anotações. A Microsoft anunciou recentemente que o OneNote seria mais gratuito do que nunca. Vamos mostrar o que isso significa em termos de recursos e funcionalidades. consulte Mais informação , muitas pessoas, inclusive eu, abandonaram o aplicativo de anotações que estavam usando e se reuniram para experimentar o que a Microsoft tinha a oferecer. A maioria gostou do que viu e nunca olhou para trás.
A melhor coisa do OneNote é que ele é repleto de recursos. E enquanto alternativas como o Evernote podem dizer o mesmo, apenas o OneNote oferece tudo de graça, e esses recursos são o pão com manteiga. (A menos que você esteja no Versão para Mac do OneNote Guia Essencial do OneNote para MacO Microsoft OneNote é um aplicativo de anotações gratuito para Mac, iPad e iPhone. Aqui está tudo o que você precisa para se tornar mais produtivo. consulte Mais informação , que precisa ser atualizada.)
Mas vamos analisar os aspectos conhecidos do OneNote - como suas maravilhosas listas de tarefas 6 dicas para usar o OneNote como sua lista de tarefasVocê está aproveitando ao máximo sua lista de tarefas do OneNote? Aplique nossas dicas para melhores listas de verificação do OneNote. consulte Mais informação - e confira alguns dos recursos mais profundos que você pode ter perdido. Se você ainda não está no OneNote, isso pode convencê-lo a dar o salto.
1. Notas rápidas
O OneNote já é muito bom quando se trata de tomar notas de improviso. No máximo, você só precisa escolher um bloco de notas, uma seção e criar uma nova página usando o botão fornecido. Mas se você precisar apenas anotar uma nota descartável, recorra ao Notas rápidas característica.

As anotações rápidas são como notas de post-it: são janelas de notas mínimas separadas que atuam independentemente da janela principal do OneNote. Eles também não pertencem a nenhum caderno em particular. Em vez disso, eles apenas ficam em uma coleção de notas rápidas, mas você pode movê-las, se quiser.
Você pode iniciar uma nova Nota rápida mesmo quando o OneNote estiver fechado usando o Windows + N atalho de teclado. Se você precisar iniciar outros, use o Windows + Alt + N atalho de teclado.
2. Modelos de página
Outro daqueles recursos que você deve usar o tempo todo 10 dicas impressionantes do OneNote que você deve usar o tempo todoO Microsoft OneNote é tão bom quanto o Evernote. O OneNote é o equivalente digital de um fichário, oferecendo mais controle organizacional. Mostramos a você ajustes eficazes para anotações que você vai adorar. consulte Mais informação no OneNote é o Modelo de Página. Para entender por que os modelos de página são tão impressionantes, vamos ver exemplos de quando eles serão úteis.
Talvez você seja o tomador de minutos para as reuniões do escritório e tenha uma certa maneira de gostar desses minutos. Ou talvez você esteja em uma aula de física e queira organizar suas anotações em texto e equações. Ou talvez você tenha um certo tipo de lista de verificação que você usa para marcos recorrentes do projeto.

Em vez de recriar os layouts dessas notas todas as vezes, você pode configurar um modelo de página que pode ser chamado ao criar novas notas, o que pode economizar muito tempo e energia. Confira nossa guia para modelos do OneNote Como usar os modelos do OneNote: tudo o que você precisa saberOs modelos do OneNote são essenciais para uma verdadeira produtividade. Aqui está tudo o que você precisa saber para editar e criar seus próprios modelos do OneNote. consulte Mais informação para mais detalhes.
3. Tags personalizadas
O sistema de organização do OneNote já é muito bom com a abordagem de anotações / seções / páginas das anotações, mas você pode obter ainda mais granularidade usando tags. As tags são boas para relacionar notas que existem em diferentes seções ou blocos de anotações.
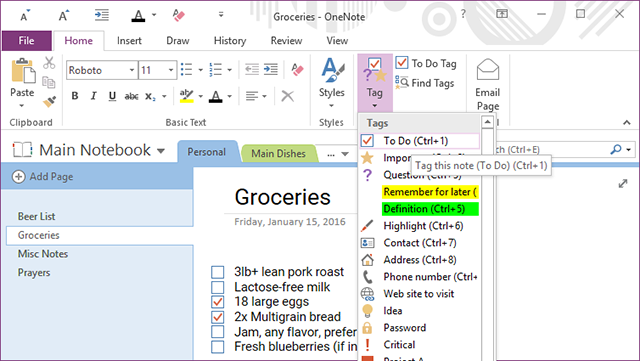
Por exemplo, eu tenho um caderno de receitas com uma seção para almoços e uma seção para jantar. Também tenho tags para Frango, Carne, Carne de Porco e Vegetariano, que posso aplicar às anotações nas seções Almoço e Jantar - e essas tags são úteis quando preciso pesquisar.
O OneNote vem com várias tags padrão (por exemplo, Importante, Tarefas etc.), mas você pode criar quantas Tags personalizadas como você quiser. Faça bom uso disso, porque é muito mais útil do que você poderia esperar primeiro.
4. Links internos
Outro recurso organizacional fantástico do OneNote é a capacidade de criar Links internosou links clicáveis que o levam a outros blocos de anotações, seções e páginas. Quanto maiores seus cadernos e mais anotações, mais útil esse recurso se torna.

Para criar um link, clique com o botão direito do mouse em qualquer guia - seja caderno, seção ou página - e selecione a opção Copiar link. Agora tudo o que você precisa fazer é colá-lo em algum lugar (recomendamos digitar uma frase e depois convertê-la em um link).
Mas se você deseja vincular uma página, existe uma maneira mais fácil. Apenas digite [[, o nome da página literalmente e, em seguida, ]]. Isso o converterá automaticamente em um link de página interno. Sempre quis que o OneNote fosse mais como um wiki? Ai está!
5. Barra de acesso rápido
Na parte superior da janela do OneNote, ao longo da barra de título, se você olhar para a esquerda, verá alguns botões de atalho. Estes compõem o Barra de acesso rápido, e a melhor parte é que você pode personalizar quais botões aparecem nele.
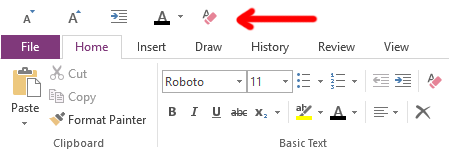
O que você pode adicionar? Praticamente qualquer ação que você pode executar no OneNote. Tudo, desde a marcação de notas até a inserção de detalhes da reunião, da alteração do tamanho da fonte à limpeza de toda a formatação. Sério, é tão útil.
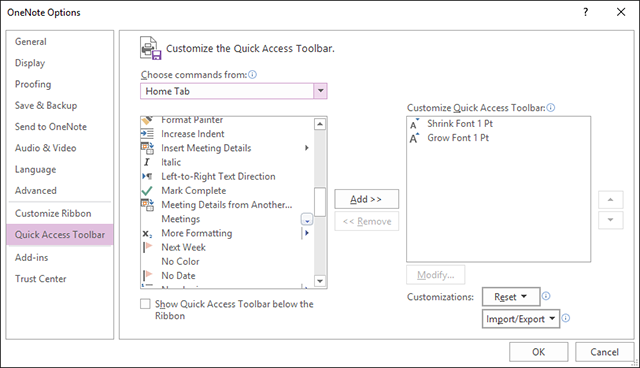
Se houver alguma ação que você realiza com freqüência no OneNote, facilite sua vida jogando-os na barra de ferramentas de acesso rápido Aumente a produtividade do OneNote com a barra de ferramentas de acesso rápidoSe você não estiver usando a Barra de Ferramentas de Acesso Rápido no OneNote, deve! Pode realmente acelerar o seu fluxo de trabalho se você tiver várias ações altamente repetidas. consulte Mais informação . Você não vai se arrepender.
6. Anotações acopladas
Se existe uma coisa que o OneNote oferece que alternativas como o Evernote não, é o Anotações acopladas característica. Em resumo, você pode encaixar o OneNote em qualquer lado da tela, o que impede que todas as outras janelas se sobreponham a ele.
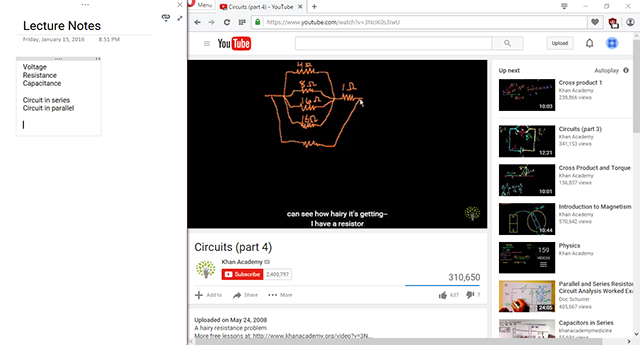
É útil porque você pode anotar notas enquanto lê um arquivo PDF ou assiste a um vídeo em outra janela sem precisar alternar entre si. Quando bem utilizada, o encaixe é um recurso que pode tornar o OneNote uma ferramenta mais produtiva que o Evernote Esse recurso pode tornar o OneNote mais produtivo que o EvernoteEscolher entre o OneNote e o Evernote pode ser difícil, mas aqui está um recurso que pode levá-lo a um lado para sempre. consulte Mais informação .
E para facilitar ainda mais o uso, não se esqueça de usar o Ctrl + Alt + D atalho de teclado para alternar a estação. De fato, enquanto você está nisso, acompanhe essas atalhos úteis do OneNote que todos devem conhecer 11 Atalhos de teclado úteis do OneNote para começar a usar agoraSe você é novo no OneNote, esses atalhos podem aumentar sua produtividade; portanto, aprenda-os mais cedo ou mais tarde! consulte Mais informação realmente aumentar sua produtividade em um nível.
7. Histórico de Versões
O recurso final que vale destacar é a capacidade de visualizar toda a nota Histórico de Versões. De fato, toda vez que você faz alterações em uma anotação e a salva, o OneNote controla as versões anteriores em vez de substituí-las completamente.

Na guia Histórico da faixa de opções, você pode usar o Edições recentes para selecionar um determinado período e ver todas as alterações feitas durante esse período. Infelizmente, essa opção remonta apenas a seis meses.
Ou você pode usar o Versões da página menu para examinar todas as versões anteriores da página atual. Porém, os históricos de versão ocupam espaço de dados; portanto, o OneNote permite excluir qualquer um deles. Você também pode desativar as versões da página por notebook.
Qual recurso do OneNote é melhor?
Esses recursos são apenas a ponta do iceberg quando se trata de OneNote tornando sua vida mais produtiva 5 maneiras de se tornar produtivo com o Microsoft OneNoteVocê sente a necessidade de uma ferramenta de organização offline que também exista na web? Surpreendentemente, a Microsoft apresentou a solução perfeita - OneNote. consulte Mais informação . De fato, o OneNote pode ser útil para muitas coisas, incluindo gerenciamento de projetos simples Como usar o Microsoft OneNote para gerenciamento de projetosO OneNote é a ferramenta de colaboração ideal para gerenciar projetos simples em pequenas equipes. E é totalmente gratuito. Veja como o OneNote pode ajudar seus projetos a decolar! consulte Mais informação e atividades não relacionadas à anotação 10 maneiras exclusivas de usar o Microsoft OneNoteO OneNote é um dos aplicativos mais subestimados da Microsoft. Está disponível em quase todas as plataformas e pode fazer muitos truques que você não esperaria de um aplicativo de manutenção de notas. consulte Mais informação .
Dito isto, reconhecemos que o OneNote não é perfeito para todos. Confira nossa comparação detalhada do OneNote vs. Evernote Evernote vs. OneNote: Qual aplicativo de anotações é ideal para você?O Evernote e o OneNote são incríveis aplicativos para anotações. É difícil escolher entre os dois. Comparamos tudo, desde a interface até a organização da nota para ajudá-lo a escolher. O que funciona melhor pra você? consulte Mais informação para ver qual é o certo para você. De qualquer forma, use o que é mais eficaz para você.
Você acha que esses recursos são úteis? Qual você mais gosta? Há outros que perdemos? Compartilhe conosco nos comentários abaixo! Gostaríamos muito de ouvir sua opinião.
Joel Lee tem um BS. em Ciência da Computação e mais de seis anos de experiência profissional em redação. Ele é o editor chefe do MakeUseOf.
