Propaganda
Se você é solução de problemas no Windows Falha no Windows 8? Como solucionar facilmente a tela azul e outros problemasWindows 8 não é perfeito. Dito isto, a maioria das telas azuis e falhas de aplicativos não são culpa do Windows. Nossas dicas ajudarão você a identificar exatamente o que há de errado com seu PC e a corrigi-lo. consulte Mais informação e você já tentou de tudo, o último recurso pode ser corrigi-lo criando uma nova conta de usuário. Existe uma maneira certa e errada de fazer isso.
Esses problemas podem incluir os aplicativos do Windows 8 que não são mais iniciados e funcionando corretamente, que foi o que experimentei ou um arquivo de conta de usuário corrompido. Vários problemas diferentes são melhor resolvidos com a criação de uma nova conta de usuário.
Como isso é um pouco complicado, eu recomendo que você tenha certeza de que é o único caminho para consertar o problema. Depois de determinar isso, siga as etapas deste artigo para garantir que você faça da maneira certa com a menor quantidade possível de dores de cabeça.
Sempre faça backup de seus dados
Este passo básico é o mais crucial. Os seres humanos são propensos a cometer erros, e certamente sabemos que os computadores também não são perfeitos. Se algo der errado, seus dados não devem estar em jogo. Faça back up de seus arquivos 4 truques gratuitos para sincronização de arquivos e backup disponíveis no WindowsVocê já ouviu isso um milhão de vezes: é importante fazer backup de seus arquivos. Usando serviços de armazenamento em nuvem como o Dropbox ou o OneDrive, você pode fazer um backup gratuitamente, sem precisar adquirir novo hardware. consulte Mais informação e criar um ponto de restauração do sistema O que você precisa saber sobre a restauração do sistema WindowsImagine o problema em que você pode se encontrar, se o seu sistema falhar! O recurso Restauração do sistema do Windows pode salvar sua bunda. Este artigo explica como criar e usar pontos de restauração do Windows. consulte Mais informação . Essas duas coisas ajudam bastante a economizar tempo, frustração e lágrimas. Confira nosso guia no 6 maneiras mais seguras de fazer backup e restaurar seus arquivos no Windows 7 e 8 6 maneiras mais seguras de fazer backup e restaurar seus arquivos no Windows 7 e 8Até agora, temos certeza de que você leu o conselho várias vezes: todo mundo precisa fazer backup de seus arquivos. Mas decidir fazer backup de seus arquivos é apenas parte do processo. Há muitos... consulte Mais informação .
Criando uma nova conta de usuário

Para criar uma nova conta, abra a pesquisa (ou toque na tecla Windows) e tipo do utilizador. Você vai ver Adicionar, excluir e gerenciar outras contas de usuário. Isso deve levá-lo a Outras contas (mostrado abaixo). Agora clique Adicionar uma conta.
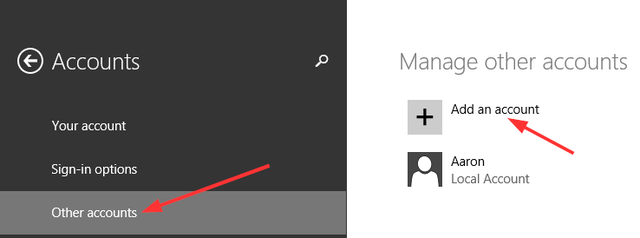
As próximas etapas aqui são importantes a serem seguidas - não as explique seguindo as "Ações recomendadas“.
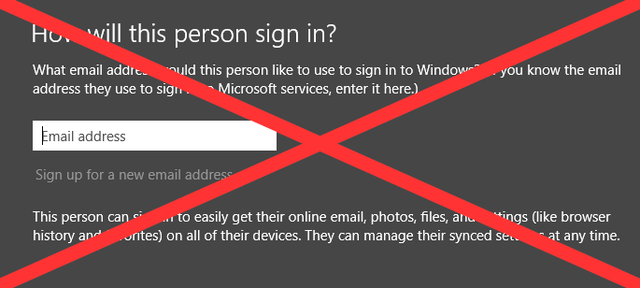
Em vez de inserir um endereço de e-mail, olhe para a parte inferior da tela e clique no botão cinza Entrar sem uma conta da Microsoft, conhecida como conta local.
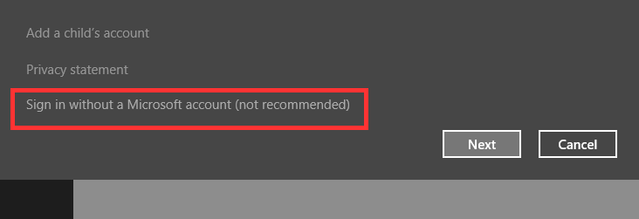
Novamente, A Microsoft é um pouco persistente em convencer você a criar uma conta online Como a Microsoft revisou as contas de usuário no Windows 8O que há com as contas de usuário no Windows 8? Não é complicado - a Microsoft quer que todos usem uma conta online para entrar no sistema operacional de desktop. Claro, eles oferecem um equivalente offline, mas eles ... consulte Mais informação , mas você verá na parte inferior da tela três botões. Clique no do meio intitulado Conta local. Em seguida, na próxima tela, clique em Terminar.
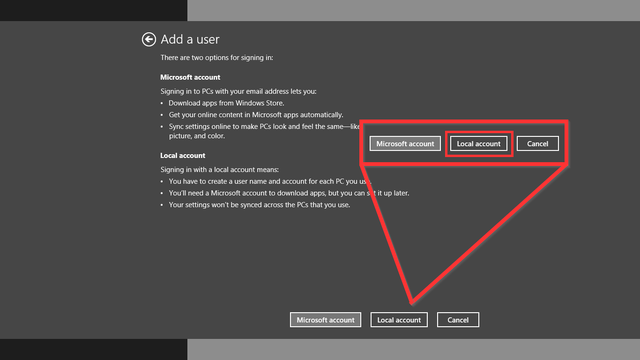
Opcional
Sua nova conta terá apenas permissões de usuário padrão. Se você deseja que seja um administrador, siga estas etapas adicionais. De volta ao Outras contas página, clique na nova conta de usuário e depois Editar.
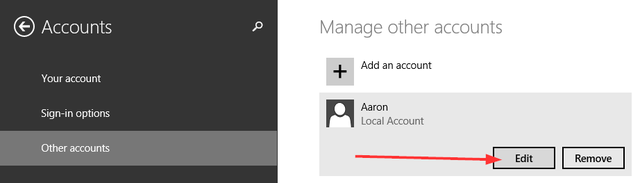
A partir daqui, você terá um menu suspenso com a opção de alterar a conta de usuário padrão para administrador.
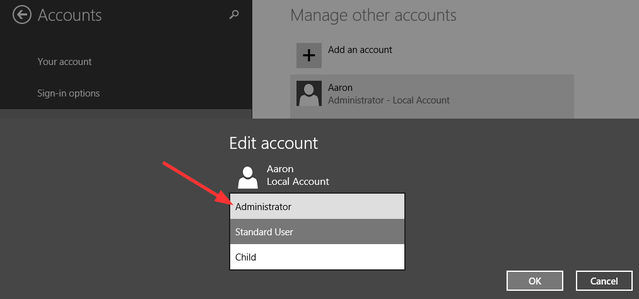
Transferindo arquivos de conta de usuário de antigos para novos
Você criou sua nova conta e o problema que estava enfrentando foi resolvido. OK, mas agora você precisa fazer isso como sua conta anterior. O papel de parede e o tema da área de trabalho são as partes fáceis que podem ser rapidamente ajustadas, mas e as configurações do programa e todos os seus arquivos pessoais? Ao fazer isso em dois computadores diferentes, você pode usar a ferramenta Transferência Fácil do Windows, mas a transferência desses arquivos na mesma máquina pode ser feita através da cópia e colagem manual.
Primeiro, verifique se os arquivos e pastas ocultos são exibidos, pois as configurações do programa residem na pasta AppData, geralmente oculta.

Uma vez na pasta antiga da Conta do usuário, clique em Visão e veja se existe um Itens ocultos caixa de seleção (rotulada com 1 na imagem superior). Se, por algum motivo, você não o visualizar ou não exibir todas as pastas ocultas, siga o número 2 na imagem superior clicando em Opções e Alterar as opções de pasta e pesquisa. Clique no Visão guia, encontre Arquivos e pastas ocultos e verifique Mostrar arquivos, pastas e unidades ocultas.
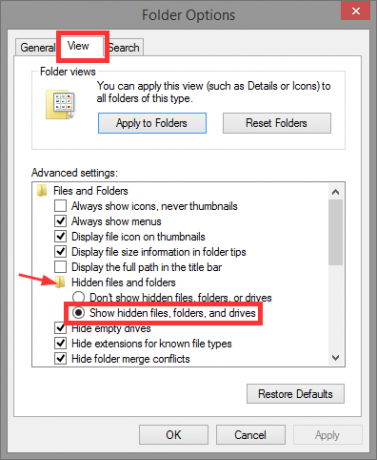
Mantendo a pasta antiga da conta do usuário aberta, abra uma nova janela do Windows Explorer e vá para a nova pasta da conta do usuário. Você pode encontrá-lo facilmente, digitando C: \ Usuários.

Selecionar tudo (Ctrl + A) o conteúdo desta pasta e exclua-o (pressione a tecla Delete).
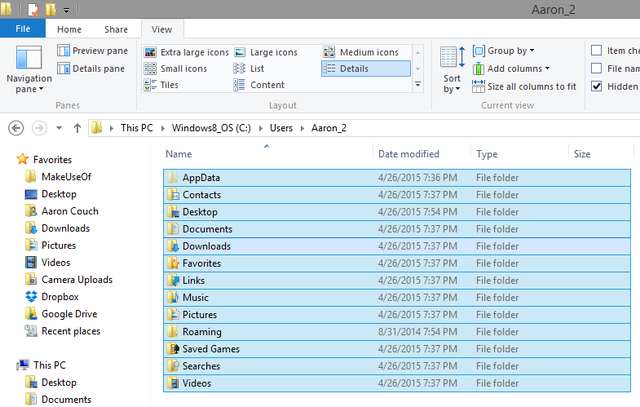
Retorne à pasta antiga da conta do usuário, copie todos os arquivos e pastas (Ctrl + A, Ctrl + C) e cole-os na nova pasta da conta de usuário (Ctrl + V).

Isso levará algum tempo - vá reabastecer seu café, fazer um sanduíche ou continuar com outro trabalho que não atrapalhe muito o computador.

Alterando seu nome de usuário
Se você queria ter o mesmo nome de conta com a sua nova conta do que com a antiga, provavelmente não foi possível, porque a conta antiga já tem o nome. Depois de instalar sua nova conta e remover a antiga, você poderá alterar o nome da conta facilmente.
A configuração é encontrada em Contas de usuário no Painel de controle e pode ser acessado digitando control.exe userpasswords na caixa Executar (Chave do Windows + R) ou digitando Painel de Controle \ Todos os Itens do Painel de Controle \ Contas de Usuário no campo de endereço de uma janela do Windows Explorer. Clique Alterar o nome da sua conta e digite o novo que você deseja, mostrado na imagem abaixo.
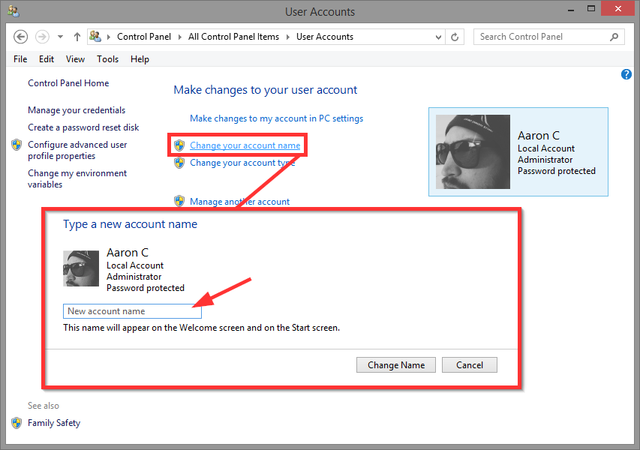
Um novo começo sem todo o trabalho
Felizmente, a nova conta resolveu o problema e você não precisa fazer redefinir, restaurar, atualizar ou reinstalar o Windows Você deve atualizar, redefinir, restaurar ou reinstalar o Windows?Sempre quis redefinir o Windows 7 sem perder dados pessoais? Entre uma redefinição de fábrica e uma reinstalação, foi difícil. Desde o Windows 8, temos duas novas opções: Atualizar e redefinir. Qual deles está certo ... consulte Mais informação .
Existem outros problemas do Windows que você já teve ou conhece sobre como a criação de uma nova conta de usuário milagrosamente resolve o problema? Queremos saber sobre eles! Compartilhe nos comentários.
Aaron é formado em Vet Assistant, com seus principais interesses em vida selvagem e tecnologia. Ele gosta de explorar o exterior e a fotografia. Quando ele não está escrevendo ou se entregando a descobertas tecnológicas nas inter-redes, ele pode ser encontrado bombardeando a encosta da montanha em sua bicicleta. Leia mais sobre Aaron em seu site pessoal.
