Propaganda
A sincronização e a transferência percorreram um longo caminho, mas, às vezes, colocar e desativar arquivos em um dispositivo iOS é mais difícil do que deveria. Os dias de ter que conectar seu iPhone para fazer quase tudo já se foram, mas foram substituídos pelo aumento da complexidade. Você pode usar serviços de sincronização como o iCloud ou o Dropbox, mas isso não atenderá às necessidades de todos.
O FileApp é uma das opções de software mais populares para ajudá-lo a transferir arquivos de e para o seu iPhone. É preciso um pouco de configuração, mas quando você estiver pronto, poderá tornar sua vida muito mais fácil.
Que tal transferir arquivos com o AirDrop?
Quando a Apple lançou o AirDrop, ele era limitado em comparação com o que seria. Não foi até o lançamento do OS X Yosemite que o protocolo funcionou entre dispositivos Mac e iOS. Foi quando começou a se tornar realmente útil. Antes disso, o protocolo trabalhava entre dois Macs ou dois dispositivos iOS, mas era diferente em cada sistema.
Embora o AirDrop seja muito mais útil agora, ele ainda tem suas desvantagens. O principal problema é que ele só funciona nas plataformas da Apple. Se você deseja transferir entre seu iPhone e um computador Windows, o AirDrop não ajudará.
O que o FileApp tem a oferecer?
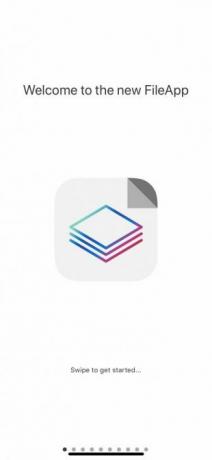
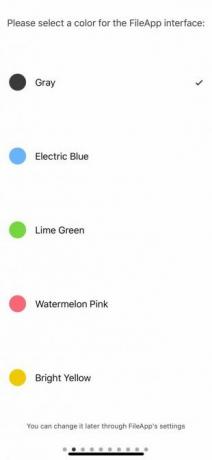
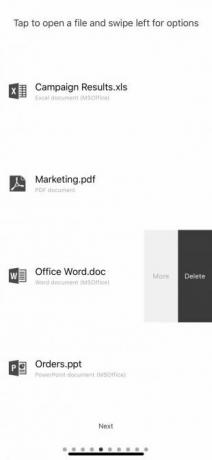
E se você deseja copiar alguns arquivos do computador de um amigo, mas eles executam o Windows? Você não deseja instalar um monte de software no computador deles apenas para uma transferência rápida. É aí que o FileApp realmente brilha.
O FileApp basicamente transforma seu dispositivo iOS em um servidor, lidando com tudo do lado do iOS. Isso significa que você pode transferir arquivos de um iPhone para um PC facilmente. Também é fácil transferir arquivos de um PC para um iPad.
Configurar o FileApp no seu dispositivo iOS
Antes de começar a transferir arquivos, você precisará configurar o FileApp no seu telefone. Para começar, faça o download FileApp da App Store. Depois de instalado, abra o aplicativo.
O FileApp não lida diretamente com os arquivos do seu telefone ou na nuvem. Em vez disso, ele funciona como intermediário. Se você deseja transferir arquivos do seu iPhone para um PC, precisará importá-los primeiro para o FileApp.
Isso é estranho, mas necessário. Se você está deixando um amigo baixar arquivos do seu telefone, não quer que ele veja tudo no seu telefone, apenas os arquivos que deseja compartilhar.
Compartilhe arquivos do seu dispositivo iOS
Depois de instalar o FileApp, você estará pronto para começar a compartilhar arquivos. Você pode começar importando todos os arquivos que deseja compartilhar do seu dispositivo.
Faça isso tocando no mais faça login no canto superior direito do aplicativo. Aqui você pode criar pastas, colar arquivos ou importar dos aplicativos Câmera ou Fotos. o Importar O ícone permite importar outros arquivos para o FileApp. Esta seção também é onde você baixa os arquivos compartilhados de um PC para o iPhone.
Quando estiver pronto para compartilhar, toque no ícone no canto superior direito para acessar o menu principal do FileApp e toque em Compartilhamento de arquivos. Pressione o botão de alternância na parte superior para ativar Partilha.
Abaixo, você pode alterar o nome de usuário e a senha. É isso que você usará para fazer login no seu PC. A seguir, estão as instruções básicas sobre os vários métodos que você pode usar para compartilhar arquivos de e para o seu PC.
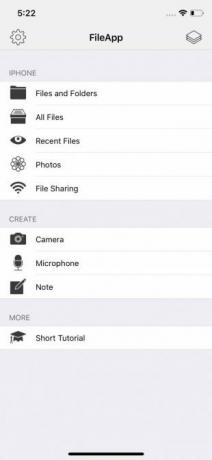
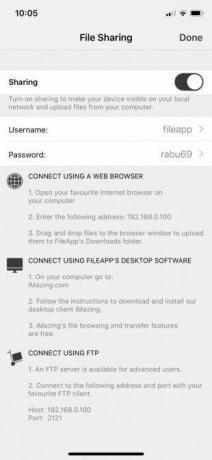
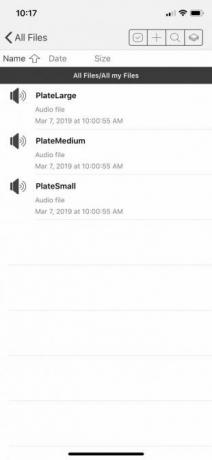
Configure o seu computador para usar com o FileApp
Como mostra a tela do FileApp, você tem algumas opções para transferir arquivos do PC para o iPhone ou o contrário. A opção escolhida depende do que você precisa transferir e para onde, mas abordaremos cada opção.
Transferir arquivos usando um navegador
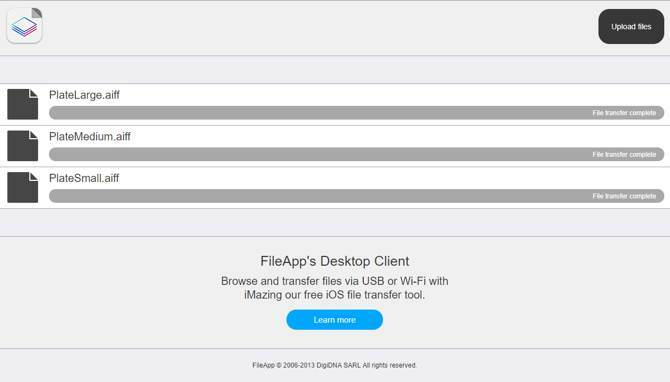
Esse é o método mais simples, pois é garantido que qualquer computador que você esteja usando tenha um navegador. Basta digitar o endereço IP listado no menu FileApp File Sharing. Quando solicitado, digite o nome de usuário e a senha mostrados na mesma tela.
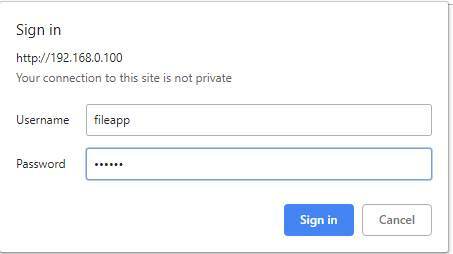
A limitação aqui é que você só pode usar um navegador para fazer upload de arquivos para o seu iPhone ou iPad. Se você deseja fazer o download de arquivos, precisará usar outra opção. Isso é curioso, pois os desenvolvedores do FileApp poderiam ter implementado mais no navegador.
Transferir arquivos via FTP
Embora a descrição no FileApp liste isso como para "usuários avançados", a conexão via FTP não é difícil. Você só precisa de um aplicativo de FTP. Vamos usar CyberDuck, disponível para macOS e Windows. Se você está se perguntando o que usar, temos uma lista de clientes FTP gratuitos para Windows Os 3 melhores clientes grátis de FTP para WindowsO FTP é um método útil de compartilhamento de arquivos e o método usado para carregar arquivos em um host da web. Aqui estão os melhores clientes de FTP que você pode obter gratuitamente. consulte Mais informação .
Abra o cliente FTP de sua escolha e insira o endereço IP listado no menu FileApp File Sharing. Você também deseja inserir a porta à qual se conectar, já que o FileApp usa a porta 2121 em vez da porta 21 padrão. Agora digite seu nome de usuário e senha.
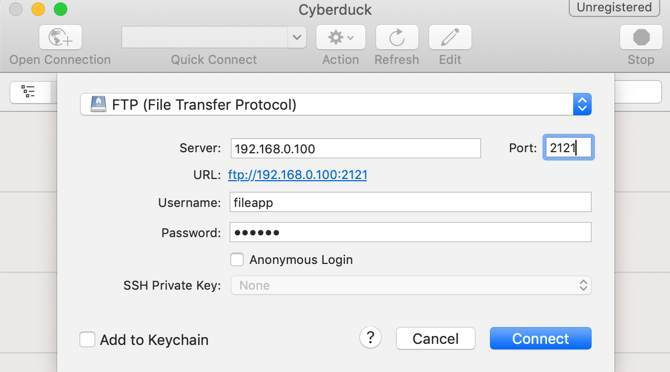
Há uma boa chance de seu cliente de FTP avisar que a conexão é insegura. Se você estiver na sua rede doméstica, não há necessidade real de se preocupar. No entanto, se você está preocupado com o fato de seus vizinhos estarem tentando espioná-lo, convém usar outro método.
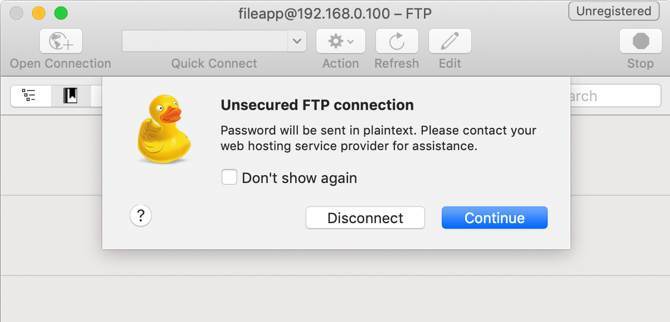
Depois de se conectar, você verá os arquivos que importou para o FileApp no seu dispositivo iOS. Dependendo do seu cliente FTP, você também poderá ver arquivos no seu computador. Normalmente, eles ficam à esquerda, enquanto os arquivos no FileApp ficam à direita.
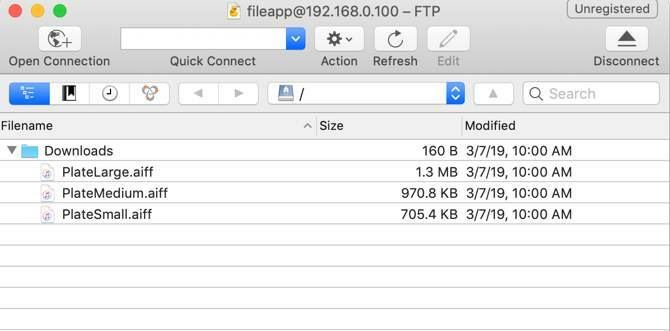
O FTP permite fazer upload de arquivos para o seu dispositivo iOS e baixá-los também. Provavelmente, é dessa maneira que você deseja se conectar, por razões que descreveremos na próxima seção.
Transferir arquivos usando o aplicativo iMazing
Este aplicativo é mencionado na seção Compartilhamento de arquivos do FileApp. Como a mesma empresa está por trás disso, você pode pensar que seria a melhor opção. Infelizmente, essa é a única opção que nunca conseguimos trabalhar durante os testes.
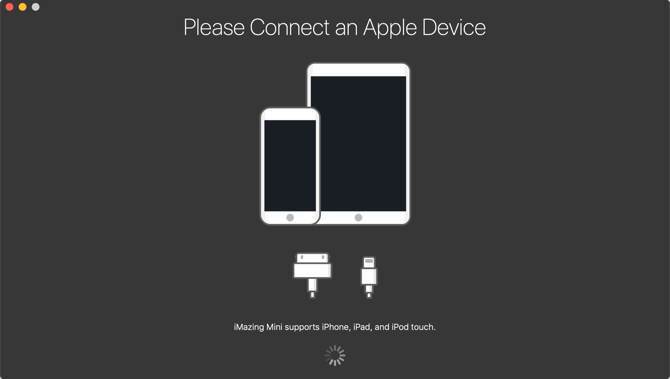
No macOS e no Windows 10, o aplicativo iMazing nunca encontrou o iPhone pela rede sem fio. Mesmo depois de verificar se o telefone e o computador estavam na mesma rede, não tivemos sorte.
Essa opção parece ser boa se você estiver conectando seu iPhone ao computador, mas não é isso que estamos abordando aqui. Portanto, recomendamos ignorá-lo.
Outras maneiras de transferir arquivos entre PC e iOS
FileApp é o tipo de aplicativo que é ótimo se você sabe que precisa, mas nem todos precisam. Se você não estiver movendo arquivos com frequência, ou apenas mover do iPhone para Mac ou vice-versa, pode ser um exagero.
Talvez você nunca precise transferir arquivos entre dispositivos. Se o fizer, a maioria das pessoas achará o AirDrop antigo e mais do que suficiente. Se você é novo no AirDrop, não se preocupe. Temos algumas dicas para ajudar você começar a trabalhar com o AirDrop O que é o Airdrop? Como compartilhar arquivos entre iOS e MacO AirDrop da Apple é um serviço conveniente que permite transferir arquivos entre dispositivos Mac e iOS. Veja como usá-lo. consulte Mais informação em nenhum momento a todos.
Kris Wouk é escritor, músico e como ele é chamado quando alguém faz vídeos para a web.