Propaganda
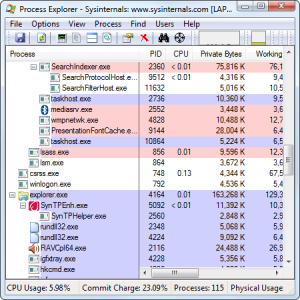 Vamos ser honestos, o Gerenciador de tarefas do Windows não é ótimo para entender e gerenciar os processos em execução no seu computador. Mesmo em Windows 8 Como tornar o Windows 8 mais rápido: 8 dicas para melhorar o desempenhoTudo o que você pensa do Windows 8 (no MakeUseOf, nossas opiniões são contraditórias), é certamente rápido. O Windows 8 é inicializado mais rapidamente que as versões anteriores do Windows, tem menos uso de memória e uma área de trabalho que é agradável ... consulte Mais informação , onde é muito aprimorado, o gerenciador de tarefas não pode chegar perto do poder de Process Explorer. Faz parte do conjunto de ferramentas Sysinternals que a Microsoft comprou - e por boas razões. Eles estão entre os utilitários de sistema mais poderosos para o Windows.
Vamos ser honestos, o Gerenciador de tarefas do Windows não é ótimo para entender e gerenciar os processos em execução no seu computador. Mesmo em Windows 8 Como tornar o Windows 8 mais rápido: 8 dicas para melhorar o desempenhoTudo o que você pensa do Windows 8 (no MakeUseOf, nossas opiniões são contraditórias), é certamente rápido. O Windows 8 é inicializado mais rapidamente que as versões anteriores do Windows, tem menos uso de memória e uma área de trabalho que é agradável ... consulte Mais informação , onde é muito aprimorado, o gerenciador de tarefas não pode chegar perto do poder de Process Explorer. Faz parte do conjunto de ferramentas Sysinternals que a Microsoft comprou - e por boas razões. Eles estão entre os utilitários de sistema mais poderosos para o Windows.
Além de seu poder, o Process Explorer também é flexível. Está disponível na Microsoft como um único arquivo .exe. Isso o torna um aplicativo portátil que você pode jogar em um pendrive 7 usos para um pendrive que você não conhecia Você usou pen drives para transportar arquivos entre computadores e fazer backup de arquivos, mas há muito mais a fazer com um pen drive. consulte Mais informação e execute em qualquer computador.
Compreendendo os processos em execução no seu computador
Talvez a melhor coisa sobre o Process Explorer - de uma perspectiva de usuário avançado - seja a maneira como ele ajuda a visualizar os processos em execução no seu computador e a relação entre eles.
O gerenciador de tarefas incluído no Windows é um pouco confuso, exibindo todos os processos em execução em uma lista simples. Funciona se você está procurando um processo específico por nome, mas não fornece uma visão geral que realmente ajuda a entender o que está acontecendo.
É particularmente confuso se você usar aplicativos com vários processos como o Google Chrome - e se o Google Chrome estivesse se comportando mal e você precisasse matar todos os seus processos? O Gerenciador de tarefas do Windows não facilita.
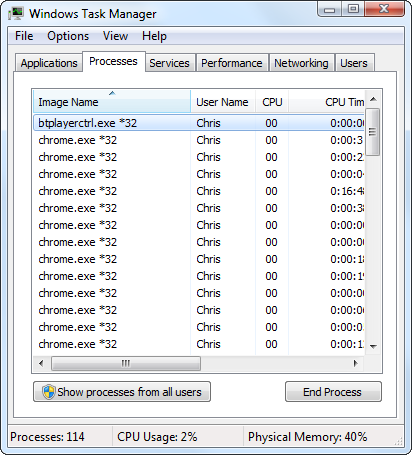
O Process Explorer ajuda a entender muito mais isso. A melhoria mais óbvia é a árvore hierárquica de processos - podemos ver o principal processo chrome.exe que iniciou todos os outros processos do Chrome e entender o que Google Chrome As melhores extensões do ChromeUma lista das melhores extensões para o Google Chrome, incluindo sugestões de nossos leitores. consulte Mais informação está fazendo. Se quiséssemos sair completamente do Google Chrome, poderíamos clicar com o botão direito do mouse na parte superior chrome.exe processe e selecione Kill Process Tree. Se quiséssemos ocultar todos esses processos chrome.exe para que eles não entupissem a lista, clique no ícone de menos para recolher a parte da árvore.
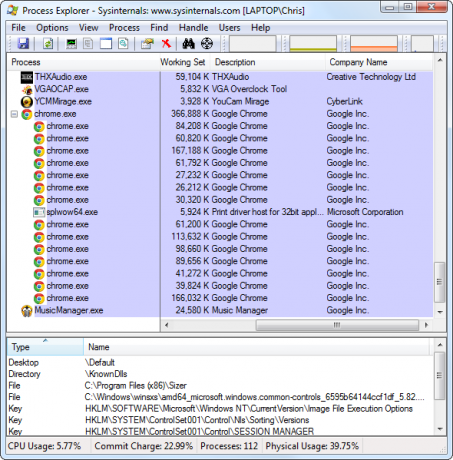
Outras melhorias também ajudam a tornar essa lista mais fácil de entender. Cada processo possui um ícone associado, uma descrição e um nome da empresa. Essas descrições e nomes podem estar em branco - cabe a cada programa fornecer essas informações.
O código de cores também ajuda. Processos de cor azul são seus próprios processos, enquanto processos de cor de rosa são serviços do sistema. Os processos da área de trabalho aparecerão em explorer.exe, na parte inferior da lista, enquanto os serviços aparecerão em services.exe, na parte superior. Isso ajuda a classificar a lista de processos para que você não peneire os serviços do sistema enquanto visualiza os processos em execução na área de trabalho.
Para visualizar quais cores correspondem a quais tipos de processos e personalizar as cores, clique no botão Opções menu e selecione Configure cores.
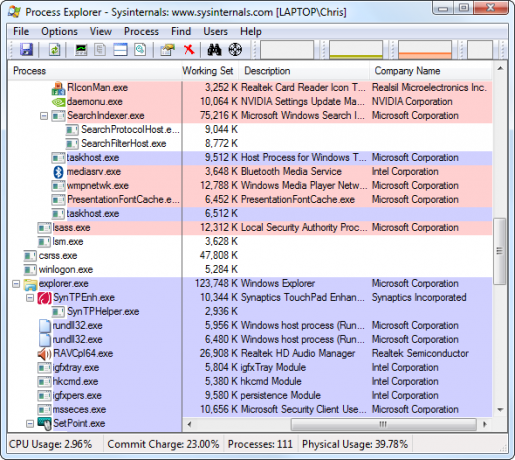
Mais recursos
O Process Explorer está repleto de recursos, incluindo todos os que você espera do Gerenciador de Tarefas do Windows. Você pode clicar com o botão direito do mouse em um processo para eliminá-lo, alterar seu nível de prioridade ou definir sua afinidade de CPU e forçá-lo a executar apenas uma CPU específica. Não focaremos em todos esses recursos - focaremos em coisas legais que você pode fazer com o Process Explorer que você não pode fazer com o Gerenciador de Tarefas do Windows.
- Pesquisa Online: Esse recurso está presente no novo gerenciador de tarefas do Windows 8, mas apareceu primeiro no Process Explorer. Você pode clicar com o botão direito do mouse em qualquer processo em execução na lista e selecionar Pesquisa Online para pesquisar rapidamente online. Isso pode ajudá-lo a entender exatamente qual é o processo e de onde ele veio.
- Propriedades detalhadas do processo: Para visualizar informações sobre um processo, clique com o botão direito do mouse e selecione Propriedades. Se um processo estiver iniciando automaticamente no seu computador, o Process Explorer informará onde está configurado para isso. Se um processo estiver oculto em segundo plano, você pode clicar em Traga para frente para visualizar sua janela (supondo que ela tenha uma janela visível).

- Informações detalhadas sobre o uso de recursos: Process Explorer expõe muitas outras maneiras de visualizando o uso de recursos Examinando de perto o Windows Resource Monitor consulte Mais informação . Além dos gráficos de uso de recursos em todo o sistema, você encontrará gráficos de uso de CPU, memória e disco por processo na janela de propriedades de um processo. Você também pode ver um gráfico do uso da GPU (placa gráfica) - por processo ou em todo o sistema. Para visualizar os dados de uso de recursos em todo o sistema, clique no ícone Visão menu e selecione Informação do sistema.
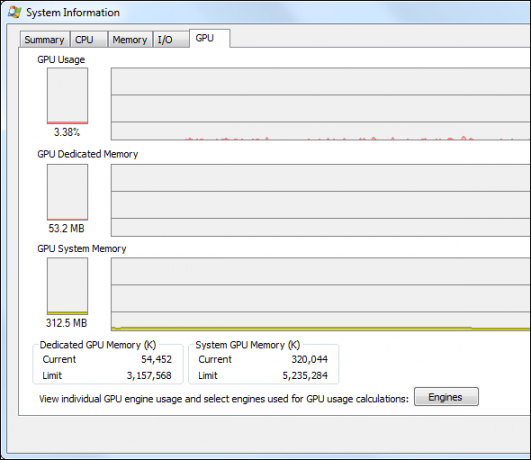
- Desbloquear arquivos bloqueados: Você já viu uma mensagem dizendo que um arquivo ou pasta específico está sendo usado por um processo e não pode ser excluído ou movido? Isso geralmente impede que os arquivos legitimamente em uso sejam modificados, mas às vezes os programas continuam bloqueando um arquivo, mesmo quando não precisam dele. Para ver qual programa está usando um arquivo, você pode clicar em Encontrar e selecione Encontre um identificador ou DLL. Procure o nome do arquivo ou pasta e o Process Explorer informará qual processo está "bloqueando" o arquivo. Para remover a trava e excluir ou mover o arquivo, clique com o botão direito do mouse na alça e selecione Fechar alça.

- Encontre o processo de uma janela: Não sabe ao que processo pertence uma janela específica? Clique e arraste o ícone em forma de alvo na barra de ferramentas do Process Explorer sobre outra janela na área de trabalho. O Process Explorer mostra a qual processo a janela pertence.
- Substitua o Gerenciador de tarefas do Windows: Adore o Process Explorer e deseje que o Windows Task Manager seja incrível? Basta clicar no Opções menu e selecione Substituir Gerenciador de Tarefas. Sempre que você abrir o gerenciador de tarefas - pressionando Ctrl + Shift + Escape, clique com o botão direito do mouse na barra de tarefas e selecione Iniciar Gerenciador de Tarefasou pressione Ctrl + Alt + Delete e clique em Iniciar Gerenciador de Tarefas - O Process Explorer será exibido.
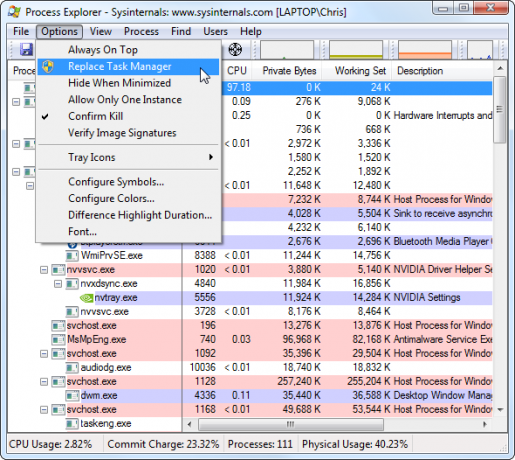
Process Explorer está listado tanto em nosso Melhor Software Windows O melhor software de PC para o seu computador WindowsDeseja o melhor software de PC para o seu computador com Windows? Nossa lista enorme reúne os melhores e mais seguros programas para todas as necessidades. consulte Mais informação e Melhores aplicativos portáteis Os melhores aplicativos portáteis que não requerem instalaçãoAplicativos portáteis não precisam de instalação. Você pode executá-los até mesmo em uma unidade flash. Aqui estão os melhores aplicativos portáteis por aí. consulte Mais informação páginas porque é uma ferramenta incrível. Se você estiver procurando por outra substituição de gerenciador de tarefas de terceiros, também poderá conferir Process Hacker Monitore seu computador melhor com o Process Hacker consulte Mais informação ou System Explorer Monitore o que realmente está acontecendo com seu PC com o System Explorer consulte Mais informação .
O que você acha do Process Explorer? Você prefere outra substituição do gerenciador de tarefas? Deixe um comentário e compartilhe sua ferramenta favorita!
Chris Hoffman é um blogueiro de tecnologia e viciado em tecnologia que mora em Eugene, Oregon.