Propaganda
O software Linux é robusto o suficiente para funcionar sem causar problemas, mas às vezes até os melhores aplicativos podem travar. Em vez de esperar que eles falhem, você pode matar esses programas que não respondem. De fato, existem tantas maneiras de matar os programas Linux que você pode achar que é mimado pela escolha!
Se você está tendo problemas com um aplicativo no Linux, aqui estão várias maneiras de matar um programa no Linux.
1. Mate um programa Linux clicando no "X"
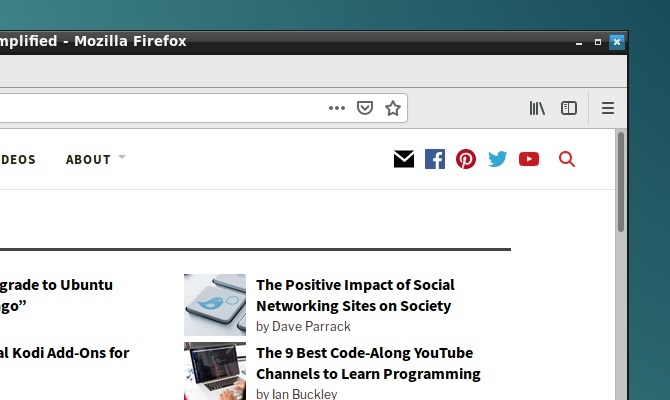
Você provavelmente já tentou ir embora e fazer uma bebida quente. Se você retornou ao seu PC e descobriu que o aplicativo ainda está travando, provavelmente teve tempo suficiente para começar a trabalhar novamente. Um aplicativo que não responde geralmente tem botões acinzentados ou opções que parecem não funcionar. Você também pode não conseguir mover a janela do aplicativo pela tela.
Então qual é a solução? Clique no X botão no canto superior (esquerdo ou direito, dependendo do sistema operacional Linux). Isso deve parar o programa completamente. Você pode ver uma caixa de diálogo solicitando que
Esperar ou Forçar Encerramento para terminar agora.Se tudo der certo, algumas distros solicitarão que você envie um relatório de erro.
2. Use o System Monitor para matar um processo Linux
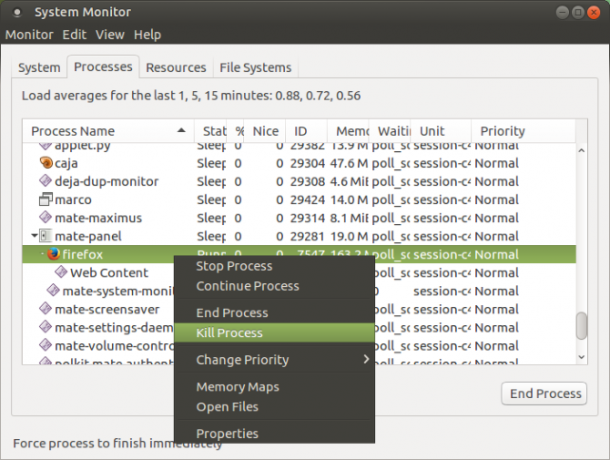
A próxima opção é abrir o utilitário System Monitor do sistema operacional Linux. Isso geralmente é encontrado no Ferramentas do sistema menu e exibe uma lista de processos em execução sob o Processos aba.
Para fechar um aplicativo que não responde aqui, basta selecioná-lo e clicar com o botão direito do mouse. Você tem três opções:
- Pare o processo: Isso interrompe o processo, permitindo que você continue mais tarde. Na maioria dos casos, não funciona.
- Fim do processo: A maneira correta de fechar um processo, isso encerrará o aplicativo com segurança, limpando arquivos temporários no caminho.
- Processo de matança: Essa é a opção extrema e só deve ser usada se o Processo Final falhar.
É melhor usá-los em ordem. No entanto, se o aplicativo travar regularmente, você pode preferir usar um comando que você sabe que funciona.
3. Forçar processos matadores de Linux com o "xkill"
Outra opção que você pode empregar é xkill. Esta é uma ferramenta de eliminação forçada pré-instalada no Ubuntu, mas você pode instalá-la através do Terminal em outras distribuições, se necessário. Quando chamado, o xkill permitirá que você feche qualquer processo da área de trabalho. Instale-o com o seguinte comando:
O sudo apt instala o xorg-xkillFeito isso, execute xkill simplesmente digitando
xkillO ponteiro do mouse exibirá uma cruz (ou uma caveira). Clique com o botão esquerdo do mouse no aplicativo incorreto para fechá-lo
Se não for possível fechar seu aplicativo que não responde com qualquer um desses métodos focados na área de trabalho, a solução pode ser a linha de comando ...
4. Use o comando "kill"
Se seu aplicativo não responder e as sugestões acima não funcionarem (a GUI pode não responder), pressione Ctrl + Alt + T para abrir o terminal.
Várias opções de linha de comando estão disponíveis para ajudá-lo a fechar seu aplicativo. Melhor ainda, eles podem ser usados no seu computador ou por conectando através de SSH de outro dispositivo.
O comando kill pode ser usado aqui, mas primeiro requer um ID do processo. Você pode encontrar isso executando um comando que interroga o aplicativo quanto ao seu ID de processo:
ps aux | grep [nome do processo]O resultado exibirá o ID do processo. Isso pode ser usado da seguinte maneira:
kill [ID do processo]Note que você pode precisar acrescentar o comando com sudo.
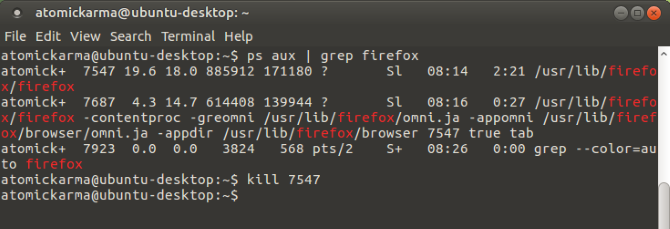
5. Use "pgrep" e "pkill"
E se você não souber ou não encontrar o ID do processo? É aqui que o comando pkill entra. Em vez de um ID do processo, basta usar pkill junto com o nome do processo:
pkill [nome do processo]Como alternativa, você pode usar o comando pgrep para encontrar o ID do processo:
pgrep [nome do processo]… E depois disso, use pkill com o ID do processo.
pkill [ID do processo]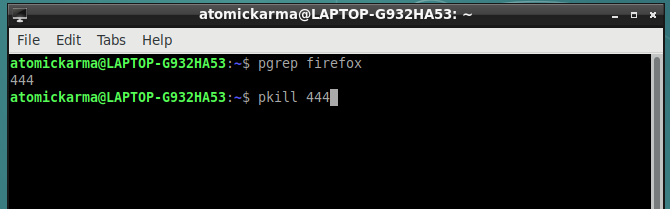
Assim como o comando kill, isso deve fechar o processo em cerca de 5 segundos.
6. Mate todas as instâncias com "killall"
Sem sorte com matar ou pkill? É hora de usar a opção nuclear: killall.
Felizmente, não é tão devastador quanto pode ser. O comando killall encerrará todas as instâncias de um programa especificado. Portanto, em vez de matar uma janela do Firefox, o seguinte comando terminará todas elas:
killall firefoxTudo que você precisa é o nome do processo e o comando killall (possivelmente com o sudo, se exigido pela sua instalação).
killall [nome do processo]Naturalmente, você só deve usar este comando quando necessário. Não é adequado para a maioria das situações do programa que não respondem.
7. Criar um atalho de teclado Force-Kill
Deseja economizar tempo fechando software que não responde? A melhor opção é criar um atalho de teclado. Isso lhe dará a opção imediata para fechar um aplicativo, mas exige xkill para que isso funcione.
No Ubuntu, abra Configurações> Teclado e clique em Atalhos. Selecione Atalhos personalizados, então + para criar um novo atalho. Insira “xkill” para ambos Nome e Comando, então Aplique. Isso retornará à lista de atalhos - selecione o atalho e pressione a combinação de teclado necessária que você usará para chamá-lo.
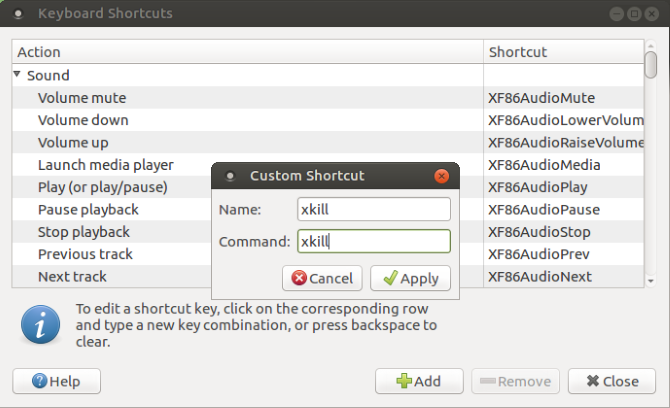
Da próxima vez que você precisar fechar um aplicativo, basta usar o atalho do teclado. O ponteiro do mouse se tornará um X e você pode clicar em qualquer lugar do aplicativo que deseja fechar.
Evite software que não responde: atualize seu hardware
Os aplicativos que não respondem regularmente estão causando problemas? Você provavelmente poderia se beneficiar fazendo algumas alterações no seu computador Linux.
Instalar RAM adicional é a maneira número um de aumentar a potência do seu computador e pode ser exatamente o necessário para impedir que esses aplicativos temperamentais deixem de responder no futuro.
Portanto, na próxima vez que um aplicativo ou utilitário Linux travar e não responder, tudo o que você precisa fazer é aplicar uma destas soluções:
- Clique no X no canto.
- Use o Monitor do sistema.
- Use o aplicativo xkill.
- Empregue o comando kill.
- Feche aplicativos com pkill.
- Use killall para fechar o software.
- Crie um atalho de teclado.
Se nenhuma dessas soluções funcionar e você tiver regularmente aplicativos Linux que não respondem, considere mudar para um sistema operacional Linux leve 14 distribuições Linux leves para dar nova vida ao seu PC antigoPrecisa de um sistema operacional leve? Essas distribuições especiais do Linux podem ser executadas em PCs mais antigos, alguns com apenas 100 MB de RAM. consulte Mais informação .
Christian Cawley é editor adjunto de segurança, Linux, bricolage, programação e tecnologia explicada. Ele também produz o Podcast Realmente Útil e tem uma vasta experiência em suporte a desktops e softwares. Um colaborador da revista Linux Format, Christian é um funileiro de Raspberry Pi, amante de Lego e fã de jogos retro.

