Propaganda
Quando você instalou o Windows, você gerenciava conscientemente o espaço de armazenamento no disco rígido? O Windows está lento porque está ficando sem espaço? Ou você tem muito pouco espaço para backups O melhor guia de backup de dados do Windows 10Resumimos todas as opções de backup, restauração, recuperação e reparo que encontramos no Windows 10. Use nossas dicas simples e nunca mais se desespere com os dados perdidos! consulte Mais informação , enquanto a partição do sistema tem muitos GB de sobra? Talvez seja hora de reorganizar o espaço livre no seu disco rígido.
Esteja você tentando instalar um sistema operacional adicional, gerenciando vários dispositivos de armazenamento ou expandindo seu espaço de armazenamento, continue lendo para desmistificar o gerenciamento de armazenamento no Windows 10.
Partições e volumes: uma visão geral
A diferença entre partições e volumes pode ser confusa. Mas a terminologia é importante, então vamos esclarecer.
Qualquer dado dispositivo de armazenamento
Libere espaço em disco automaticamente com o sentido de armazenamento do Windows 10Quando o espaço em disco está acabando, o que você faz? O Windows 10 tem um recurso chamado Storage Sense que pode ajudá-lo a limpar esses porcos espaciais. Nós mostramos como configurá-lo. consulte Mais informação , como o disco rígido do seu computador, contém um único bloco de espaço livre e não alocado. Antes de podermos usar esse espaço, p. Para instalar o Windows, precisamos criar uma ou mais partições. Partições são partes segmentadas do espaço de armazenamento (definição completa de uma partição). Tipicamente, Volumes são partições formatadas com um único sistema de arquivos (definição completa de um volume).Sistemas de arquivos são maneiras de organizar dados O que é um sistema de arquivos e como você pode descobrir o que é executado em suas unidadesO que é um sistema de arquivos e por que eles são importantes? Aprenda as diferenças entre FAT32, NTFS, HPS +, EXT e muito mais. consulte Mais informação de maneiras distintas (definição completa de um sistema de arquivos). No Windows, você normalmente vê unidades formatadas com NTFS (New Technology File System). Em unidades removíveis, geralmente você encontra o FAT32 (File Allocation System) ou o exFAT. Os computadores Mac funcionam melhor com o HFS + (Hierarchic File System). O sistema de arquivos Linux padrão é chamado ext4 (Extended File System).
Se você tiver duas partições separadas (na mesma ou duas unidades diferentes) no seu PC e ambas formatadas com um sistema de arquivos, ambas serão rotuladas com letras diferentes. Normalmente, você terá um C: e a D: dirigir. Essas duas unidades são volumes.
Para nossos propósitos, basta dizer que você pode criar um volume a partir de uma partição e integrar várias partições não utilizadas em um único volume. A instalação de um sistema operacional, por exemplo, normalmente cria algumas partições: uma partição acessível primária e uma partição de recuperação secundária que inicializa coisas (como reparos de inicialização).
Gerenciando partições
Agora vamos ver como você pode reduzir, mesclar e limpar partições no Windows 10. Isso permitirá adicionar ou subtrair espaço de suas partições.
Desfragmentação
Antes de manipular suas partições, você deve primeiro desfragmentar seu disco rígido. Isso reunirá todos os seus dados em um único pedaço espaço, o que pode contribuir para velocidades de visualização mais rápidas 5 hábitos simples para impedir que seu computador corra devagarApenas três coisas na vida são certas: morte, impostos e computadores lentos após horas navegando na Internet. Vamos mostrar-lhe hábitos para manter o seu computador Windows o mais rápido possível. consulte Mais informação .
Aviso Legal: Embora a desfragmentação do disco rígido seja recomendada para esse processo, não é necessário. Desfragmentando SSDs 3 dicas para manter o desempenho e prolongar a vida útil do seu SSDDurante anos, os discos rígidos padrão têm sido o fator limitador de velocidade na capacidade de resposta geral do sistema. Embora o tamanho do disco rígido, a capacidade de RAM e a velocidade da CPU tenham crescido quase exponencialmente, a velocidade de rotação de um disco rígido, ... consulte Mais informação (unidades de estado sólido), em oposição aos HDDs (unidades de disco rígido), pode prejudicar a vida útil da unidade, lembre-se disso antes de prosseguir.
Para desfragmentar seu disco rígido, pressione Windows + S, tipo desfragmentare selecione Desfragmentar e otimizar unidades dos resultados. Aqui você pode otimizar ou desfragmentar suas unidades. Observe que o Windows pode estar configurado para fazer isso automaticamente.
Depois de analisar e desfragmentar seu disco rígido, você observará que os dados exibidos no seu software se reúnem em uma seção.
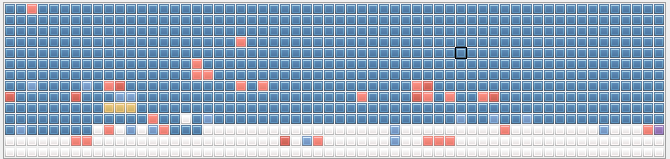
O espaço em branco restante é o que as ferramentas de gerenciamento de particionamento usarão para criar novas partições. Se seus dados estiverem espalhados pela unidade, você não poderá gerenciar o espaço de armazenamento, contado com a partição original.
Gerenciamento de Disco
Para abrir o programa Gerenciamento de disco do Windows 10, pressione Windows + S, tipo partiçãoe selecione o Criar e formatar partição do disco rígido opção. Na janela a seguir, você verá suas partições e volumes dispostos em blocos distintos, de acordo com seus diferentes discos rígidos.
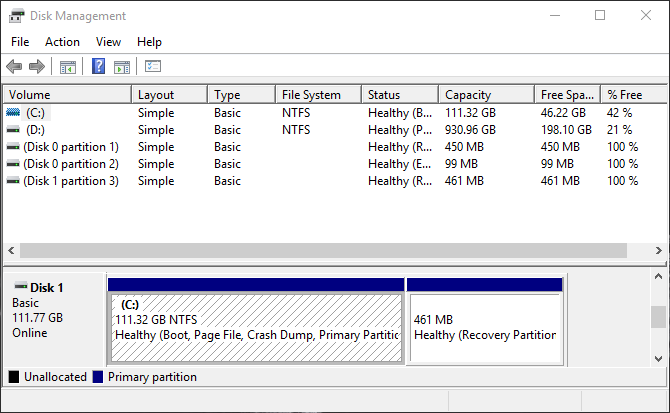
Você notará que as categorias acima exibem uma série de parâmetros, principalmente Capacidade e Espaço livre. Você não pode encolher ou separar um pedaço de armazenamento maior que o espaço livre do seu disco rígido Comprar um novo disco rígido: 7 coisas que você deve saberComprar um disco rígido é fácil se você souber algumas dicas básicas. Aqui está um guia para entender os recursos mais importantes do disco rígido. consulte Mais informação . Mesmo assim, talvez você não consiga separar o espaço livre exato do seu armazenamento, pois alguns dados podem estar dispersos.
Portanto, aja de acordo ao prosseguir com o gerenciamento de disco. Tente não mexer com o separado Disco partições, pois elas pretendem fornecer recuperação para os sistemas operacionais instalados.
Encolher um volume
Se você tiver espaço livre em sua unidade, poderá reduzir um volume para criar uma partição separada. Clique com o botão direito do mouse em um volume e selecione Diminuir o volume. Isso analisará o espaço livre restante e solicitará que você insira quanto espaço deseja encolher (ou seja, separe) seu volume por.
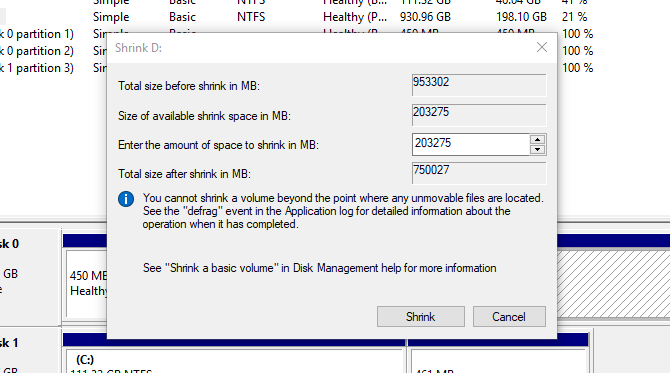
Depois de reduzir o volume, agora você poderá ver um espaço em preto rotulado Não alocado na sua janela Gerenciamento de disco.
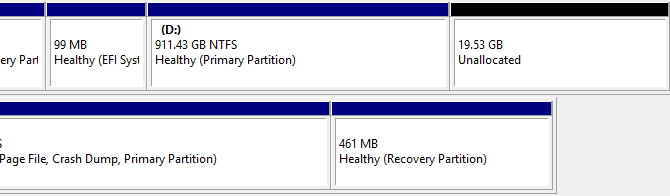
É isso aí! Você reduziu com êxito uma partição.
Criar um volume separado
Agora que temos um pouco de espaço não alocado, podemos criar um volume separado. Clique com o botão direito do mouse no seu Não alocado espaço e selecione Novo volume simples. Siga o Assistente, atribua sua letra de unidade e formate este volume em NTFS ou FAT32.

Agora, você pode usar isso E: da mesma maneira que faria com um disco rígido ou unidade flash separados. Para alterar a letra da unidade, basta clicar com o botão direito do mouse no espaço, selecione Alterar letra da unidade e caminhose siga o assistente. Para excluir, clique com o botão direito do mouse no Volume e selecione Excluir volume. Seu volume será revertido para o espaço não alocado.
Formatar um volume
Às vezes, convém formatar um volume com um sistema de arquivos diferente, para usá-lo em vários sistemas operacionais. Para fazer isso, clique com o botão direito do mouse em um volume e selecione Formato. Na janela a seguir, escolha o tipo de arquivo que você deseja incorporar ao seu volume.

Você terá três opções diferentes para formatar um volume Como formatar um novo disco rígido interno ou unidade de estado sólidoSe você tiver um novo HDD ou SSD, deverá formatá-lo. Através da formatação, você pode limpar dados antigos, malware, bloatware e alterar o sistema de arquivos. Siga nosso processo passo a passo. consulte Mais informação :
- NTFS: O sistema de arquivos de fato para Windows, você pode gravar e visualizar todos os arquivos que desejar através do Windows neste formato de arquivo. No entanto, você não pode gravar neste formato de arquivo usando uma distribuição do Mac OS.
- FAT32: O sistema de arquivos de fato para drives USB, o FAT32, permite gravar dados de qualquer sistema operacional nesse tipo de arquivo. No entanto, você não pode carregar arquivos individuais maiores que 4 GB nesse formato de arquivo.
- REFS: O formato de arquivo mais recente dos três, REFS (Sistema de Arquivos Resiliente) Como você pode experimentar o novo sistema de arquivos resiliente para WindowsUm sistema de arquivos gerencia os dados armazenados no seu computador. O padrão do Windows é NTFS. O ReFS promete maior resiliência e, eventualmente, substituirá o NTFS. Mostramos seus benefícios e como você pode experimentar o ReFS agora. consulte Mais informação concede uma melhor proteção contra a corrupção de arquivos, pode funcionar mais rapidamente e mantém alguns benefícios a mais, como tamanhos de volumes maiores e nomes de arquivos, do que sua versão anterior do NTFS. REFS, no entanto, não pode inicializar o Windows.
Escolha sua opção, continue com o Assistente, e é isso!
Estender um volume
Quando você tiver um pouco de espaço não alocado, não deixe esse espaço sem uso. Afinal, mais espaço é sempre melhor. Para expandir o armazenamento no seu volume usando espaço não alocado, clique com o botão direito do mouse no seu volume existente, no meu caso, o D: dirigir e selecione Estender volume. Siga o Assistente: ele deve selecionar seu espaço não alocado por padrão.
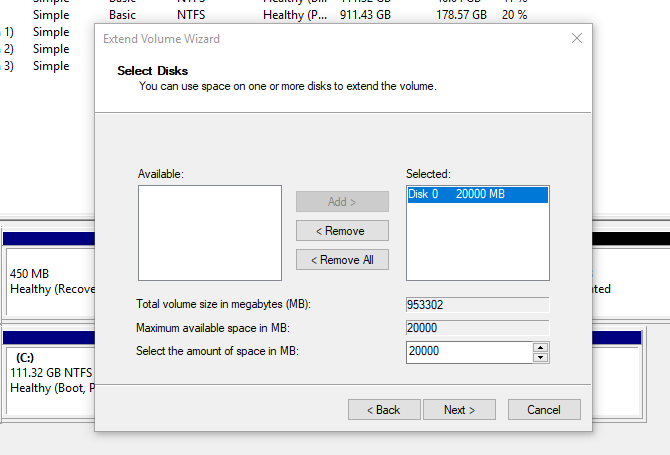
Lembre-se de que você só pode estender o tamanho do volume com espaço não alocado exibido à direita do volume no software Windows 10 Disk Management.

O processo é bastante simples e permitirá que você use todo o seu espaço não alocado.
Desmistificar seu armazenamento
Agora você sabe como pode mudar o espaço de armazenamento de uma partição ou volume para outra. Na próxima vez que ficar sem espaço em um volume, não será necessário mover arquivos manualmente, basta adicionar mais espaço.
Não tem espaço de sobra? Talvez seja hora de liberar espaço em disco 6 dicas para liberar espaço em disco no Windows 10Até um terabyte de espaço de armazenamento é rapidamente preenchido com arquivos de mídia. Aqui, mostraremos como liberar facilmente gigabytes de espaço em disco no Windows 10, removendo arquivos de sistema redundantes. consulte Mais informação livrando-se de arquivos temporários e de outros assassinos de espaço.
Se você está apenas configurando seu novo PC e se pergunta quanto espaço o Windows 10 precisará Quanto espaço você precisa para executar o Windows 10?O Windows 10 é compacto. Você pode reduzi-lo ainda mais para ocupar a menor quantidade de espaço em disco possível. consulte Mais informação , estamos protegendo você.
Do que perdemos? Você pode recomendar um software de gerenciamento de partição de terceiros? Deixe-nos saber nos comentários abaixo!
Christian é uma adição recente à comunidade MakeUseOf e um ávido leitor de tudo, desde literatura densa até histórias em quadrinhos de Calvin e Hobbes. Sua paixão pela tecnologia é comparada apenas à sua vontade e vontade de ajudar; Se você tiver alguma dúvida sobre (principalmente) qualquer coisa, fique à vontade para enviar um e-mail!

