Propaganda
Se você confia no Ubuntu 16.04 LTS, talvez saiba que estão faltando as ferramentas de personalização da área de trabalho padrão.
Isso foi parte de uma tentativa de unificar a aparência geral da área de trabalho do Unity. Felizmente, isso não significa que você não pode personalizar o Ubuntu 16.04 LTS. Com a Unity Tweak Tool e alguns comandos simples do terminal, você pode criar o Unity à sua maneira.
Personalizando o Ubuntu com temas
A unidade não é a mais capaz de ajustar Ambiente de desktop Linux Os 12 melhores ambientes de desktop LinuxEscolher um ambiente de desktop Linux pode ser difícil. Aqui estão os melhores ambientes de desktop Linux a serem considerados. consulte Mais informação . Existem alguns ajustes manuais que você pode fazer, menores e maiores. Alguns deles estão relacionados à produtividade, e não visual.
Aqui, estamos focando nos ajustes visuais, melhorando e personalizando a área de trabalho do Unity. A equipe do freyja-dev criou uma ferramenta de personalização da ferramenta tudo em um.
A ferramenta Unity Tweak lida com várias personalizações, para o ambiente Unity, gerenciador de janelas, ícones da área de trabalho e aparência.
Instale a ferramenta Unity Tweak
Projetada para definir diversas configurações ocultas, a Unity Tweak Tool é encontrada no Ubuntu Software Center.
Abra o aplicativo do centro de software e procure por "ferramenta de ajuste de unidade" - este será o primeiro resultado. Basta selecioná-lo e clicar Instalar para prosseguir.
Como alternativa, você pode usar o terminal:
O sudo apt instala o unity-tweak-toolVocê pode iniciar a ferramenta de ajustes no iniciador ou no terminal com
ferramenta de ajuste de unidadePersonalize o Ubuntu com a ferramenta Unity Tweak
A ferramenta Unity Tweak é fácil de usar. Depois de começar a explorar, você pode ver como é fácil descobrir. Cada ícone abre as opções para a configuração correspondente.

Cada linha de ícones está associada ao nome do grupo, acima dos ícones mais à esquerda nas linhas. Na página de configurações individuais, você também tem acesso às outras opções desse aspecto do Unity. Acesse-os através das guias na parte superior da página.
Usando a ferramenta de ajustes, você pode:
- Ajuste os recursos do Unity, como Iniciador, Pesquisa, Configurações do painel, Switcher e mais
- Defina as configurações gerais do Gerenciador de janelas, encaixe de janelas, Hotcorners etc.
- Ajustar itens de aparência, como ícones e temas, o cursor do mouse e fontes
- Gerenciar elementos do sistema, incluindo ícones da área de trabalho, segurança (bloqueio da área de trabalho e perfis de usuário) e rolagem
Em resumo, você pode ajustar todos os elementos da área de trabalho do Unity com a Ferramenta de ajuste do Unity.
Personalizar o terminal LTS Ubuntu 16.04
Embora você, sem dúvida, queira ajustar tudo, vale a pena começar explorando a área de trabalho.
Abra o terminal clicando na Super Key (tecla Windows em um PC, tecla Apple em um Mac) e digite "terminal". Selecione o aplicativo de terminal padrão para abri-lo.
No momento, parece funcional, mas pouco mais. Janelas sólidas de terminal são úteis; os transparentes são melhores, especialmente se você estiver copiando comandos ou códigos da web.
Para mudar isso, clique no menu Editar na parte superior da tela e selecione Preferências do perfil. Aqui, defina um nome de perfil e, se desejar, ajuste o tamanho do texto e a fonte padrão para algo legível.

Em seguida, ajuste a transparência do terminal. O esquema de cores pode ser ajustado, mas você pode preferir revisitá-lo depois de instalar um tema do Unity. Depois de definir o esquema desejado, clique em Está bem para salvar o perfil.
Reserve um tempo para definir o seletor de perfil no Preferências> Perfis tela para o seu novo perfil antes de bater Fechar.
Instalando um novo tema do Unity para Ubuntu 16.04 LTS
Uma boa alternativa ao tema padrão do Unity no Ubuntu 16.04 LTS é o tema Design de materiais. O tema Papel e o conjunto de ícones fornecerão uma aparência ultramoderna que lembra o Android.
Primeiro, adicione o repositório do desenvolvedor. Abra um terminal e digite:
sudo add-apt-repository ppa: snwh / pulpEm seguida, atualize as fontes de software locais:
atualização do sudo aptAgora, a parte divertida - instale o tema e os ícones:
sudo apt instala papel-gtk-tema papel-ícone-temaEnquanto o padrão Papéis de parede do Ubuntu 10 papéis de parede inovadores do Linux para usuários do Ubuntu consulte Mais informação são bons, você pode adicionar todos os papéis de parede das versões anteriores do Ubuntu.
Digite este comando do terminal:
sudo apt install ubuntu-wallpapers- *Observe que você também pode adicionar todos os papéis de parede das outras distribuições do Ubuntu. Simplesmente mude “ubuntu” para “lubuntu” ou “xubuntu”.
Alterar posição do lançador do Unity
Com o tema, ícones e papéis de parede instalados, convém editar o layout da área de trabalho. Uma emenda popular é mover o iniciador do lado esquerdo da tela. Isso pode ser útil se você for destro, por exemplo.
No terminal, digite:
gsettings definido com.canonical. Unidade. Posição do iniciador do lançador InferiorPara retornar o iniciador à sua posição original, use
gsettings definido com.canonical. Unidade. Posição do lançador do lançador para a esquerdaObserve que esse recurso também está disponível na ferramenta Ubuntu Tweak. Encontre-o em Iniciador> Aparência, onde você pode escolher entre Esquerda e Inferior opções
Aplique o seu novo tema do Unity
Agora que você tem o tema e os ícones instalados, reposicionou o iniciador, reabra a Ferramenta de Ajuste do Unity. Isso é importante; se você tivesse deixado a ferramenta de ajustes aberta, o novo tema e ícones não teriam sido registrados. Clique no Tema ícone no Aparência linha e selecione o tema Papel. Clique no Ícones guia e selecione os ícones de papel.

Lembra daqueles papéis de parede extras que você baixou? Clique com o botão direito na área de trabalho e selecione Alterar plano de fundo da área de trabalho para escolher qualquer um dos belos cenários de alta definição.
Prefere seu histórico para mudar de vez em quando? Escolha um plano de fundo com um ícone de relógio no canto inferior direito, para percorrer uma galeria de planos de fundo.
Um desktop Ubuntu suave
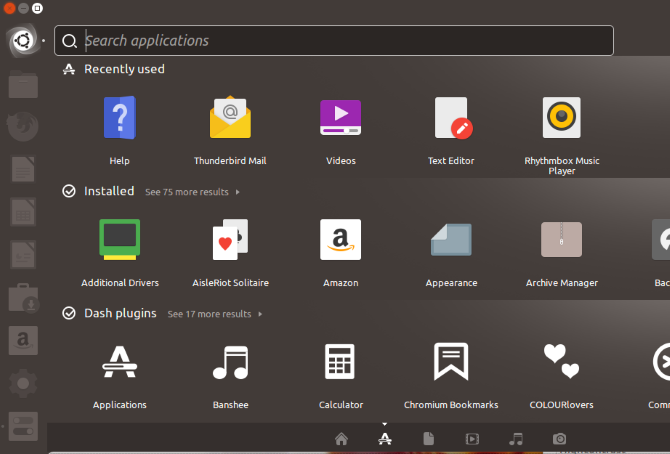
Ajustar o desktop Ubuntu 16.04 LTS é provavelmente muito mais fácil do que você pensava. Para fazer com que o Unity se sinta em casa, você só precisa saber onde estão todas as opções. A Unity Tweak Tool é claramente útil; também apresenta mais do que ajustes baseados na aparência.
Vários temas do Ubuntu estão disponíveis além do tema do Paper, semelhante ao design de material. Confira nossa lista de tirar o fôlego Temas da área de trabalho do Ubuntu para sugestões.
Quer mais alguns ajustes na área de trabalho do Ubuntu? Aqui está como faça seu desktop Ubuntu parecer com o macOS Faça o Linux parecer o macOS com esses ajustes fáceisSe você gosta do Linux, mas quer que ele se pareça mais com o macOS, está com sorte! Veja como fazer com que sua área de trabalho Linux pareça com o macOS. consulte Mais informação .
Christian Cawley é editor adjunto de segurança, Linux, bricolage, programação e tecnologia explicada. Ele também produz o Podcast Realmente Útil e tem uma vasta experiência em suporte a desktops e softwares. Um colaborador da revista Linux Format, Christian é um funileiro de Raspberry Pi, amante de Lego e fã de jogos retro.


