Propaganda
A área de trabalho do Windows é mais versátil do que você pensa.
Você pode utilizar uma série de truques e ferramentas para manter as coisas arrumadas e fazer as coisas mais rapidamente. Seja abrindo suas janelas, alternando entre elas ou usando áreas de trabalho virtuais, arredondamos algumas das maneiras mais úteis para você se tornar mais produtivo no uso diário de seu sistema.
Se você acha que perdemos algo, informe-nos sobre suas próprias sugestões na seção de comentários abaixo.
1. Snap Windows
A habilidade de encaixe rapidamente suas janelas Veja como o Windows 10 faz com que a multitarefa seja fácilO Snap Assist recebeu uma atualização no Windows 10. Agora é tão bom que aumentará sua produtividade se você aprender a usá-la. consulte Mais informação para cada lado da área de trabalho foi introduzido no Windows 7. É útil quando você precisa ver duas janelas lado a lado, talvez ao comparar um arquivo ou transferir dados entre pastas.
Para fazer isso, Clique esquerdo na barra de título de uma janela e
arraste-o para o lado da tela. Ele destacará a área na qual sua janela será ajustada e, em seguida, solte o clique para encaixá-lo. Você também pode fazer o mesmo com sua janela ativa pressionando Chave do Windows + Seta para a esquerda / Seta para a direita (dependendo de que lado você deseja ajustar).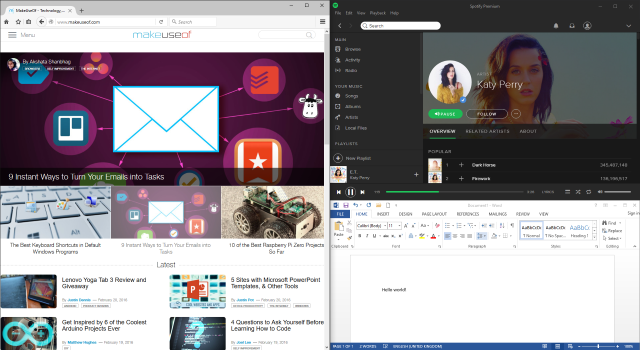
Com o Windows 10, essa funcionalidade foi bastante aprimorada. Para explicar o fato de que mais pessoas têm monitores maiores, agora você pode encaixar nos cantos em uma grade 4 × 4. Por exemplo, isso significa que você pode ter uma janela quebrada à esquerda, com duas janelas nos dois cantos direitos.
O mesmo Clique e arraste O método funciona aqui, mas agora você também pode arrastar para o canto da tela. Depois de encaixado, você também pode usar Chave do Windows + Seta para cima / Seta para baixo mover rapidamente a janela ativa para um canto.
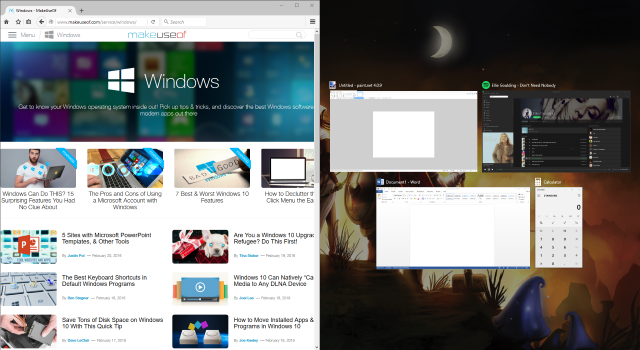
O Windows 10 também possui um recurso chamado Snap Assist. Quando você abre uma janela para um lado e fica com espaço vazio na tela, permite selecionar outra janela para preencher instantaneamente essa área. Além disso, Clique e arraste na linha divisória entre janelas e qualquer coisa que se encaixe adjacentemente será redimensionado automaticamente.
Esses recursos são ativados por padrão, mas você pode desativar alguns ou todos eles. pressione Tecla do Windows + I para abrir a janela Configurações, vá para Sistema> Multitarefa. Debaixo do Snap título, você verá todos os recursos que você pode ajustar.
2. Olhadinha
Outro recurso introduzido pela primeira vez no Windows 7 é o Peek. Isso permite que você exiba temporariamente a área de trabalho ou uma janela específica. Para visualizar a área de trabalho, passe o cursor para a extrema direita da barra de tarefas. Isso desbotará todas as janelas abertas e exibirá sua área de trabalho até você afastar o cursor. Você também pode usar atalhos do teclado Os melhores atalhos de teclado em programas padrão do WindowsOs atalhos de teclado aumentam sua produtividade em qualquer aplicativo, incluindo os bons e antigos programas incorporados ao Windows! Mostramos como cortar um canto no Microsoft Paint, na Calculadora e na Lupa do Windows. consulte Mais informação . No Windows 7, mantenha pressionado Chave do Windows Barra de espaço para visualizar a área de trabalho. No Windows 10, é Chave do Windows + , (vírgula.)
Isso está desativado no Windows 10 por padrão, mas é fácil recuperá-lo. Clique com o botão direito um espaço vazio na barra de tarefas e selecione Propriedades. No Barra de tarefas guia, carrapato Use Peek para visualizar a área de trabalho ao mover o mouse para o botão Mostrar área de trabalho no final da barra de tarefas. Então clique Está bem.
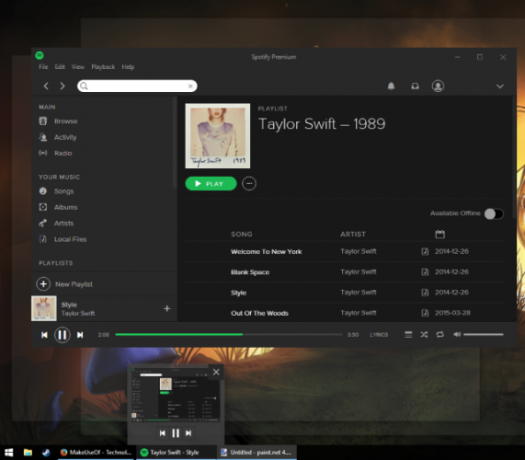
Como alternativa, você pode Clique esquerdo o botão Peek na barra de tarefas para levá-lo à área de trabalho, minimizando instantaneamente todas as janelas. Você pode clicar no botão novamente para exibir as janelas novamente. Isso também pode ser alcançado através de Tecla do Windows + D.
O Peek também pode chamar a atenção para uma janela específica, para exibir seu conteúdo sem realmente mudar para ela, o que é útil se você tiver muitas janelas abertas em vários tamanhos. Para fazer isso, flutuar sobre uma janela na barra de tarefas e depois flutuar sobre a visualização da janela. Isso ocultará todo o resto e trará temporariamente a janela suspensa para o primeiro plano. Afaste o mouse para desfocar ou Clique esquerdo a pré-visualização para mudar para essa janela.
3. Virar exibição em 3D / tarefas
Um recurso exclusivo do Windows Vista e 7 é o Flip 3D. Isso exibe todas as suas janelas empilhadas e pode ser acessado pressionando Tecla do Windows + TAB. Você pode clicar em uma janela para mudar instantaneamente para ela ou rolar a roda do mouse ou pressionar ABA para se mover entre eles. Embora seja muito legal visualmente, não é realmente particularmente eficiente e foi descartado em versões posteriores do sistema operacional.
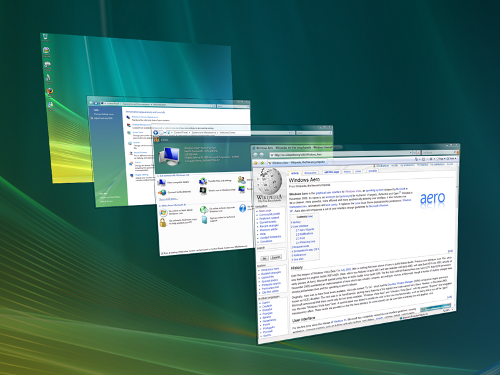
No Windows 10, pressionando Tecla do Windows + TAB agora o levará para o Modo de Exibição de Tarefas. Aqui você verá todas as janelas lado a lado, com a capacidade de Clique esquerdo a pré-visualização para mudar para essa janela. Você também pode clique na cruz próximo a cada janela para fechá-la. É aqui que você também pode gerenciar seus Desktops Virtuais, que abordaremos com mais detalhes posteriormente.
Por padrão, um botão para o Modo de exibição de tarefas será colocado na sua barra de tarefas. Para desabilitar ou habilitar isso, clique direito um espaço vazio na barra de tarefas e clique em Botão Mostrar exibição de tarefas. Observe que você não pode mover o posicionamento do botão na barra de tarefas.
4. ALT + TAB
o ALT + TAB O atalho é um recurso desde o Windows 3.0 - há mais de 25 anos. A funcionalidade dele permaneceu essencialmente a mesma ao longo dos anos, embora tenha sido aprimorada e aprimorada. Simplificando, ele permite que você alterne rapidamente entre as diferentes janelas que você abriu. Para acessá-lo, pressione e segure ALT + TAB, então pressione ABA para percorrer suas janelas. Você pode liberar ALT para mudar para a janela destacada.
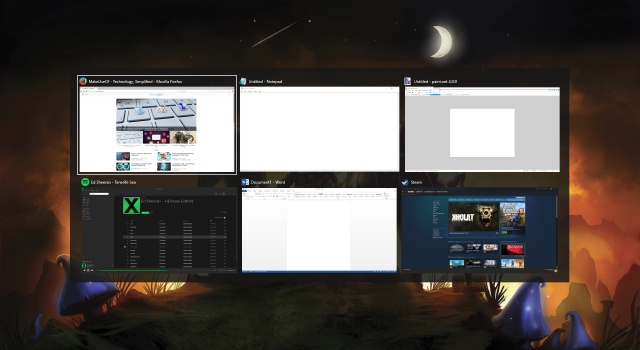
Esse recurso pode ser particularmente útil quando você precisa alternar constantemente entre duas janelas. Você pode apenas tocar ALT + TAB para se mover entre eles.
Existem mais atalhos disponíveis neste recurso do que você imagina. Por exemplo, pressione ALT + SHIFT + TAB para mover pelas janelas ao contrário. Você também pode pressionar ALT + CTRL + TAB para abrir o alternador de janelas sem ter que manter as teclas pressionadas. Para descobrir atalhos e truques mais úteis, confira nosso guia para o comutador ALT + TAB Aproveite mais a alternância de aplicativos do Windows 7 ALT + TAB: truques que você não sabiaHá mais no Alt + Tab do que apenas pressionar Alt + Tab para alternar entre janelas. Há uma variedade de atalhos de teclado ocultos que tornam o alternador Alt + Tab mais rápido e fácil de usar. Existem também maneiras de ... consulte Mais informação .
5. Desktops virtuais
É um recurso de outros sistemas operacionais há muito tempo, mas o Windows finalmente alcançou quando incluiu desktops virtuais nativamente no Windows 10. Esse recurso permite que você tenha vários desktops virtualmente - ou seja, sem a exigência física de ter vários monitores. Você pode criar um número ilimitado de desktops virtuais e eles são úteis para separar seus aplicativos. Por exemplo, você pode ter uma área de trabalho virtual para o seu trabalho e outra para lazer.
Para criar áreas de trabalho virtuais, pressione Chave do Windows + TAB para entrar no modo de exibição de tarefas. Então clique Nova área de trabalho. Se vocês flutuar sobre uma miniatura da área de trabalho, você basicamente mudará para ela. Acima, você poderá ver as pré-visualizações de todas as janelas que você abriu nessa área de trabalho específica, que você poderá Clique esquerdo para navegar instantaneamente para. Você também pode clique esquerdo e arraste essas miniaturas da janela em uma miniatura diferente da área de trabalho para movê-la ou para o Nova área de trabalho para separá-lo em sua própria área de trabalho.
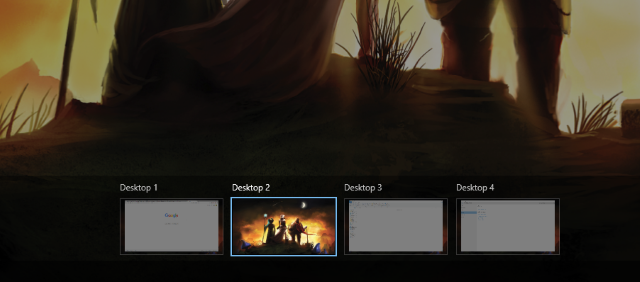
Você pode pressionar Chave do Windows + CTRL + Seta para a esquerda / Seta para a direita para alternar entre os desktops, Chave do Windows + CTRL + D para criar um novo e Chave do Windows + CTRL + F4 para fechar o atual. Infelizmente, atualmente você não pode reorganizar os desktops ou renomeá-los, mas como O Windows 10 está em constante evolução A versão mais recente do Windows 10 não será a últimaQual é a versão mais recente do Windows 10? Quanto tempo é suportado? E por que a Microsoft mudou para um modelo de serviço? Respostas dentro! consulte Mais informação esse recurso pode vir no futuro.
Se você está em uma versão anterior do Windows ou simplesmente não gosta da implementação atual, pode instalar um programa de terceiros para obter áreas de trabalho virtuais. Dois dos melhores são VirtuaWin e Dexpot. Ambos são gratuitos, embora o último apenas para uso pessoal. O VirtuaWin suporta todas as versões do Windows, enquanto o Dexpot está disponível para Windows XP e superior. Para mais sugestões, consulte nossa lista de programas de área de trabalho virtual Como aumentar o seu espaço na área de trabalho virtualSentindo-se oprimido por todas as janelas que você precisa abrir para várias tarefas ou trabalhos? Se essa confusão de janelas causar estresse, os desktops virtuais são para você. consulte Mais informação .
6. Janelas de fechamento
Todos sabemos que podemos fechar uma janela clicando na cruz vermelha no canto superior direito. Esse é o Windows 101. Você também sabia que pode pressionar CTRL + W para fechar uma guia ou ALT + F4 fechar qualquer janela? Você também pode pressionar a cruz em uma janela enquanto usa o Modo de exibição de tarefas e ALT + TAB. Mas vamos dar um passo adiante para usuários avançados.
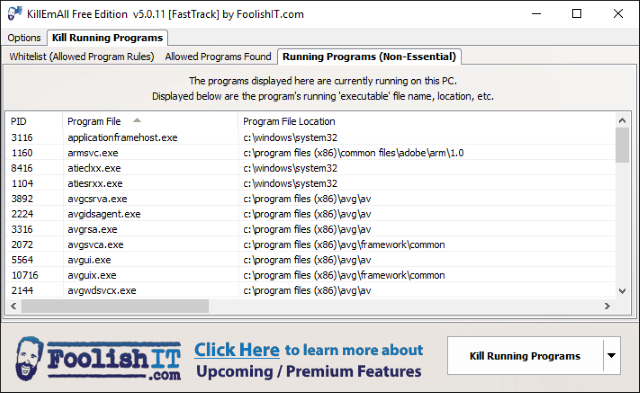
Você já se viu precisando fechar uma grande quantidade de janelas de uma só vez? Talvez no final de uma sessão você queira se livrar de tudo ou uma janela maliciosa do navegador esteja causando pop-ups sem fim. Nessas situações, seria útil poder matar todos esses processos de uma só vez.
Usando uma ferramenta de terceiros como Matar todos eles ou Feche tudo, isso é possível. Eles fecharão todas as janelas à força com o clique do botão, embora você possa especificar se deseja que algumas permaneçam. Para maior facilidade de acesso, fixe o utilitário na barra de tarefas para eliminar o processo com um clique.
7. Ajustes da barra de tarefas
Tanto como parte da área de trabalho quanto as próprias janelas, sua barra de tarefas permite acessar o menu Iniciar, programas e área de notificação. É ótimo usar essa área para armazenar utilitários e atalhos para itens aos quais você precisa de acesso constante. Por exemplo, você pode clique com o botão direito um atalho e Fixar a barra de tarefas ter o programa acessível o tempo todo e depois clique esquerdo e arraste reordená-los.
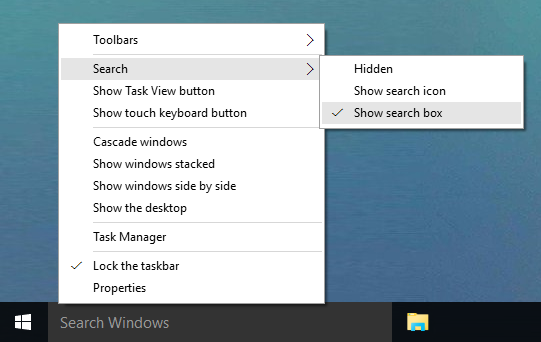
Se você deseja encontrar frequentemente coisas no seu sistema, clique com o botão direito em um espaço vazio na barra de tarefas, passe o mouse sobre Procurar e depois selecione Mostrar ícone de pesquisa ou Mostrar pesquisa caixa. Se você não vir a última opção, clique com o botão direito Na barra de tarefas, selecione Propriedadesdesmarcar Use pequenos botões da barra de tarefas e depois clique Está bem.
Para obter mais opções da barra de tarefas, como adicionar barras de ferramentas ou ajustar sua área de notificação, verifique nossa dicas sobre como personalizar a barra de tarefas 7 dicas para personalizar a barra de tarefas do Windows 10A barra de tarefas continua sendo um recurso básico no Windows 10. Foi dado um novo visual e novos recursos, incluindo Cortana. Mostramos todos os ajustes para tornar a barra de tarefas sua. consulte Mais informação e alguns ajustes mais avançados da barra de tarefas 6 ajustes avançados da barra de tarefas para Windows 10O Windows 10 trouxe muitas alterações e a barra de tarefas não foi poupada. Ainda assim, muitos pequenos ajustes podem melhorar sua experiência. Mostraremos como você pode personalizá-lo com perfeição. consulte Mais informação .
Em diante com a organização
Essas sete etapas são simples de executar e, mesmo que você use apenas algumas delas, sua experiência será muito melhorada. A capacidade de se deslocar rapidamente entre janelas ou encaixá-las nos cantos da área de trabalho logo se tornará uma segunda natureza, cortando o excesso de cliques e facilitando a execução de suas tarefas.
Definitivamente, essas não são as únicas dicas para obter o melhor da sua área de trabalho. Por exemplo, confira nosso guia em trazendo gadgets de volta para o Windows 10 Como obter os gadgets do Windows 10 para sua área de trabalhoOs gadgets de área de trabalho foram removidos no Windows 8. Veja como você pode trazer os widgets de volta para a área de trabalho do Windows 10. consulte Mais informação e como obter um desktop minimalista 7 etapas simples para um desktop minimalista impressionante consulte Mais informação .
Você usa alguma das dicas que compartilhamos acima? Você tem seus próprios métodos para organizar e controlar a área de trabalho do Windows?
Joe nasceu com um teclado nas mãos e imediatamente começou a escrever sobre tecnologia. Ele agora é escritor freelancer em período integral. Pergunte-me sobre o tear.
