Propaganda
Conectou sua unidade de disco rígido externa ao computador e percebeu que é mais lenta do que costumava ser? Se você usa a unidade regularmente, isso pode ser facilmente explicado: talvez esteja diminuindo a velocidade porque é antigo ou precisa de desfragmentação.
Mas se a unidade for usada apenas ocasionalmente e você tiver detectado o problema de velocidade, é possível que esteja relacionado a outra coisa. Seu PC pode ter um vírus? Existe uma configuração no Windows 10 que está atrasando as coisas? Ou o problema poderia ser algo tão simples quanto trocar cabos?
Vamos descobrir.
A sua unidade de disco rígido externo está mais lenta que antes?
Se o desempenho da sua unidade de disco rígido externo diminuiu, várias etapas podem ser executadas para diagnosticar o problema ou repará-lo.
- Desfragmente sua unidade de disco
- Executar uma verificação de disco de verificação
- Procure danos no gabinete ou na própria unidade
- Verifique os cabos, substitua se necessário
- Muita atividade do disco
- Verifique sua unidade e PC quanto a vírus e malware
- Desative a indexação do Windows para obter um desempenho mais rápido
O restante deste artigo mostrará exatamente como executar cada uma dessas etapas. No entanto, se nenhuma dessas correções funcionar, provavelmente é uma boa hora para considere um novo disco rígido externo.
Quanto mais cedo você fizer isso e conseguir copiar os dados do seu dispositivo antigo, melhor. Deixe tarde demais e os dados no disco rígido antigo podem ser completamente irrecuperáveis.
HDD externo de disco rígido de 8 TB da Seagate Expansion Desktop - USB 3.0 para laptop (STEB8000100)HDD externo de disco rígido de 8 TB da Seagate Expansion Desktop - USB 3.0 para laptop (STEB8000100) Compre agora na Amazon $133.95
1. Desfragmentar sua unidade de disco
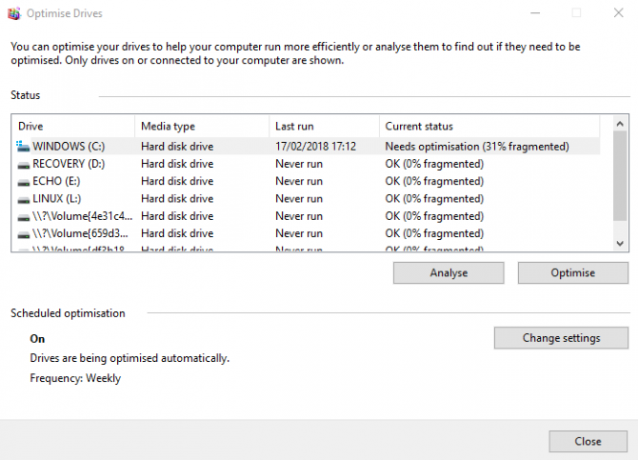
Sempre que houver problemas no disco rígido, uma das primeiras coisas que você deve fazer é desfragmentar sua unidade. O Windows 10 apresenta a ferramenta Desfragmentar e otimizar unidades, que você pode abrir digitando "desfragmentar" ou "otimizar" no menu Iniciar.
Com a unidade problemática listada, selecione-a e escolha Analisar. Aguarde enquanto isso termina; a coluna "Status atual" informará se é necessária uma ação. Nesse caso, garantindo que a unidade ainda esteja selecionada, clique em Otimizar e aguarde enquanto o desfragmentador de disco ocorre.
Lembre-se de que estas instruções são direcionadas principalmente para unidades de disco rígido tradicionais, em vez de unidades de estado sólido 101 Guia para unidades de estado sólidoOs discos rígidos de estado sólido (SSDs) realmente atingiram o mundo da computação de médio porte e alto nível. Mas o que eles são? consulte Mais informação (SSDs).
Nas versões mais antigas do Windows, os SSDs não devem ser usados com ferramentas de desfragmentação padrão. Como os SSDs são baseados em flash, as ferramentas de desfragmentação mais antigas provavelmente danificam seus dados, se não o próprio disco.
Felizmente, o Windows 10 não tem esse problema. A ferramenta Desfragmentar e otimizar unidades gerencia a otimização de SSDs e HDDs.
2. Executar uma verificação de disco de verificação
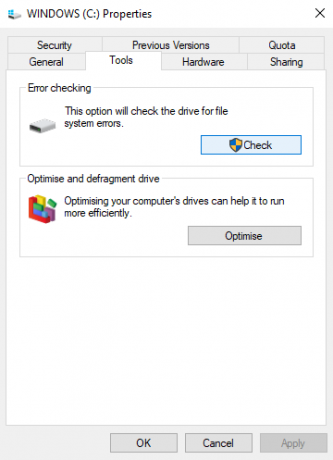
Se a desfragmentação for concluída com êxito, mas não houver melhorias no seu disco rígido, vale a pena usar a ferramenta Verificar disco. Esta é uma ferramenta que remonta às versões anteriores do Windows. É capaz de detectar (e às vezes reparar) problemas com uma unidade de disco rígido. Isso geralmente inclui setores danificados, que podem levar a dados corrompidos.
Você tem duas opções para executar Verificar disco:
- Clique com o botão direito do mouse na letra da unidade no Windows Explorer e selecione Propriedades> Ferramentas e procure por "Verificação de erros". Aqui, clique Verifica e siga as instruções.
- O disco de verificação também pode ser executado no diretório Windows PowerShell (administrador) Acesse isso por clicando com o botão direito do mouse no botão Iniciar.
Depois de executar, insira:
chkdsk.exe / f [DRIVE_LETTER]Certifique-se de inserir a letra da unidade de disco (ou partição) que está causando problemas.
A opção Verificar disco geralmente exige que você reinicie o Windows, portanto, feche todos os aplicativos com antecedência.
3. Verifique se há danos físicos na unidade de disco
Se você chegou até aqui, é possível que seu HDD esteja danificado. Você deve poder verificar isso observando cuidadosamente o disco, prestando atenção especial ao seguinte:
- A luz do LED pisca ou não?
- O computador trava quando você tenta navegar no disco?
- O Check Disk falha?
- O disco está chocalhando quando você o gira?
Embora protegidos pelo gabinete da unidade, os discos rígidos são delicados, independentemente da aparência volumosa. Os discos não apenas podem ser danificados por uma leve batida, como também as cabeças de leitura (como mostrado na foto acima).
Enquanto isso, as pequenas lascas da placa de circuito frequentemente exibidas são delicadas e sensíveis ao contato. Mesmo enroscar uma unidade de disco rígido em um gabinete (ou mesmo em um PC ou laptop) com muita força pode resultar em problemas.
Se o desempenho mais lento for atribuído a um disco rígido danificado, você deve providenciar uma substituição o mais rápido possível. Se é provável que você tenha esse problema novamente no futuro, pode valer a pena comprar um HDD portátil mais resistente e durável Os 5 discos rígidos e SSDs portáteis mais resistentes e duráveisHDDs morrem quando caem. Os SSDs têm ciclos limitados de leitura e gravação. Então, o que você deve comprar quando deseja um disco rígido portátil resistente e armazena seus dados com segurança? consulte Mais informação .
4. Verifique os cabos quanto a desgaste
Outro problema que pode fazer com que o disco responda mal são os cabos gastos. Com o HDD externo desconectado do computador e da parede, reserve um tempo para examinar o cabo USB e o cabo de alimentação.
Qualquer rachadura no isolamento de borracha pode indicar um cabo danificado no interior. Enquanto isso, os cabos com conectores quebrados ou danificados (partindo ou parando) devem ser descartados imediatamente.
Se esses problemas ocorrerem com um cabo de alimentação, você estará morrendo de fome. Enquanto isso, se o cabo USB estiver evidentemente danificado, pode ser por isso que seu disco não está respondendo.
Cabo USB 3.0 de alta velocidade AmazonBasics - A-Macho para B-Macho - 9 pés (2,7 metros)Cabo USB 3.0 de alta velocidade AmazonBasics - A-Macho para B-Macho - 9 pés (2,7 metros) Compre agora na Amazon $7.70
Os cabos USB de reposição são baratos. Apenas certifique-se de comprar o tipo certo para o seu disco rígido externo; dispositivos modernos são quase todos USB 3.0, enquanto os mais antigos serão USB 2.0. Idealmente, você já deveria ter atualizado para USB 3.0.
Enquanto discutimos portas USB, também vale a pena verificar se o seu disco rígido externo funciona quando conectado a uma porta diferente. Às vezes, uma porta funciona melhor que a outra. Como alternativa, você pode estar usando um dispositivo USB 3.0 em uma porta USB 2.0, o que geralmente não funciona. Mude para uma porta compatível e tente novamente!
5. Demasiada atividade em disco

Se você estiver usando seu disco externo para copiar grandes quantidades de dados para ou do seu computador, isso também poderá resultar em uma diminuição considerável da velocidade.
Por exemplo, você pode estar copiando enormes arquivos de vídeo do seu PC para a unidade. Ou você pode usá-lo como uma unidade de destino para arquivos torrent. De qualquer forma, se grandes quantidades de dados estiverem envolvidas, um disco rígido externo (ou interno) poderá diminuir consideravelmente.
Para descobrir se esse é o caso, inicie o Gerenciador de tarefas (Ctrl + Shift + Esc ou simplesmente clique com o botão direito do mouse na barra de tarefas e selecione Gerenciador de tarefas). Feito isso, clique no botão Disco cabeçalho da coluna para descobrir quais aplicativos estão utilizando seus discos.
Se a resposta for o Windows Explorer, o problema ocorre devido à cópia de dados. Mas você pode estar usando um aplicativo de torrent, uma ferramenta de edição de imagem ou vídeo ou até mesmo rodando um jogo de vídeo em um drive USB 3.0. Seja qual for o aplicativo, selecione-o e clique em Finalizar tarefa para pará-lo. Esperamos que isso retorne a unidade à sua velocidade normal de trabalho.
Notou muita atividade do disco, talvez até 100%? Isto é um bug conhecido do Windows 10 100% de uso do disco no Windows 10 corrigido com 14 truquesTem 100% de uso de disco no Windows 10? Temos 14 correções diferentes. Um é obrigado a ajudá-lo. consulte Mais informação , que possui seu próprio conjunto de soluções.
6. Verificar vírus e malware
Isso nunca pode ser dito com regularidade: você deve estar executando uma ferramenta antivírus ativa no seu computador. Mesmo que você não seja (nem sempre é o ideal em sistemas de baixa especificação), você deve ter uma ferramenta que possa ser usada para executar Ad hoc varreduras.
Confira nossa lista de principais suítes de segurança online As melhores ferramentas de segurança e antivírus de computadorPreocupado com malware, ransomware e vírus? Aqui estão os melhores aplicativos de segurança e antivírus que você precisa para se manter protegido. consulte Mais informação para ajuda.
Seja qual for o caso, um script não autorizado pode estar acessando a unidade de disco rígido e diminuindo a velocidade. Pior ainda, o script (o que normalmente chamamos de malware) já pode estar no seu HDD externo, e a desaceleração não ocorre no próprio disco, mas no seu PC ou laptop.
Para digitalizar uma unidade, localize-a no Windows Explorer e clique com o botão direito do mouse. Sua ferramenta de verificação de antivírus ou malware deve estar listada no menu de contexto, juntamente com uma opção para verificar o disco. Caso contrário, será necessário abrir a ferramenta e selecionar o disco a ser verificado (isso varia entre os conjuntos de segurança).
Observe que isso pode não ser possível com o Windows sendo executado normalmente; você pode ter que reinicie no modo de segurança Como inicializar no modo de segurança no Windows 10Está enfrentando problemas de inicialização do Windows? O Modo de Segurança é um recurso interno de solução de problemas do Windows 10 que você deve tentar primeiro. consulte Mais informação .
7. Desativar indexação do Windows 10

Por fim, você pode reativar seu disco rígido externo lento desativando o serviço de indexação do Windows 10. A idéia é que, quando você conecta seu disco rígido ao seu PC, o Windows leva uma eternidade para exibir seu conteúdo no Explorer, porque está ocupado indexando-o.
Desativar a indexação interrompe isso e acelera as coisas. A desvantagem é que a pesquisa do Windows será limitada aos arquivos armazenados no disco.
Para desativar a indexação, pressione Windows + R e entre services.msc. Clique Está beme aguarde enquanto a janela Serviços é aberta e role para baixo até Pesquisa do Windows. Clique com o botão direito e selecione Propriedades, então Pare. Pode demorar um pouco para que isso seja concluído, mas depois disso, clique no Tipo de inicialização: no menu suspenso e selecione Desativado.
Desconecte e reconecte sua unidade de disco rígido externa e abra-a no Windows Explorer. Agora ele deve carregar rapidamente, como se fosse uma unidade interna.
Acelere sua unidade externa até o normal novamente!
Seguir estas etapas do começo ao fim deve ajudar a resolver os problemas da unidade de disco rígido externa. Para unidades mais recentes, desabilitar o recurso de indexação do Windows 10 geralmente é a solução mais eficaz.
Christian Cawley é editor adjunto de segurança, Linux, bricolage, programação e tecnologia explicada. Ele também produz o Podcast Realmente Útil e tem uma vasta experiência em suporte a desktops e softwares. Um colaborador da revista Linux Format, Christian é um funileiro de Raspberry Pi, amante de Lego e fã de jogos retro.

