Propaganda
Quando você precisa capturar uma tela no Firefox, usando o botão da tela de impressão Várias maneiras de capturar ou imprimir o que você vê na telaPrint Screen é um termo que perdeu seu significado original décadas atrás. Hoje, a impressão de uma captura de tela exige várias etapas. Combinado com atalhos e software, você tem uma poderosa ferramenta do século 21 ao seu alcance. consulte Mais informação e separar software de edição de imagens Não instale um editor de imagens: tente esses editores de fotos baseados em nuvemSe você deseja obter resultados realmente bons, precisa fazer o download de algum tipo de software gráfico ou outro aplicativo de edição e colocá-lo em prática. Mas agora, você pode fazer a maior parte do seu ... consulte Mais informação nem sempre é eficiente. Dê uma olhada nessas ferramentas; certamente haverá um que atenda às suas necessidades.
Este complemento do Firefox é o favorito por causa de seus extensos recursos. Para capturar a tela, você pode selecionar na parte visível da página, em uma área selecionada, em toda a página ou em uma tela em branco para soltar uma imagem apenas para edição.
As configurações são simples e incluem a opção de escolher .jpeg ou .png para o formato do arquivo Saiba quando usar qual formato de arquivo: PNG vs. JPG, DOC vs. PDF, MP3 vs. FLACVocê conhece as diferenças entre JPG e PNG ou MP3 e FLAC? Se você não souber quais formatos de arquivo usar, vamos guiá-lo pelas distinções deles. consulte Mais informação , um controle deslizante de qualidade de imagem, o modelo de nome de arquivo padrão, capacidade de ativar a captura rápida e configurações de atalho personalizáveis.
A ferramenta de edição é bastante intuitiva, com muitos recursos também. Você pode facilmente ampliar, cortar e redimensionar a imagem. As ferramentas de desenho incluem formas, linhas, setas, texto e notas com configurações como largura e cor da linha. Você também pode usar as ferramentas de desfoque, sombra e preenchimento ou adicionar numeração à sua imagem.
Depois de terminar de capturar e editar sua imagem, você poderá salvá-la no Nimbus se tiver uma conta ou criar uma diretamente na ferramenta. Você também pode salvá-lo em uma pasta local, enviá-lo para o Google Drive, copiá-lo para a área de transferência ou imprimir a imagem.
A variedade de opções para capturar telas, editar a imagem e salvá-la para uso posterior são excelentes e esse complemento é muito fácil de usar. Portanto, se você está no mercado para um complemento de captura de tela com seu próprio conjunto de recursos de edição, o Nimbus Screen Capture é uma ótima opção.
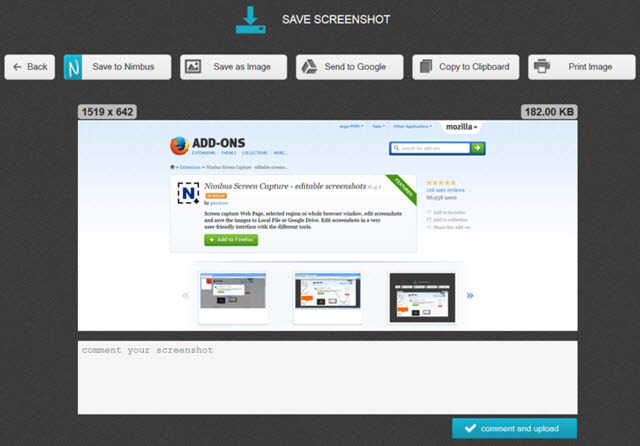
Este complemento é bom para capturas de tela rápidas devido à sua simplicidade. Ao clicar no ícone na barra de ferramentas, basta clicar e arrastar o mouse para selecionar a área que você deseja capturar, que pode incluir vídeos e Instantâneo Como fazer com que o Flash Player mais recente do Chrome funcione no Firefox no LinuxNão perca novos recursos e melhorias de desempenho no Flash simplesmente porque deseja usar o Firefox. Veja como obter a versão mais recente do Flash para Firefox no Linux. consulte Mais informação . Quando você solta o mouse, a área selecionada é capturada e as ferramentas de edição são exibidas automaticamente na mesma tela, que você pode ver na imagem abaixo.
As ferramentas de edição incluem texto, linhas, setas, um retângulo, uma ferramenta de caneta e um seletor de cores. Depois de fazer as edições, você pode fazer o upload da imagem para o Lightshot e, em seguida, abra-a ou copie o link exibido automaticamente. Você também pode fazer o upload da imagem diretamente para uma rede de mídia social como Twitter, Facebook ou Pinterest, que não parece ser um recurso comum de complementos similares. Existem botões para procurar imagens semelhantes no Google, imprimir, copiar ou salvar a imagem como .png, .jpeg ou.bmp.
O Lightshot é um complemento simples e abrangente para capturas de tela. Pode não ter muitos sinos e assobios, mas realmente não precisa deles.
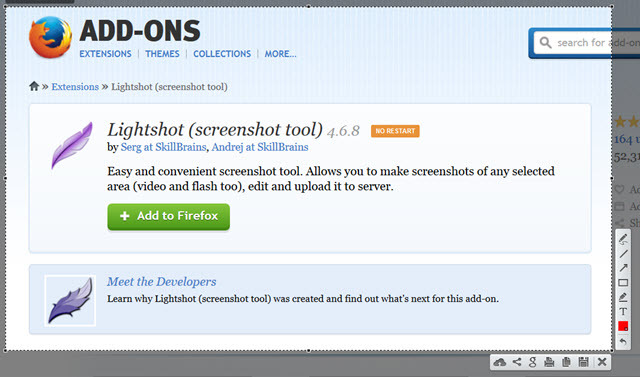
Impressionante Screenshot Plus [Não está mais disponível]
O Awesome Screenshot Plus é outro complemento ideal do Firefox para captura de tela. Ao clicar no botão na barra de ferramentas, você pode optar por capturar a parte visível da página, a página inteira ou até pesquisar sites semelhantes.
Depois de capturar a tela, uma nova guia é aberta automaticamente com algumas ferramentas simples de edição, como visto na imagem abaixo. Você pode cortar, desenhar formas, setas e linhas, usar a ferramenta de desfoque, adicionar texto e também há um seletor de cores. Quando terminar, basta clicar no botão Concluído e você terá a opção de salvar a imagem on-line temporariamente ou com o Diigo.com. Você também pode salvar a imagem em uma pasta local como .png ou .jpg e pode até configurar atalhos nas configurações do complemento.
Awesome Screenshot também é disponível para Chrome 3 extensões do Google Chrome para criar ótimas capturas de tela consulte Mais informação e parece ter muitas opções adicionais disponíveis para esse navegador. Espero que a versão do Firefox seja atualizada com esses outros recursos também.
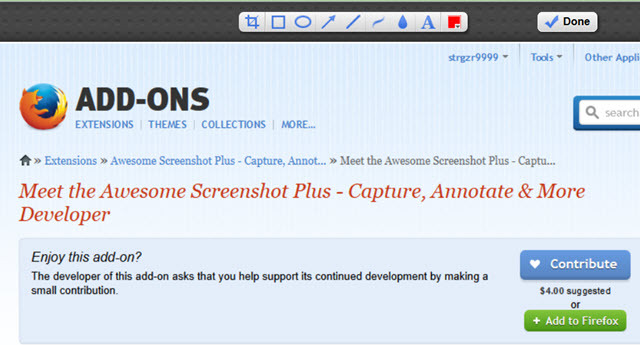
Pearl Crescent Page Saver Basic [não está mais disponível]
O Pearl Crescent possui uma boa ferramenta que coloca um botão de câmera na barra de ferramentas e usa o som após a captura. Esse complemento permite um clique simples para capturar a tela atual e salvá-la como .png ou.jpg. Esse é realmente um ótimo recurso, pois captura todo o comprimento da página sem rolagem ou trabalho adicional da sua parte.
Se você selecionar a seta ao lado do botão da câmera, poderá escolher a outra opção de captura para selecionar apenas a parte visível da página.
As configurações são básicas para este complemento e incluem a escolha do formato de arquivo padrão e um prompt para salvar a imagem em uma pasta específica a cada vez. As configurações incluem atalhos de teclado e a capacidade de incluir conteúdo em Flash ao capturar a página.
O Pearl Crescent Page Saver Basic fornece capturas de tela simples e diretas. Não há como arrastar ou redimensionar o mouse e é bom para quando você preferir usar o seu próprio software de edição de imagens 10 programas de edição de fotos fáceis de usar para fotógrafos iniciantesSe o Adobe Lightroom parecer muito complexo para você, confira estes programas de edição de fotos fáceis de usar para iniciantes. consulte Mais informação .
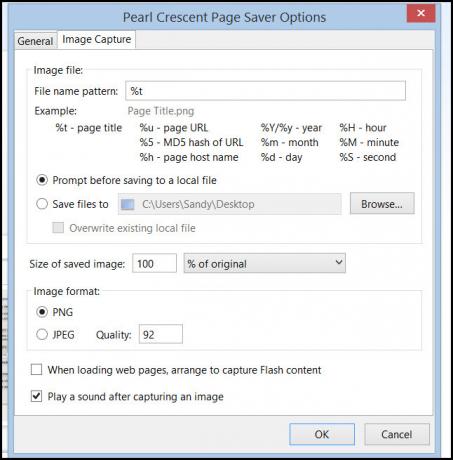
O que você usa para capturas de tela?
Alguns complementos oferecem apenas uma captura básica da tela atual, enquanto outros possuem ótimos recursos para capturar e editar. Qual é o seu complemento favorito de captura de tela para o Firefox e por que você o ama? Compartilhe suas sugestões abaixo!
Com seu bacharelado em Tecnologia da Informação, Sandy trabalhou por muitos anos no setor de TI como gerente de projetos, gerente de departamento e líder de PMO. Ela então decidiu seguir seu sonho e agora escreve sobre tecnologia em tempo integral.