Quando o FaceTime funciona, é maravilhoso: você pode ligar para seus amigos e familiares com perfeita clareza. Mas quando o FaceTime não está funcionando, há tantos problemas em potencial que é difícil saber como corrigi-lo.
Reunimos as melhores maneiras de corrigir o FaceTime no seu iPhone, iPad ou Mac. Comece no topo com a solução mais provável e, em seguida, percorra a lista para fazer o FaceTime funcionar novamente.
Temos até correções específicas para quando o Group FaceTime não está funcionando, portanto, fique de olho se esse for o seu problema.
1. Reinicie seu iPhone, iPad ou Mac
Uma das melhores dicas de solução de problemas para qualquer aplicativo é reiniciar o dispositivo; esse conselho é o mesmo para quando o FaceTime não estiver funcionando. É melhor fechar todos os seus aplicativos primeiro para garantir que você não perca nenhum progresso não salvo e garantir que eles comecem novamente após reiniciar.
Se o seu dispositivo não responder, descubra como forçar o reinício de um iPhone
Como forçar a reinicialização de um iPhone e entrar no modo de recuperaçãoVeja como forçar a reinicialização e usar o modo de recuperação do iPhone para restaurar seu dispositivo. Isso funciona também para iPad e iPod touch! consulte Mais informação ou forçar o reinício de um Mac 3 maneiras de reiniciar ou forçar o desligamento de qualquer Mac congeladoSe o seu Mac estiver totalmente congelado, mostraremos como forçar a reinicialização ou o desligamento do Mac, para que você possa trabalhar novamente. consulte Mais informação em vez de.2. Descubra se o FaceTime está disponível para todos
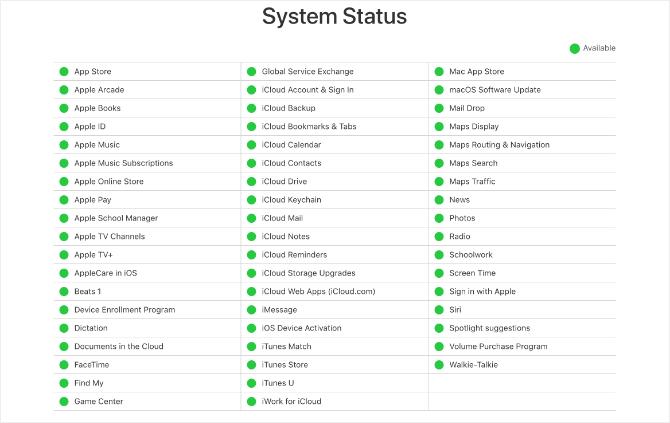
Às vezes, os serviços da Apple enfrentam problemas técnicos, o que significa que o FaceTime não se conecta a ninguém. Quando isso acontece, não há nada que você possa fazer além de esperar que a Apple encontre uma solução.
Veja o status atual de todos os serviços da Apple no Site do status do sistema Apple. Esta página também alerta sobre o tempo de inatividade programado do FaceTime.
3. Confirme se o FaceTime funciona no seu país
Infelizmente, o FaceTime não está disponível em todo o mundo, embora certamente chegue perto. Também não está disponível em todas as operadoras de celular.
Dê uma olhada em Página de suporte da operadora da Apple para descobrir se o FaceTime deve funcionar no seu país com sua operadora de celular. Se o FaceTime não estiver disponível onde você mora, você poderá contornar essas limitações usando uma VPN no seu iPhone As 5 melhores VPNs gratuitas para o iPhoneQual é a melhor VPN gratuita para iPhone? Aqui estão vários aplicativos VPN gratuitos para iPhone que valem a pena considerar. consulte Mais informação .
4. Teste a conexão com a Internet no seu dispositivo
Diferentemente das ligações telefônicas comuns, o FaceTime se conecta a outras pessoas pela Internet. Se o FaceTime não se conectar, carregue uma nova página da Web no seu dispositivo para testar a conexão com a Internet.
O FaceTime funciona melhor com Wi-Fi, mas você também pode usá-lo com seus dados de celular em um iPhone ou iPad. Para usar o FaceTime sem Wi-Fi, vá para Configurações> Celular e ative o controle deslizante FaceTime para permitir que ele use dados de celular.
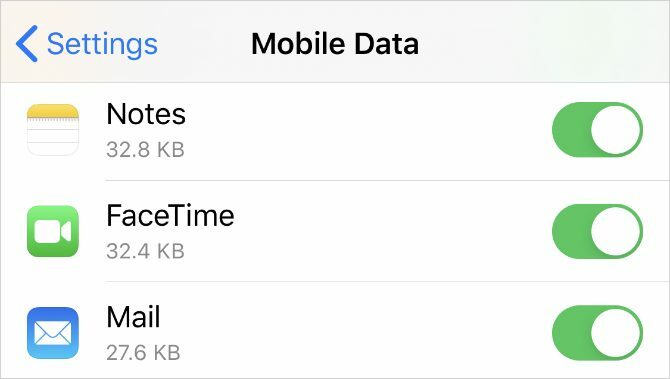
5. Certifique-se de usar os detalhes de contato certos
No seu iPhone, você pode verificar seus próprios detalhes de contato do FaceTime acessando Configurações> FaceTime> Você pode ser contatado pelo FaceTime em. Peça à pessoa para quem você está ligando que faça o mesmo para garantir que você tenha os detalhes certos.
Para verificar esses detalhes em um Mac, abra o Facetime aplicativo e vá para FaceTime> Preferências na barra de menus. Encontre seus detalhes de contato no meio de Preferências.
6. Confirme se o seu dispositivo funciona com o FaceTime do grupo
Você pode não conseguir Bate-papo do FaceTime em grupo Como agrupar o FaceTime no seu Mac, iPhone ou iPadVeja como agrupar o FaceTime em um iPhone, iPad, iPod Touch ou Mac. Além disso, como corrigir o FaceTime se não estiver funcionando! consulte Mais informação funcionar se o seu dispositivo for muito antigo. Pode ser esse o caso, mesmo que as conversas individuais do FaceTime sejam boas.
Para bate-papos do Group FaceTime, todos precisam de um dos seguintes dispositivos executando pelo menos o iOS 12.1.4:
- iPhone 6S ou posterior
- iPad Pro, iPad Air 2, iPad mini 4, iPad (5ª geração) ou posterior
- iPod touch (7ª geração)
- Qualquer Mac executando o macOS Mojave 10.14.3 ou posterior
7. Limite as pessoas no seu grupo FaceTime Chat
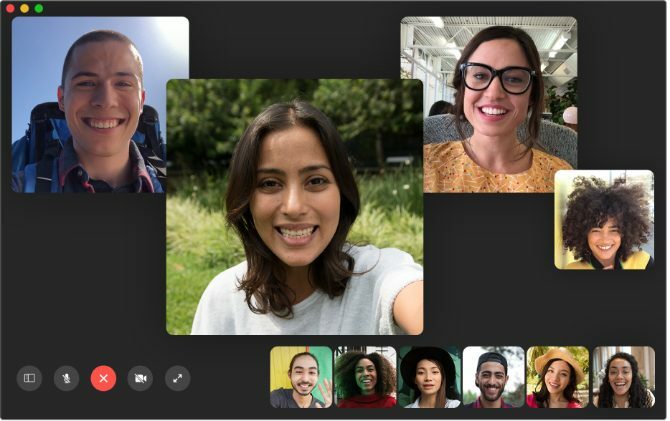
O FaceTime permite iniciar um bate-papo em grupo com até 32 pessoas por vez. Mas ter tantas pessoas dificulta saber quem está causando problemas no FaceTime. Tente iniciar um bate-papo individual e adicione mais pessoas, uma de cada vez, para descobrir quando os problemas começam.
Se o FaceTime não se conectar a ninguém, deve haver um problema com seu dispositivo ou com a conexão à Internet. No entanto, se o FaceTime não se conectar a uma pessoa em particular, o problema provavelmente estará no fim.
8. Atualize o software no seu dispositivo
O FaceTime pode ter problemas se você não estiver executando o software mais recente no seu iPhone, iPad ou Mac. Atualize seu dispositivo para a versão mais recente do sistema operacional para corrigir esse problema. Além disso, verifique se a pessoa que você está tentando enfrentar o FaceTime também atualiza o dispositivo.
Em um iPhone ou iPad, vá para Configurações> Geral> Atualização de Software.
Em um Mac, vá para Preferências do Sistema> Atualização de Software.
9. Definir a data e hora automaticamente
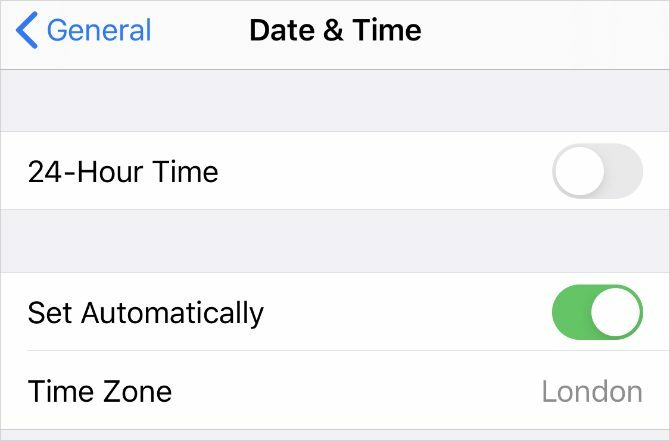
A Apple sugere que você defina a data e a hora automaticamente se o FaceTime continuar falhando no seu iPhone, iPad ou Mac. A maioria de nós faz isso de qualquer maneira, mas verifique se ele está ativado nas configurações do seu dispositivo.
Em um iPhone ou iPad, vá para Configurações> Geral> Data e Hora e tenha certeza Definir automaticamente está ligado.
Em um Mac, vá para Preferências do Sistema> Data e Hora. Marque a caixa para Definir data e hora automaticamente e selecione seu fuso horário.
10. Desativar temporariamente o FaceTime em suas configurações
Você pode ativar e desativar o FaceTime nas configurações do FaceTime no seu iPhone, iPad ou Mac. Pode ser necessário fazer login na sua conta Apple ID quando a ativar novamente.
Em um iPhone ou iPad, vá para Configurações> FaceTime. Use a alternância na parte superior da página para ativar Facetime desligado e toque novamente para ligá-lo novamente.
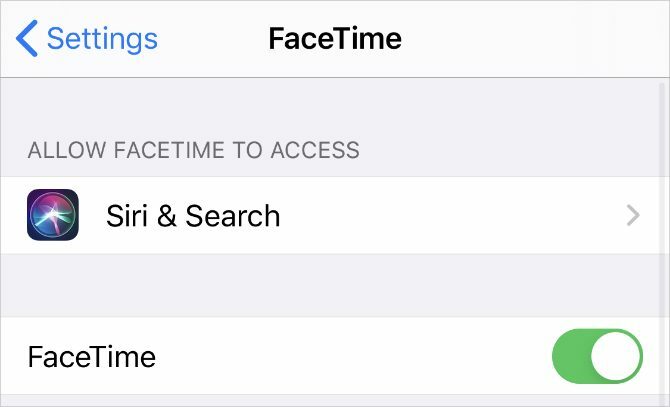
Em um Mac, abra o Facetime aplicativo e vá para FaceTime> Preferências na barra de menus. Desmarque a opção para Ativar esta conta para desativar o FaceTime. Em seguida, marque a caixa para ligá-lo novamente.
11. Saia do FaceTime e entre novamente
Se o FaceTime ainda não estiver funcionando no seu iPhone, iPad ou Mac, saia totalmente da conta e entre novamente. Certifique-se de usar o nome de usuário e a senha corretos do ID da Apple ao fazer login novamente.
Em um iPhone ou iPad, vá para Configurações> FaceTime. Toque no seu identificação da Apple e escolha Sair no pop-up que aparece. Depois de sair, toque em Use seu ID Apple para FaceTime e faça login usando os detalhes do seu ID Apple.
Em um Mac, abra o Facetime aplicativo e vá para FaceTime> Preferências na barra de menus. Clique Sair na parte superior da janela e confirme que deseja Sair. Depois de sair, digite os detalhes do seu ID Apple na janela principal do FaceTime para entrar novamente.
12. Teste a câmera e o microfone no seu dispositivo
Se as pessoas não conseguirem ver ou ouvir você no FaceTime, pode haver um problema com a câmera ou os microfones no seu dispositivo. A maneira mais simples de testar isso é abrir o Câmera aplicativo e grave um pequeno vídeo de si mesmo falando na câmera frontal. Em um Mac, use o Photo Booth aplicativo para isso.
Reproduza o vídeo para descobrir se há algum problema com o áudio ou o vídeo que você gravou. Se houver, consulte como corrigir problemas de câmera do iPhone Câmera do iPhone não está funcionando? 7 Problemas comuns e como corrigi-losA câmera do seu iPhone não está funcionando? Confira nossas dicas sobre os problemas mais comuns da câmera do iPhone: telas pretas, imagens invertidas e muito mais. consulte Mais informação primeiro. Entre em contato com Suporte da Apple para reparar sua câmera ou microfone se essas dicas não funcionarem.
13. Ligue a câmera e o microfone no FaceTime
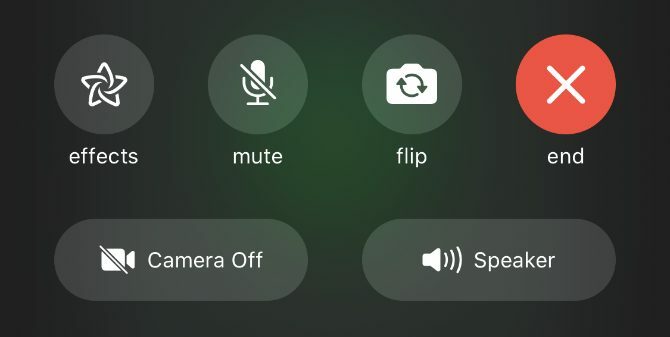
Se as pessoas não podem ver ou ouvir você no FaceTime, talvez seja porque você desabilitou sua câmera ou microfone para a chamada do FaceTime.
Durante uma chamada do FaceTime, revele mais controles passando o dedo em um iPhone ou iPad ou passando o mouse sobre a janela do FaceTime em um Mac. Clique no Câmera e Microfone ícones para ligar e desligar a câmera ou o microfone durante a chamada.
14. Desativar restrições de conteúdo do FaceTime
Se o aplicativo FaceTime estiver completamente ausente do seu iPhone, iPad ou Mac, você poderá ter ativado as restrições. As pessoas geralmente usam essas configurações para impedir que crianças pequenas acessem determinados recursos em um dispositivo.
Em um iPhone ou iPad, vá para Configurações> Tempo da tela> Restrições de conteúdo e privacidade. Entrar Aplicativos permitidos e tenha certeza Facetime e Câmera ambos estão ligados. Se solicitado, digite sua senha do Screen Time, que pode ser diferente da senha padrão.
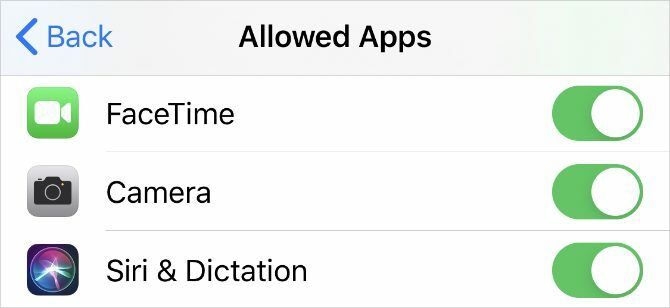
Em um Mac, vá para Preferências do Sistema> Tempo da Telae selecione Conteúdo e Privacidade da barra lateral. Vou ao Apps guia e marque as caixas Câmera e Facetime. Se solicitado, digite sua senha do Screen Time.
15. Habilite determinadas portas no seu firewall
O FaceTime pode continuar falhando se o firewall do computador bloquear as conexões necessárias. Isso pode acontecer com firewalls de terceiros que não estão configurados para funcionar com o FaceTime. Você pode corrigir esses problemas sem desativar o firewall abrindo portas específicas.
Verifique com quem criou seu firewall para descobrir como desbloquear portas específicas. Então dê uma olhada Página de suporte do firewall da Apple para descobrir quais portas você precisa desbloquear para o FaceTime.
Use essas alternativas do FaceTime se ainda não estiver funcionando
Você poderá corrigir quase todos os problemas do FaceTime com as dicas de solução de problemas acima. Mas se eles não ajudaram e o FaceTime ainda não está funcionando, você sempre pode usar um aplicativo alternativo.
Há uma abundância de aplicativos de videoconferência Os 10 melhores aplicativos para fazer chamadas em conferência em grupo gratuitasAqui estão os melhores aplicativos gratuitos de videochamada em grupo para conversar com amigos ou colegas de trabalho, sem pagar um centavo! consulte Mais informação para usar em vez do FaceTime. A maioria deles é gratuita e quase todos funcionam em várias plataformas. Isso significa que você também pode adicionar usuários do Android e Windows às suas chamadas em grupo.
Dan escreve tutoriais e guias de solução de problemas para ajudar as pessoas a aproveitar ao máximo sua tecnologia. Antes de se tornar escritor, obteve um bacharelado em tecnologia de som, supervisionou reparos em uma loja da Apple e até ensinou inglês em uma escola primária na China.
