Você sabia que o Windows possui vários modos extras que permitem funcionalidade extra, ajudam a solucionar problemas ou aprimoram o desempenho de determinadas tarefas? Algumas delas estão ocultas, enquanto você pode ter ouvido falar de outras pessoas, mas nunca as experimentou.
Vamos dar uma olhada em alguns dos modos ocultos do Windows, incluindo o que eles oferecem e como acessá-los.
1. Modo Deus
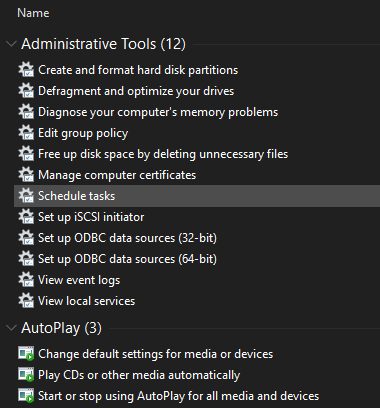
God Mode tem um nome de comando, mas não é um "modo" real, mas sim uma coleção de atalhos. Ele agrupa todas as opções do Painel de controle, bem como vários comandos que não são facilmente acessíveis no Painel de controle, em uma lista.
É fácil de configurar. Basta clicar com o botão direito na área de trabalho (ou em qualquer outro lugar que você quiser) e escolher Nova pasta. Quando solicitado a dar um nome, digite o seguinte:
GodMode. {ED7BA470-8E54-465E-825C-99712043E01C}Se quiser, você pode alterar o GodMode texto para outro nome de sua escolha. Depois de bater Entrar para salvar o nome, o ícone da pasta mudará para um ícone do Painel de Controle.
Embora você provavelmente não use isso o tempo todo, é bom ter tantos comandos disponíveis em um só lugar.
2. Modo de segurança
Você provavelmente já ouviu falar do modo de segurança se tiver que fazer uma solução de problemas do Windows. Este modo carrega o Windows apenas com os drivers e programas necessários para inicializar, e nada mais. Dessa forma, você pode excluir um driver de terceiros ou uma configuração mal configurada, causando o seu problema.
Siga nossos guia para inicializar no modo de segurança no Windows 10 Como inicializar no modo de segurança no Windows 10Está enfrentando problemas de inicialização do Windows? O Modo de Segurança é um recurso interno de solução de problemas do Windows 10 que você deve tentar primeiro. consulte Mais informação para aprender como isso funciona.
3. Modo de jogo
O Windows 10 possui mais recursos de jogos do que qualquer versão anterior. De fato, há um painel inteiro no aplicativo Configurações dedicado aos recursos de jogos. Um deles é o Modo Jogo, que otimiza seu sistema para obter melhor desempenho nos jogos.
Para encontrá-lo, vá para Configurações> Jogos> Modo Jogo. É apenas uma simples alternância intitulada Modo de jogo; vire-o e o Windows “otimizará o seu PC para jogar”.
A página de suporte da Microsoft diz que isso impede o Windows Update de instalar drivers e notificá-lo sobre reinicializações. Também "ajuda a obter uma taxa de quadros mais estável, dependendo do jogo e sistema específicos", o que é bastante vago. Nós temos colocar o modo de jogo à prova O modo de jogo do Windows 10 pode melhorar o desempenho? Nós testamos!O Windows 10 pode aumentar o desempenho dos seus jogos? A Microsoft promete aumentar a velocidade dos jogos e aumentar o FPS com seu novo modo de jogo. Testamos como funciona bem. consulte Mais informação se você estiver interessado em aprender mais.
4. Modo de economia de bateria
Se você possui um laptop, provavelmente já sentiu a ansiedade de esgotar a bateria em um momento crítico. Para ajudar a evitar essas situações, o Windows 10 possui um modo projetado para economizar bateria.
Isso desativa tarefas que exigem muita energia, como sincronizar e-mails e atualizar aplicativos em segundo plano. O recurso também reduz o brilho, que é uma maneira importante de economizar bateria.
Para alterar as opções de Economia de bateria, vá para Configurações> Sistema> Bateria. Verifica a Ative o economizador de bateria automaticamente se minha bateria cair abaixo e defina uma porcentagem. Se quiser, você também pode ativar Status de economia de bateria até a próxima carga para ligá-lo imediatamente.
Para alternar mais rapidamente o Economizador de bateria no futuro, pressione Win + A para abrir o Centro de Ação e use seu atalho no grupo de ícones na parte inferior da tela.
Nós temos olhou para o modo Economizador de bateria com mais detalhes Você pode prolongar a vida útil da bateria com o Windows 10 Battery Saver?Você trabalha com Windows 10 e deseja economizar a bateria do seu laptop? Confira Economizador de bateria para garantir que você aproveite ao máximo cada carga. consulte Mais informação se você estiver curioso para saber como isso funciona.
5. Modo escuro
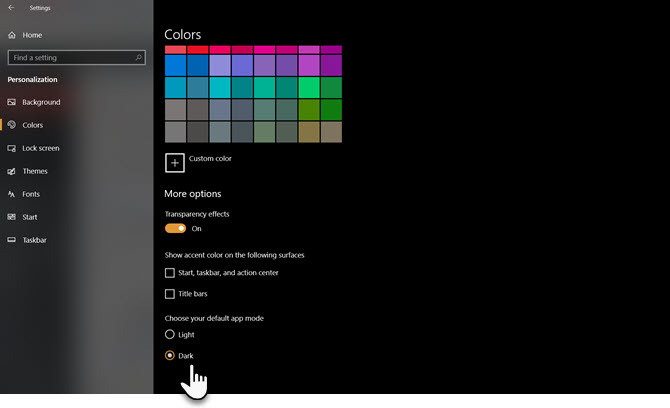
A maioria dos sistemas operacionais agora tem um modo escuro nativo e o Windows 10 não é exceção. A ativação torna a maioria dos aplicativos da Loja padrão escuros, bem como os elementos do Windows, como o aplicativo Configurações e o Explorador de Arquivos.
Para usar o Modo escuro, vá para Configurações> Personalização> Cores e selecione Sombrio debaixo Escolha sua cor. Se quiser, você também pode selecionar personalizadas para definir modos diferentes para elementos e aplicativos do Windows.
Se isso não for suficiente para você, confira os melhores temas escuros do Windows 10 Os melhores temas escuros do Windows 10 para os seus olhosO Windows 10 agora tem seu próprio tema sombrio. Mas tente também outras personalizações de temas escuros do Windows e evite cansaço visual. consulte Mais informação .
6. Modo de compatibilidade
O Windows geralmente se dá bem com a compatibilidade com versões anteriores, mas especialmente o software antigo que nunca foi atualizado para versões modernas do Windows pode não funcionar corretamente. É por isso que o sistema operacional inclui um modo de compatibilidade, que pode ajudar programas antigos a serem executados nas versões atuais do Windows Como executar jogos e software antigos no Windows 10Jogos e softwares antigos para PC podem ter problemas no Windows 10. Experimente estas dicas para rodar seus jogos e programas antigos do Windows no Windows 10. consulte Mais informação , mesmo que eles não sejam oficialmente suportados.
Isso já existe há algum tempo, inclusive no Windows 10. Para usar o Modo de compatibilidade, clique com o botão direito do mouse no arquivo executável de um programa e escolha Propriedades. De lá, vá para o Compatibilidade guia e você pode executá-lo em um modo projetado para versões mais antigas do Windows. Esta seção também permite alternar outras opções de compatibilidade, como forçar uma baixa resolução.
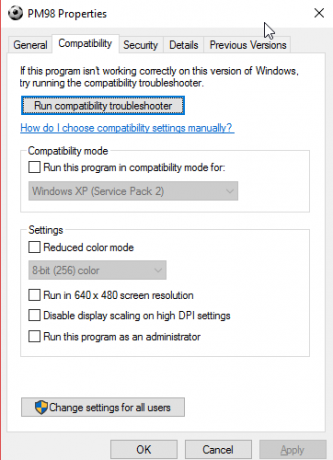
7. Modo avião
Outro modo simples, mas útil, o modo avião funciona da mesma maneira que no seu smartphone. A ativação desse modo desativa toda a comunicação sem fio, para que o seu computador não use Wi-Fi, Bluetooth, dados de celular e similares.
Embora isso obviamente faça sentido enquanto um laptop ou tablet Windows em um avião, também é útil como uma opção de economia de bateria. Se você trabalha off-line e deseja reduzir a vida útil da bateria do seu dispositivo, a ativação do modo avião pode ajudar.
Você encontrará em Configurações> Rede e Internet> Modo avião, mas é mais conveniente usar o painel na Central de Ações. pressione Win + A ou clique no ícone na parte inferior direita da barra de tarefas para mostrá-lo.
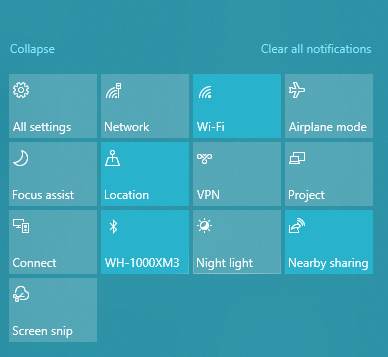
8. Modo Tablet
Se você usa o Windows 10 em um tablet ou laptop, deve conhecer o modo tablet. Isso torna a interface mais fácil de usar em um dispositivo touchscreen quando você não tem um mouse e teclado conectados. Por exemplo, todos os aplicativos são abertos em tela cheia e alguns elementos têm mais preenchimento para acomodar usando os dedos para selecioná-los.
Para alterar suas opções, visite Configurações> Sistema> Modo Tablet. Aqui você pode escolher qual modo usar na inicialização, se o Windows deve alternar os modos sem perguntar e algumas opções da barra de tarefas que afetam o modo tablet.
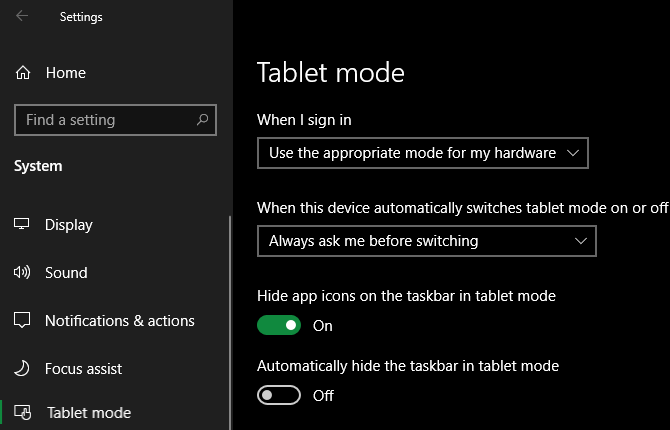
9. Modo de fóco
Embora esse recurso seja chamado de Assistência ao foco e não ao modo Foco, nós o incluímos porque funciona como um modo exclusivo. O Assistente de foco permite suprimir notificações para evitar distrações enquanto você trabalha.
Para configurá-lo, vá para Configurações> Sistema> Assistente de foco. Lá, você pode escolher Fora, Apenas prioridadeou Apenas alarmes. Clique Personalize sua lista de prioridades para escolher o que aparece nesse modo.
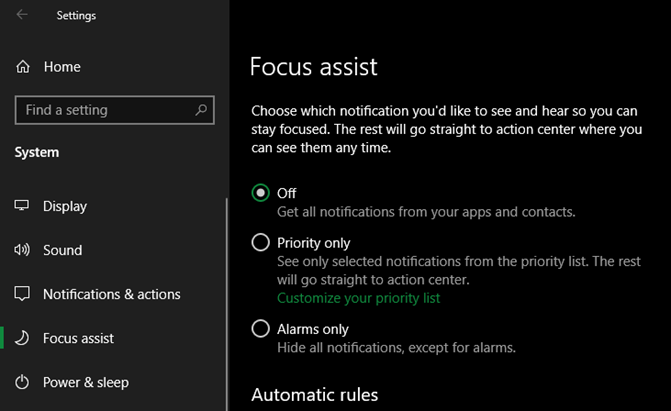
Abaixo, você pode alterar quando o Assistente de foco é ativado automaticamente. Isso inclui, durante certos períodos, ao duplicar sua exibição (como em uma apresentação) ou ao jogar um jogo.
Veja nossa guia para o Windows 10 Focus assist Como usar o Windows Focus Assist (anteriormente silencioso)Cansado de notificações do Windows que o distraem? O Focus Assist pode ajudar você a domar essas notificações de maneira fácil. consulte Mais informação para mais ajuda.
10. Modo S
Aqui está um modo que você provavelmente não deseja usar, mas que pode ter encontrado. Algumas máquinas Windows vêm com o Windows 10 no modo S, que é mais bloqueado que uma instalação padrão do Windows. O modo S permite apenas instalações de aplicativos da Microsoft Store e impede o uso de todos os navegadores, exceto o Microsoft Edge.
Por ser tão restritivo, é provável que você não queira usar isso. Se você acidentalmente comprou um PC que veio com o modo S, é fácil sair de casa.
Dirigir a Configurações> Atualização e segurança> Ativação. Clique no Ir para a loja link sob o Mudar para o Windows 10 Home / Pro seção.
Isso abrirá uma página da Microsoft Store intitulada Sair do modo S. Clique Pegue e confirme sua escolha para sair do modo S. Esse é um processo unidirecional, para que você não possa voltar ao modo S.
Experimente todos os modos do Windows para obter mais recursos
Embora esse não seja um conjunto exaustivo de modos em oferta no Windows, ele fornece uma idéia do que está disponível. Lembre-se desses modos e, com sorte, eles serão úteis no momento certo.
Para saber mais, confira os melhores novos recursos da versão mais recente do Windows 10 Os melhores novos recursos do Windows 10 na atualização de maio de 2019Aqui estão todos os melhores recursos novos nas atualizações mais recentes do Windows 10. consulte Mais informação .
Divulgação de afiliados: Ao comprar os produtos que recomendamos, você ajuda a manter o site vivo. Consulte Mais informação.
Ben é editor adjunto e gerente de postagem patrocinada da MakeUseOf. Ele é bacharel em direito. em Computer Information Systems pelo Grove City College, onde se formou Cum Laude e com honras em seu curso. Ele gosta de ajudar os outros e é apaixonado por videogames como um meio.

