Todo produto Apple possui um número de série único, composto por uma longa sequência de números e letras. Você geralmente precisa desse número para verificar a garantia do seu dispositivo, agendar um reparo ou fazer uma reivindicação de seguro. Felizmente, geralmente existem algumas maneiras diferentes de encontrá-lo.
Aqui estão todos os lugares onde você pode encontrar o número de série do seu iPhone, iPad, iPod, Mac, Apple Watch, AirPods, Apple TV ou HomePod.
Locais comuns para encontrar o número de série da Apple
Antes de pesquisar os locais específicos dos números de série de cada dispositivo, você deve conhecer vários métodos fáceis para encontrar os números de série de qualquer produto Apple.
Normalmente, essas opções funcionam apenas se o dispositivo estiver vinculado à sua conta Apple ID ou se você o comprou originalmente da Apple. No lado positivo, cada uma dessas opções universais está disponível mesmo que você não consiga pôr as mãos no próprio dispositivo - tornando-os especialmente úteis se você precisar encontrar o número de série após perder o dispositivo.
1. O site da Apple ID
Você pode visualizar o número de série e outros detalhes de todos os seus produtos Apple no site da Apple ID. Isso inclui qualquer dispositivo Apple atualmente conectado à sua conta. Infelizmente, não inclui acessórios, como AirPods.
Em qualquer dispositivo ou computador, visite o Site da Apple ID e entre usando seu nome de usuário e senha. Se você usar autenticação de dois fatores Como proteger sua conta Apple com autenticação de dois fatoresA autenticação de dois fatores da Apple permite proteger seu ID Apple usando seu dispositivo iOS ou Mac. Veja como configurá-lo e garantir que você não fique bloqueado. consulte Mais informação , pode ser necessário inserir um código de segurança para acessar sua conta.
Após fazer login, vá para o Aparelhos seção para ver uma lista de todos os seus dispositivos Apple. Selecione um dispositivo - iPhone, iPad, Mac etc. - para visualizar detalhes sobre ele, incluindo o número de série.
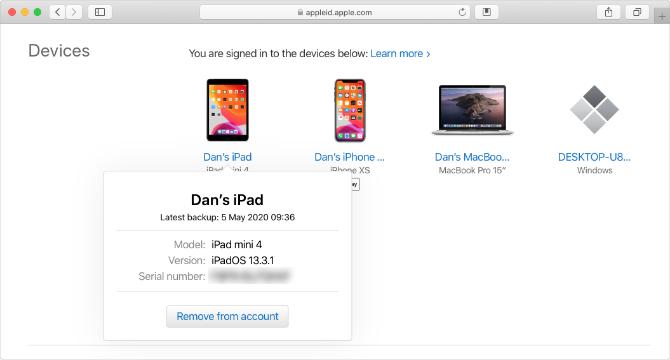
2. As configurações de ID da Apple
Você também pode encontrar o número de série de qualquer dispositivo conectado à sua conta Apple ID no menu de configurações do seu iPhone, iPad, iPod touch ou Mac. Novamente, esta opção não mostra o número de série dos acessórios, como os AirPods.
Em um iPhone, iPad ou iPod touch, abra o Configurações aplicativo e toque no seu nome na parte superior para visualizar suas configurações de ID Apple. Role para baixo para ver todos os dispositivos conectados à sua conta e toque em um para ver mais detalhes sobre ele, incluindo o número de série.
Em um Mac, abra o Preferências do Sistema e clique identificação da Apple. Todo dispositivo que usa sua conta Apple ID aparece na barra lateral; clique em um para ver os detalhes, incluindo o número de série.
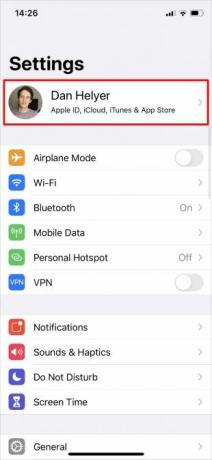
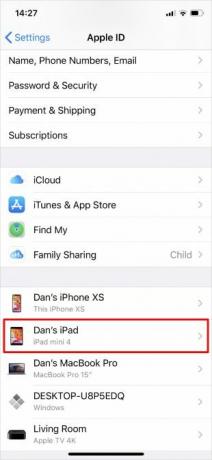

3. A fatura ou recibo original
Ao comprar um produto Apple diretamente da Apple, você recebe um recibo de compra com detalhes sobre o seu novo dispositivo, incluindo o número de série. Se você comprou o dispositivo em uma Apple Store, pode ter um recibo em papel. Mas se você o comprou on-line, deve receber um recibo por e-mail com o número de série do seu dispositivo.
Pesquise seus e-mails para encontrar recibos anteriores da Apple. O assunto poderia dizer:
- Sua fatura da Apple
- Seu documento de cobrança da Apple Store
- Seu recibo da Apple
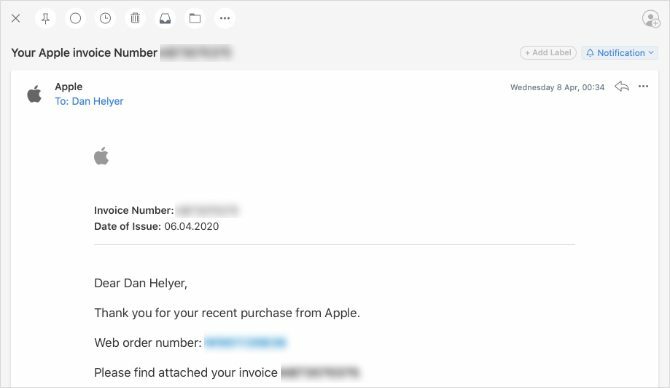
Depois de encontrar a fatura da Apple em anexo, leia as letras pequenas para encontrar o número de série.
4. Na embalagem original
Se você ainda tiver a caixa original em que o produto Apple foi entregue, você poderá encontrar o número de série ao lado de um código de barras no adesivo. Verifique cada lado da embalagem para encontrar esse adesivo. Leia o número de série e não o UPC, ao lado de um código de barras diferente.

Se você não encontrar o número de série usando os métodos universais acima, siga as instruções específicas do dispositivo abaixo.
Como encontrar o número de série do seu iPhone, iPad ou iPod

Se você pode ligar e usar seu iPhone, iPad ou iPod touch, vá para Configurações> Geral> Sobre para encontrar o número de série listado ao lado de outras informações do seu dispositivo.
Se o seu dispositivo estiver ligado, mas você não conseguir abrir as Configurações, talvez devido a uma tela quebrada, encontre seu número de série conectando-se a um computador. Use um cabo Lightning para USB para conectar seu dispositivo a um computador executando o iTunes (ou o Finder no macOS Catalina e posterior).
Abrir iTunes ou Localizador, selecione o seu dispositivo para visualizar informações sobre ele. No iTunes, encontre seu número de série no Resumo aba. No Finder, clique no texto cinza abaixo do nome do dispositivo na parte superior da janela para revelar o número de série.
Por fim, se o seu iPhone, iPad ou iPod touch não ligar, você poderá encontrar o número de série impresso ou gravado no próprio dispositivo. Verifique a parte traseira do seu dispositivo, na parte inferior. Como alternativa, ejete a bandeja do SIM (se o seu dispositivo usa uma) e inspecione-a.
Em um iPhone ou iPad celular, você pode encontrar o número IMEI, mas não o número de série. O número IMEI é uma sequência de números igualmente única que você pode usar para identificar seu dispositivo em vez do número de série.
Dispositivos iPod mais antigos
Você pode encontrar o número de série se tiver um iPod Classic, iPod nano ou iPod shuffle. No entanto, o número de série deve estar gravado em algum lugar do dispositivo. Continue verificando cada superfície para encontrá-la. Em um iPod shuffle, ele é impresso abaixo do clipe.
Como encontrar o número de série do seu MacBook, iMac ou Mac Pro
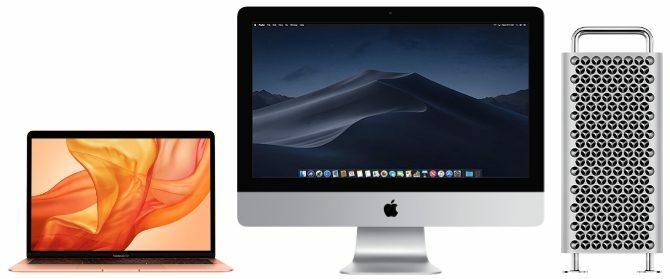
Seja qual for o Mac que você possui, se for ligado, é fácil verificar o número de série no menu Apple. Clique no maçã ícone no canto superior esquerdo e selecione Sobre este Mac. Você pode encontre informações importantes sobre o Mac 9 detalhes essenciais que você deve saber sobre o seu MacComo usuário de Mac, você deve conhecer alguns detalhes sobre o seu computador, caso precise solucionar problemas. Aqui estão vários detalhes importantes do Mac que você deve verificar agora. consulte Mais informação , incluindo seu número de série, na janela exibida.
Se o seu Mac não ligar, você deverá encontrar o número de série impresso na parte inferior da caixa.
Em um iMac, pode ser necessário olhar na parte inferior do pedestal para encontrar o número de série. E nos modelos Mac Pro mais antigos, você pode encontrar o número de série no painel traseiro, abaixo das portas de vídeo.
Como encontrar o número de série do Apple Watch

Abra o aplicativo Configurações no seu Apple Watch e navegue até Geral> Sobre para encontrar o número de série.
Se isso não for possível, encontre o número de série usando um iPhone conectado. No iPhone, abra o Apple Watch aplicativo e vá para o Meu relógio aba. Toque Geral> Sobre para encontrar o número de série do seu Apple Watch conectado.
Se o Apple Watch não ligar e não estiver conectado a um iPhone, procure um número de série impresso no próprio relógio. Verifique ao redor da borda do sensor ou dentro dos slots da banda após remover a pulseira do relógio.
Como encontrar o número de série do seu AirPods ou AirPods Pro

A maneira mais fácil de encontrar o número de série do seu AirPods ou AirPods Pro é pelo aplicativo Configurações em um iPhone conectado. Com o seu estojo AirPod aberto, vá para Configurações> Geral> Sobre no seu iPhone conectado. Em seguida, role para baixo e selecione seus AirPods para encontrar o número de série deles.
Se você não conseguir emparelhar seus AirPods com um iPhone, ainda poderá encontrar a série impressa dentro da tampa do estojo de carregamento. O número de série também é impresso em letras extremamente pequenas na parte inferior de cada AirPod, a menos que você possua AirPods de primeira geração.
Como encontrar o número de série do Apple TV

Na tela inicial da Apple TV, vá para Configurações> Geral> Sobre para encontrar o seu número de série. Se isso não for possível, você também poderá encontrar o número de série no aplicativo Home da Apple em outro dispositivo Apple.
Abra o Casa aplicativo do seu iPhone, iPad, iPod touch ou Mac. Toque e segure (ou clique duas vezes) na Apple TV e role para baixo para revelar mais detalhes, incluindo o número de série.
Finalmente, você também pode encontrar o número de série na impressão reflexiva na parte inferior da própria Apple TV. Pode ser necessário acender uma lanterna para ler claramente o número de série reflexivo.
Apple TV e Siri Remote
O controle remoto da Apple TV ou o Siri Remote também possui um número de série exclusivo. Encontre este número de série em Configurações> Controles Remotos e Dispositivos> Remoto na sua Apple TV.
Como encontrar o número de série do Apple HomePod
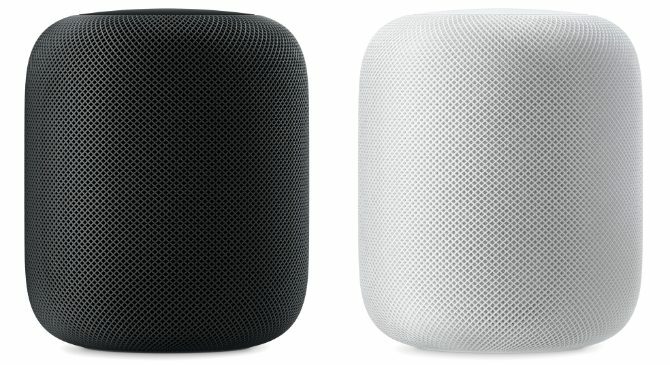
Se o seu Apple HomePod estiver conectado à sua rede Apple Home, abra o Casa aplicativo em um iPhone, iPad, iPod touch ou Mac. Toque e segure (ou clique duas vezes) no seu HomePod e role para baixo para encontrar o número de série.
Como alternativa, encontre o número de série do HomePod impresso na parte inferior do dispositivo.
Use o número de série para verificar sua garantia
A Apple oferece uma generosa garantia limitada de um ano a partir da data da compra de qualquer produto. Depois de encontrar o seu número de série, use-o para verifique quando a garantia da Apple expira Como verificar o status da garantia de qualquer dispositivo AppleDanificou seu iPhone ou Mac e precisa verificar se sua garantia ainda está ativa? Veja como verificar o status da garantia de qualquer dispositivo Apple. consulte Mais informação . Certifique-se de concluir todos os reparos dentro da garantia para evitar uma cobrança cara.
Divulgação de afiliados: Ao comprar os produtos que recomendamos, você ajuda a manter o site vivo. Consulte Mais informação.
Dan escreve tutoriais e guias de solução de problemas para ajudar as pessoas a aproveitar ao máximo sua tecnologia. Antes de se tornar escritor, obteve um bacharelado em tecnologia de som, supervisionou os reparos em uma Apple Store e até ensinou inglês em uma escola primária na China.