O aplicativo móvel do TikTok não é a única maneira de acessar a plataforma para vídeos curtos. Caso deseje obter o TikTok no seu PC ou Mac, ficará feliz em saber que o TikTok oferece a capacidade de navegar e enviar vídeos em seu site.
A única desvantagem do site TikTok é que você não pode usar as ferramentas integradas para editar seus vídeos. Portanto, neste artigo, explicaremos como usar o TikTok no seu PC ou Mac de maneiras diferentes. Um deles remove toda e qualquer restrição.
Como usar o site TikTok
O site de desktop do TikTok é incrivelmente simples de usar e permite que você navegue casualmente no TikToks diretamente do seu computador. Lembre-se de que não é possível baixar vídeos do TikTok no site para computador. Se você quiser baixar vídeos do TikTok Como baixar vídeos do TikTok em computadores e dispositivos móveisVeja como baixar vídeos do TikTok em computadores e dispositivos móveis, o que é muito mais fácil do que você imagina. consulte Mais informação na sua área de trabalho, você precisará usar um serviço de terceiros.
Como procurar vídeos no site da TikTok
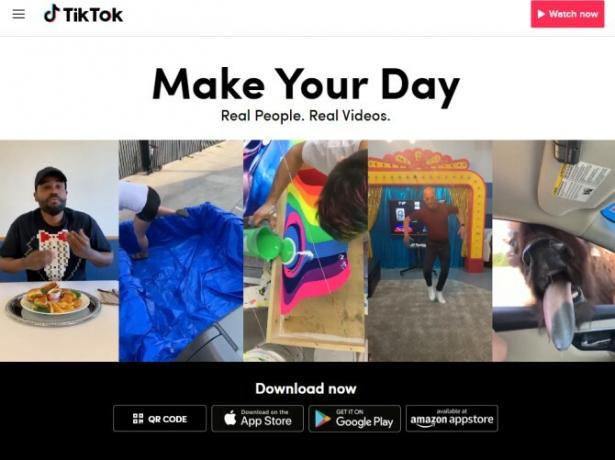
Quando você vai para o site da TikTok, você será recebido pela página de destino do site. Para começar a navegar, basta clicar no Assista agora no canto superior direito da tela.
Você será redirecionado para o feed principal de vídeos do TikTok. A partir daqui, você pode navegar livremente pelos TikToks populares. Caso deseje fazer login na sua conta, selecione Conecte-se no canto superior direito do site.
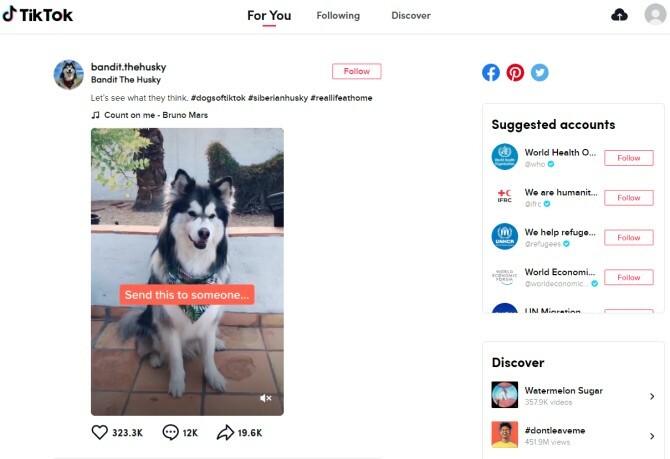
Na parte superior do feed, você verá três títulos com os quais você provavelmente conhece se usar o TikTok no celular: Para voce, Seguee Descobrir. Enquanto o Para voce guia exibirá os vídeos recomendados do TikTok, o Segue A guia mostra as últimas informações dos usuários que você segue. Por fim, o Descobrir A guia oferece muitos novos usuários e TikToks para você conferir.
No lado direito da tela, o TikTok fornece uma lista de contas sugeridas, bem como uma lista de novas contas e hashtags a serem descobertas. Você ainda pode seguir usuários, curtir vídeos, deixar comentários e compartilhar vídeos como faria no aplicativo.
Como enviar vídeos para o site TikTok
E se você não quiser navegar nos TikToks, mas quiser fazer o upload dos seus próprios? Para começar a postar seus próprios vídeos, é necessário fazer login na sua conta e clicar no ícone da nuvem no canto superior direito da tela.
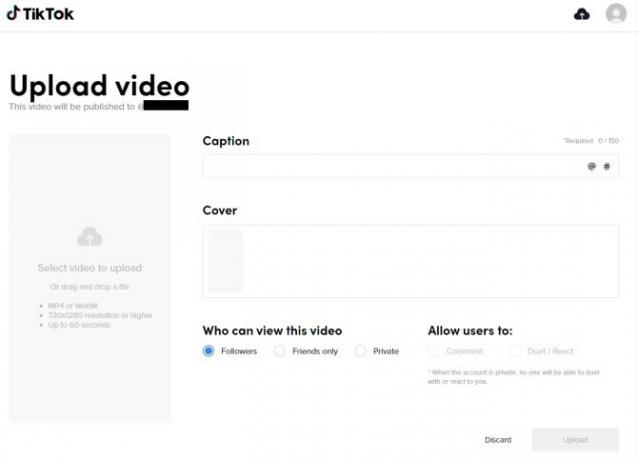
Se você já editou o seu TikTok usando um dos seguintes os melhores aplicativos de edição de vídeo Os 10 melhores aplicativos de edição de vídeoVocê não precisa necessariamente de um PC poderoso para editar vídeos. Aqui estão os melhores aplicativos de edição de vídeo para editores de vídeo iniciantes. consulte Mais informação , clique Selecione o vídeo para enviar no lado esquerdo da tela. Basta selecionar o arquivo no seu computador e aguardar o upload. Lembre-se de que seu vídeo precisa ter uma resolução de 720 × 1280 ou superior e não deve exceder 60 segundos.
Após o upload bem-sucedido do seu vídeo, você pode adicionar uma legenda, selecionar uma capa e determinar a privacidade do seu vídeo. Você também pode dar aos espectadores a oportunidade de comentar e responder com um dueto ou reação. Quando estiver pronto para publicar seu TikTok, clique em Envio.
Como usar o TikTok em Bluestacks
O TikTok vem com um recurso de edição de vídeo que, infelizmente, não está disponível no site para computador. Se você preferir usar as ferramentas de edição integradas do TikTok, convém usar um emulador Android no seu PC ou Mac para fazer upload e editar seus TikToks. Um emulador do Android permite acessar a versão móvel do TikTok a partir do seu computador. E, para os fins deste artigo, estamos usando Bluestacks.
1. Baixar Bluestacks
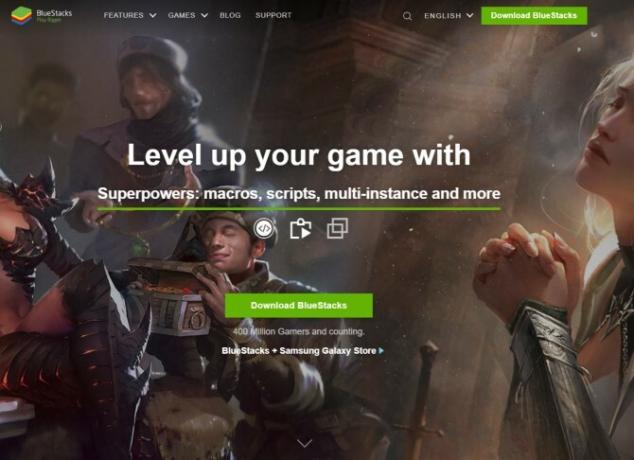
Para começar, você precisa fazer o download do seu emulador Android preferido. Estamos usando o Bluestacks, pois ele possui uma interface limpa e fácil de usar. E a melhor parte é que você pode usar Bluestacks em um PC ou Mac.
Baixar: Bluestacks para Windows ou macOS (Livre)
2. Instale o TikTok no Bluestacks
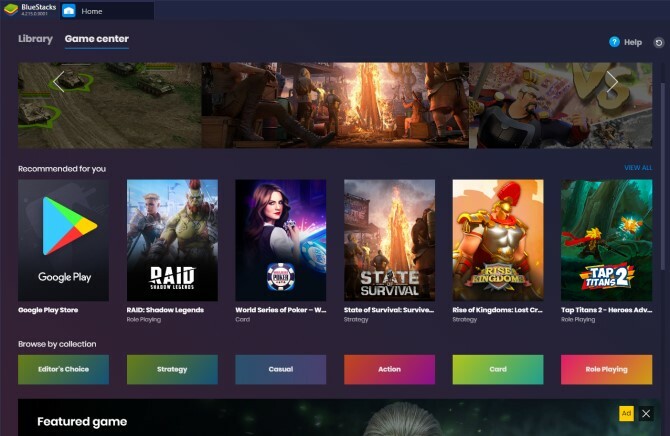
Depois de baixar e abrir o Bluestacks, você notará que ele tem uma aparência semelhante a um dispositivo móvel. Na tela inicial, verifique se o Centro de jogos guia está selecionado e pressione o Loja de aplicativos do Google sob o título "Recomendado para você".
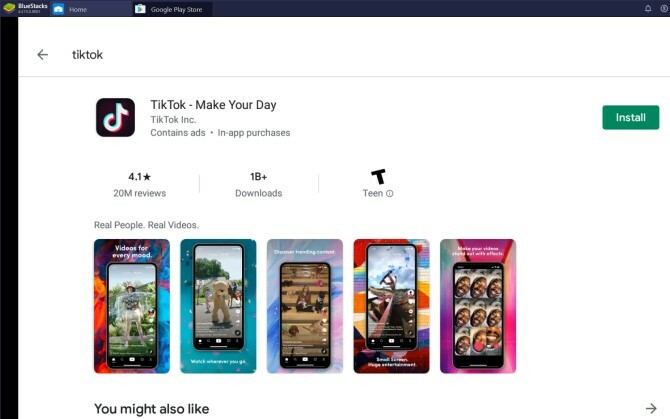
Basta fazer login na sua conta do Google e navegar até a barra de pesquisa da Play Store, na parte superior da tela. Procure o TikTok e pressione Instalar. Quando você volta para o Biblioteca guia, você notará que o TikTok foi adicionado.
3. Navegue pelo TikTok usando Bluestacks
Agora que você baixou o TikTok no Bluestacks, finalmente pode começar a navegar. O TikTok aparecerá da mesma forma que no seu smartphone.
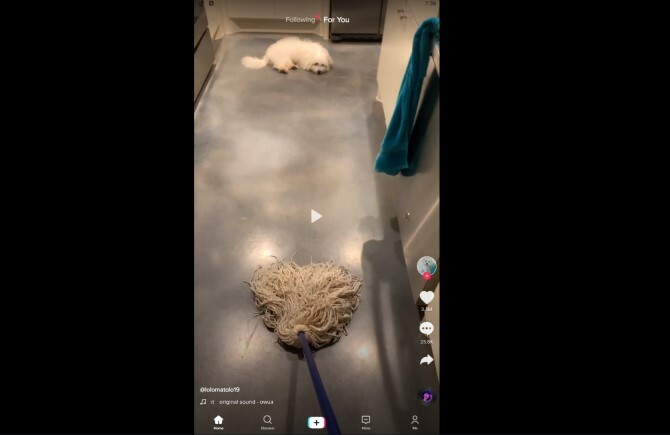
Certifique-se de entrar na sua conta pressionando o botão Eu guia na parte inferior da tela. Próximo ao Eu guia, você também encontrará o Descobrir e Caixa de entrada guias - pressionando Descobrir leva você a um feed de usuários e hashtags populares, enquanto o Caixa de entrada A guia exibe suas mensagens recentes.
Assim como a versão móvel do TikTok, você também verá o familiar Segue e Para voce guias na parte superior da página. Você pode rolar facilmente pelo seu feed TikTok usando a roda do mouse ou o trackpad.
4. Carregar e editar vídeos do TikTok usando Bluestacks
Deseja enviar seu próprio vídeo para o TikTok usando Bluestacks? Para fazer isso, primeiro você precisa enviar o seu vídeo para o Bluestacks e depois para o TikTok.
Primeiro, abra o Bluestacks e vá para Home> Bibliotecae clique Aplicativos de sistema> Media Manager.
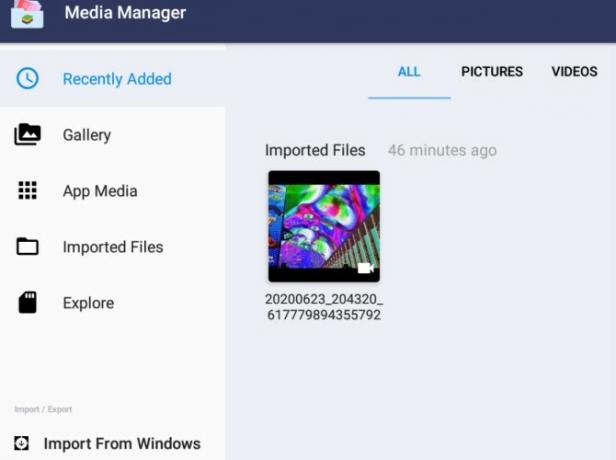
Selecione Importar do Windows / Mac no canto inferior esquerdo do emulador. Agora, escolha o arquivo de vídeo que você deseja enviar para o TikTok.
Depois de importar o vídeo para o Bluestacks, você deve agora enviá-lo para o TikTok. Volte para o aplicativo TikTok, pressione o botão de adição na parte inferior da página e selecione Envio no canto inferior direito da tela de gravação.
Quando o TikTok abrir a mídia na biblioteca do emulador, você verá o vídeo que acabou de importar para o Bluestacks. Depois de selecionar o vídeo, pressione Próximo para continuar o processo de upload.
O TikTok direcionará você para sua ferramenta de edição de vídeo. A partir daqui, você pode cortar o vídeo, ajustar sua velocidade e girá-lo. Quando terminar, selecione Próximo no canto superior direito da tela para passar para o próximo estágio de edição.
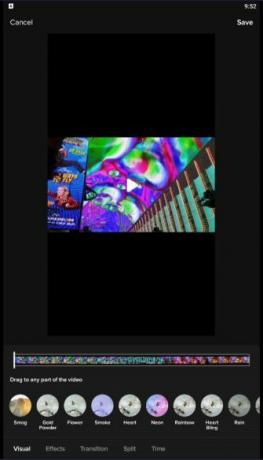
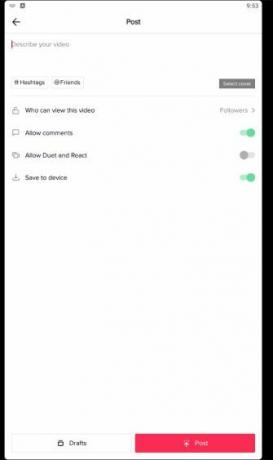
Na próxima tela, você pode optar por adicionar sons, texto, filtros, efeitos, narrações e adesivos, assim como o aplicativo. Clique na seta no canto inferior direito da tela para começar a inserir os detalhes de sua postagem - descreva seu vídeo, altere as configurações de privacidade e alterne duetos e reações.
Quando tudo estiver finalizado, vá em frente e selecione Postar na parte inferior da página.
Conhecendo o TikTok no seu PC ou Mac
Então, agora você sabe como usar o TikTok no seu PC ou Mac. No entanto, pode levar algum tempo para se acostumar com as diferenças, esteja você usando o site TikTok ou um emulador. No entanto, ambas são formas confiáveis de navegar e enviar vídeos do TikTok. Além disso, às vezes é mais conveniente navegar no TikTok no seu computador, em vez de ter que abrir constantemente o aplicativo no seu smartphone.
Você é uma estrela do TikTok? Então confira como conseguir mais fãs e seguidores do TikTok 10 maneiras de obter mais fãs e seguidores do TikTokConstruir seguidores no TikTok leva tempo e esforço. Aqui estão várias maneiras de conseguir mais fãs e seguidores do TikTok. consulte Mais informação .
Divulgação de afiliados: Ao comprar os produtos que recomendamos, você ajuda a manter o site vivo. Consulte Mais informação.
Emma se formou em inglês. Ela combina seu amor pela tecnologia com a escrita e tem uma paixão por tudo que é nerd. Seus interesses incluem tecnologia de ponta, videogames retrô e PCs personalizados.

