Os PowerToys são uma coleção de utilitários gratuitos para usuários avançados do Windows 10. Seu objetivo é otimizar a experiência do Windows para aumentar a produtividade. Os PowerToys foram lançados pela primeira vez no Windows 95, depois no Windows XP e agora estão de volta como um projeto de código aberto para o Windows 10.
O PowerToys permite renomear arquivos em massa, redimensionar imagens em lote, aplicativos de inicialização rápida e muito mais. Mostraremos como fazer o download dos PowerToys e como usar as ferramentas que ele oferece.
O que são os PowerToys?
Os PowerToys são uma série de ferramentas gratuitas projetadas para melhorar a funcionalidade do sistema operacional Windows.
O PowerToys para Windows 95 foi a primeira versão e incluiu 15 componentes, como:
- CDAutoPlay usar a Reprodução Automática em CDs sem áudio
- Menu da área de trabalho abrir itens da área de trabalho em um menu da barra de tarefas
- Res rápida mudar rapidamente a resolução da tela
A segunda versão do PowerToys era para o Windows XP. Em vez de estarem disponíveis em um único pacote, esses eram downloads separados. Vários componentes foram descontinuados ao longo de sua vida útil, mas havia 20 componentes no geral, como:
- Alternador de tarefas de substituição Alt-Tab mostrar a janela ao vivo anterior ao alternar com o Alt-Tab
- Power Calculator para expressões avançadas e complexas
- Timershot da webcam tirar fotos da webcam em intervalos específicos
Sistemas operacionais posteriores, como Windows Vista, Windows 7 e Windows 8, não receberam suporte oficial para PowerToys.
Em setembro de 2019, a Microsoft lançou a primeira versão do PowerToys para Windows 10 ao público. Esses utilitários estão disponíveis em um único pacote. Embora projetados para usuários avançados, eles podem ser usados por qualquer pessoa, graças à interface fácil.
Os utilitários incluídos no PowerToys para Windows 10 são:
- FancyZones
- Visualização do File Explorer
- Image Resizer
- Gerenciador de Teclado
- PowerRename
- PowerToys Run
- Guia de atalho
Vamos explorar cada um desses detalhes em detalhes abaixo.
Como obter PowerToys para Windows 10
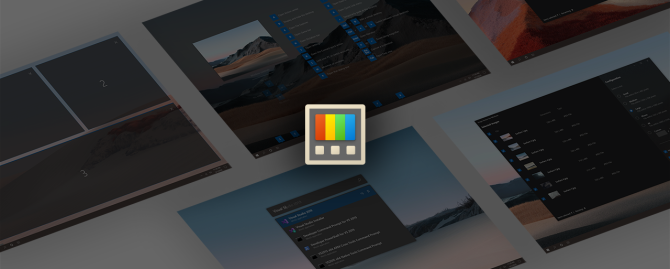
O PowerToys para Windows 10 é um projeto de código aberto. Como tal, informações sobre o projeto podem ser encontradas no Página do GitHub do PowerToys.
Para baixar PowerToys, vá para o Página de lançamentos do GitHub. Isso lista todas as iterações do projeto, à medida que ele é atualizado continuamente.
A entrada na parte superior será a mais nova e terá a tag "Versão mais recente". Veja a lista de Ativos para essa entrada e você verá um arquivo chamado PowerToysSetup-0.18.2-x64.msi ou similar.
Faça o download e execute este arquivo para instalar os PowerToys no seu sistema. Os PowerToys também precisam do .NET Core 3.1 Desktop Runtime para executar, mas isso está incluído no instalador.
O que são o Windows 10 PowerToys e como usá-los
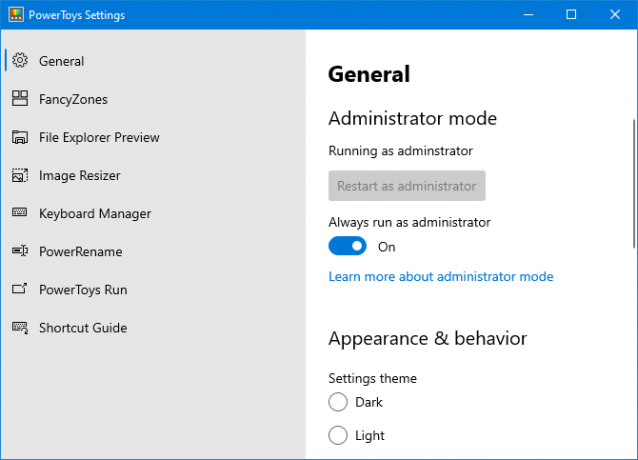
Depois de baixar o PowerToys, inicie-o no menu Iniciar. Para visualizar suas configurações, localize o ícone na barra de tarefas e Duplo click isto. A interface de configurações é muito fácil de usar e se parece com o resto do Windows 10.
No primeiro lançamento, você deve alternar Sempre execute como administrador em e clique em Reinicie como administrador.
Além disso, alterne Baixar atualizações automaticamente (exceto em conexões limitadas) para a posição ligado, para que você não precise baixar manualmente novas versões do GitHub.
Por padrão, todas as ferramentas estão ativadas. Você pode usar o menu à esquerda para editar as configurações de cada ferramenta e desativar as que você não precisa.
1. FancyZones
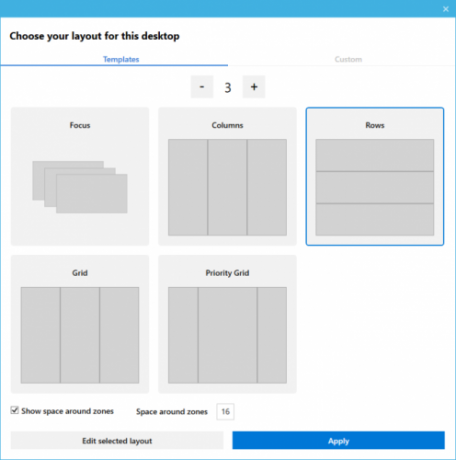
No Windows 10, se você clicar e arrastar uma janela para o lado ou canto da tela, ela será redimensionada de acordo com um layout de grade básico.
Com o FancyZones, você pode criar layouts avançados para redimensionar muitas janelas.
Vá para a seção FancyZones no PowerToys e clique em Iniciar o Editor de zonas. Aqui você pode escolher o layout da janela entre alguns padrões ou clicar no personalizadas guia para criar seus próprios.
Em seguida, ao arrastar uma janela, mantenha pressionado o botão Mudança para ver as zonas e arraste sua janela para uma seção para redimensioná-la automaticamente.
Você pode editar muitas configurações do FancyZones no PowerToys, incluindo a remoção do requisito de manter a tecla Shift, para familiarizar-se com elas para aproveitar ao máximo este utilitário.
2. Visualização do File Explorer
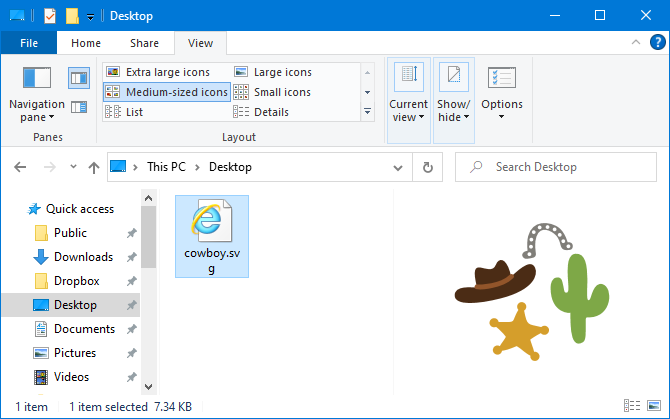
O File Explorer possui um painel de visualização para que você possa visualizar o conteúdo de alguns tipos de arquivos, como documentos e planilhas, sem abri-los.
Se você não vir isso quando clicar em um arquivo, vá para o Visão guia no File Explorer e clique em Painel de visualização para habilitá-lo.
Com a Visualização do File Explorer no PowerToys, essa funcionalidade agora é estendida aos arquivos de imagem SVG e documentos Markdown.
3. Image Resizer
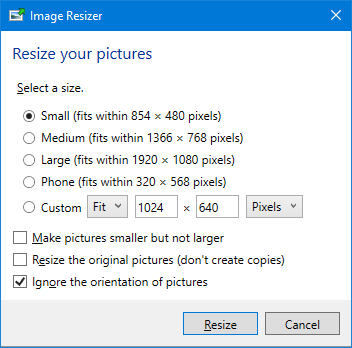
Você pode redimensionar imagens em lote no Mace agora você pode fazer o mesmo no Windows 10.
Simplesmente abra o File Explorer e selecione as imagens que deseja redimensionar, clique direitoe clique Redimensionar imagens.
Isso abre uma janela onde você pode selecionar o novo tamanho da imagem, além de opções como redimensionar o original (em vez de criar cópias) e ignorar a orientação das fotos. Quando estiver pronto, clique em Redimensionar.
Nas configurações do PowerToys, você pode editar as predefinições de tamanho padrão e adicionar as suas. Você também pode alterar as configurações de codificação e como as imagens recém-redimensionadas são nomeadas.
4. Gerenciador de Teclado
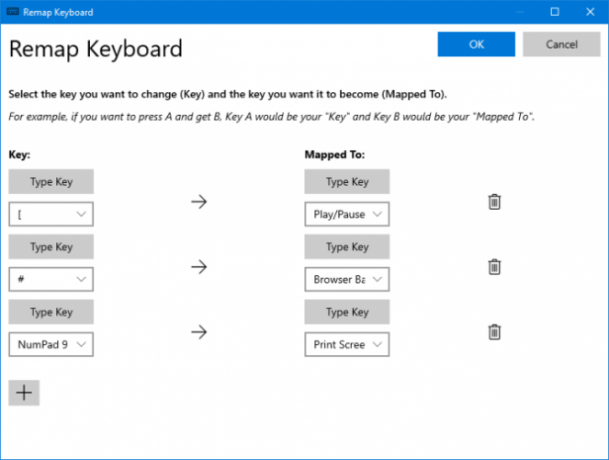
Com o Gerenciador de Teclado, você pode criar seus próprios atalhos de teclado ou remapear os existentes. Isso é gerenciado nas configurações do PowerToys, dentro do Gerenciador de Teclado seção.
Por exemplo, você pode usar teclas incomuns para controlar a reprodução de mídia ou a navegação do navegador. Como alternativa, você pode fazer algo como alterar o atalho Ctrl + C (que normalmente copia o texto) para colar.
Existem duas seções: Remapear o teclado remapear uma única chave para outra chave e Remapear atalhos remapear um atalho para outro atalho.
Clique Remapear uma chave ou Remapear um atalho. Clique no mais ícone para adicionar um remapeamento. O lado esquerdo é a tecla ou atalho existente, enquanto o direito é o que você deseja remapear. Use o ícone de lixeira para remover qualquer remapeamento. Quando terminar, clique em Está bem.
5. PowerRename
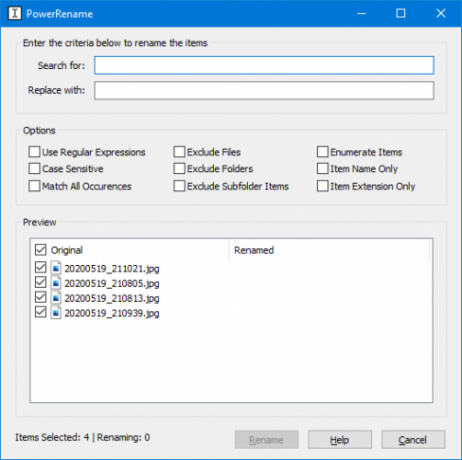
Pode ser difícil para o usuário médio renomear arquivos e pastas em massa no Windows 10 sem usar o PowerShell. Com o utilitário PowerRename, agora é fácil.
No File Explorer, selecione os arquivos ou pastas que deseja renomear. Clique com o botão direito e clique PowerRename.
Isso abre uma janela onde você pode escolher qual termo Procurar por e o que Substituir com. Também existem opções úteis, como renomear distinção entre maiúsculas e minúsculas, excluir pastas, apenas extensão de itens e muito mais.
6. PowerToys Run
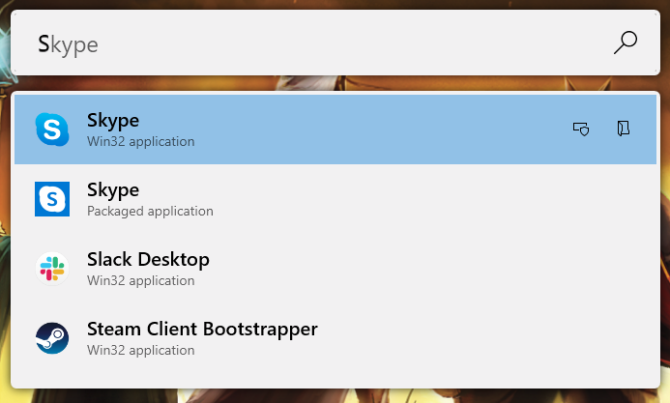
O PowerToys Run é uma ferramenta de pesquisa para iniciar rapidamente aplicativos, arquivos e pastas. Você também pode usá-lo para mudar para as coisas que você abriu.
Por padrão, pressione Alt + Espaço para abri-lo (você pode personalizar isso nas configurações do PowerToys). Em seguida, basta começar a digitar para encontrar algo no seu computador. Use o Acima e Baixa teclas para alternar entre resultados e Entrar lançar.
Se desejar, use os ícones ao lado de cada resultado para Iniciar como administrador ou Abrir pasta contendo.
7. Guia de atalho
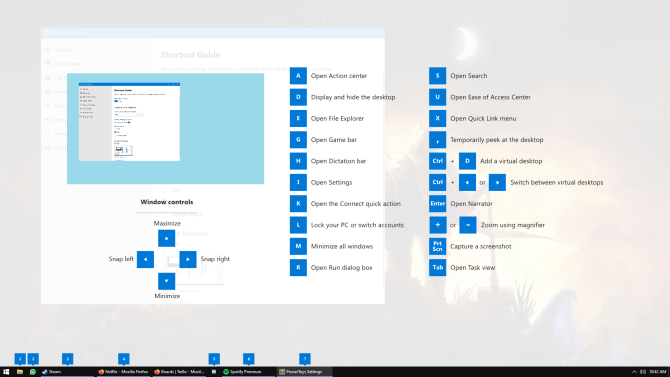
O Windows 10 está repleto de atalhos úteis Atalhos de teclado do Windows 101: O melhor guiaOs atalhos do teclado podem economizar horas. Domine os atalhos de teclado universais do Windows, truques de teclado para programas específicos e algumas outras dicas para acelerar seu trabalho. consulte Mais informação . Com o Guia de atalhos, você pode manter pressionada a Chave do Windows para exibir uma tela para se lembrar de algumas.
Nas configurações do PowerToys, você pode alterar a duração da impressora (900ms por padrão) e a opacidade e o esquema de cores da tela.
Torne-se um mestre do Windows 10
O PowerToys ainda está em desenvolvimento ativo, portanto as ferramentas existentes podem mudar e novos utilitários podem ser adicionados ao longo do tempo. Alguns deles podem até se tornar parte do sistema operacional Windows 10 padrão.
Se você deseja ser o melhor usuário do Windows 10, aqui estão várias dicas e tutoriais para dominar o Windows 10 Máximo domínio do PC com Windows: mais de 70 dicas, truques e tutoriais para todosAqui estão nossos melhores artigos que ensinam tudo o que você precisa saber para se tornar um mestre em PC com Windows. consulte Mais informação .
Divulgação de afiliados: Ao comprar os produtos que recomendamos, você ajuda a manter o site vivo. Consulte Mais informação.
Joe nasceu com um teclado nas mãos e imediatamente começou a escrever sobre tecnologia. Ele tem um BA (Hons) em Negócios e agora é um escritor freelance em tempo integral que gosta de simplificar a tecnologia para todos.


