Quando o GNOME 3 estreou, há mais de uma década, ele introduziu uma nova maneira de interagir com a área de trabalho do GNU. Mas muitas pessoas gostaram da maneira preexistente de fazer as coisas: navegar nos menus do aplicativo, minimizar janelas e não ter que lidar com um iniciador de tela cheia. A área de trabalho do MATE surgiu como uma continuação do GNOME 2, e outras alternativas também apareceram.
Mas você não precisa substituir o GNOME para preservar grande parte da experiência antiga. O GNOME Classic vem pré-instalado em milhões de desktops GNOME há anos, e pode ser exatamente o que você está procurando.
O que é o GNOME Classic?
O GNOME Classic é uma maneira diferente de usar o ambiente de área de trabalho do GNOME. Você pode selecioná-lo como uma opção alternativa na tela de login clicando no ícone de roda dentada antes de digitar sua senha.
O GNOME Classic é gratuito e amplamente disponível para qualquer um usar, mas há algumas situações em que pode ser mais atraente:
- Usuários corporativos que preferem um fluxo de trabalho tradicional e podem não ter liberdade ou recursos para trocar o software padrão.
- Ambientes em que o GNOME é implantado em um grande número de máquinas com muitos usuários não técnicos cujo fluxo de trabalho seria interrompido por grandes alterações.
- Pessoas que simplesmente preferem a maneira tradicional de interagir com uma área de trabalho.
Se você baixou pela primeira vez uma distribuição Linux após a transição do GNOME 3, talvez não esteja familiarizado com a interface do GNOME 2, a menos que se depare com o MATE. Aqui está uma visão geral de como as coisas funcionam.
O menu Aplicativos

No canto superior esquerdo, você tem um menu Aplicativos. É assim que você inicia aplicativos, organizados por categoria. Para editar nomes de aplicativos, ajustar ícones, criar novas categorias ou mover aplicativos, você precisará instalar uma ferramenta dedicada para o trabalho.
Editores de menu de aplicativos disponíveis:
- Alacarte
- AppEditor
- Menulibre
Se você tem um entendimento estabelecido das definições de configuração do GNOME, também pode editar o menu usando dconf-editor.
O menu Locais
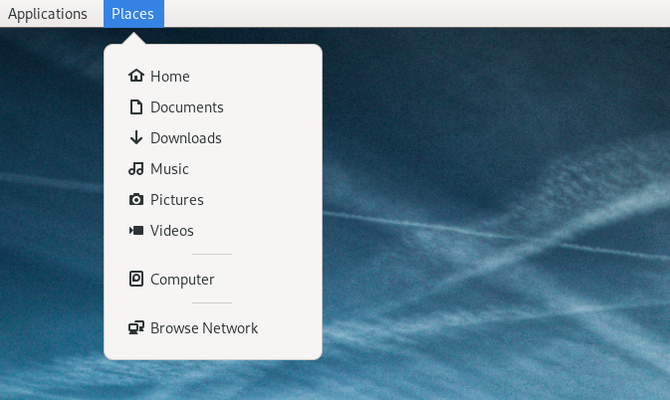
O menu Locais fornece acesso rápido aos seus arquivos. O menu lista sua pasta pessoal, locais salvos como favoritos, discos rígidos secundários, unidades removíveis e pastas de rede.
O menu de aplicativos
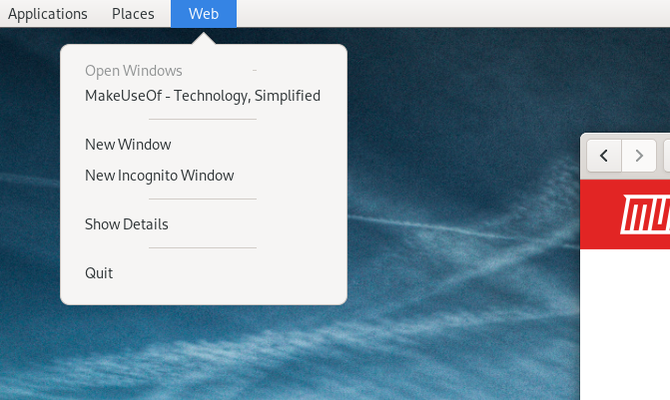
O terceiro menu é o nome do seu aplicativo aberto no momento. Se você não tiver um aberto, nada aparecerá aqui.
O menu Aplicativo mostra janelas abertas para o aplicativo atual, a capacidade de abrir novas janelas, acesso a detalhes sobre o aplicativo e um local para sair de todas as janelas relevantes de uma só vez.
Este menu é uma das diferenças mais óbvias da interface do GNOME 2. Anteriormente, as configurações do sistema ocupavam esse espaço, como você vê se instala o MATE hoje.
Data hora
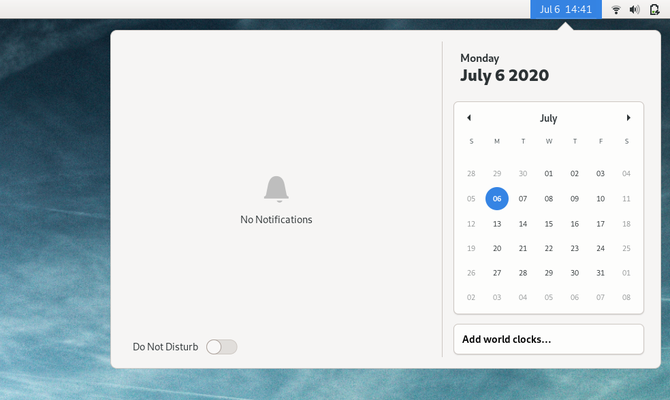
Sem surpresa, é aqui que você vê a data e a hora em seu painel, mas também é onde as notificações aparecem. Um ponto aparecerá próximo ao momento em que uma notificação chegar.
Clicar na data ou na hora abrirá um único menu que mostra as notificações, seu calendário e o clima. Você também pode ativar o modo Não perturbe.
Ícones do sistema
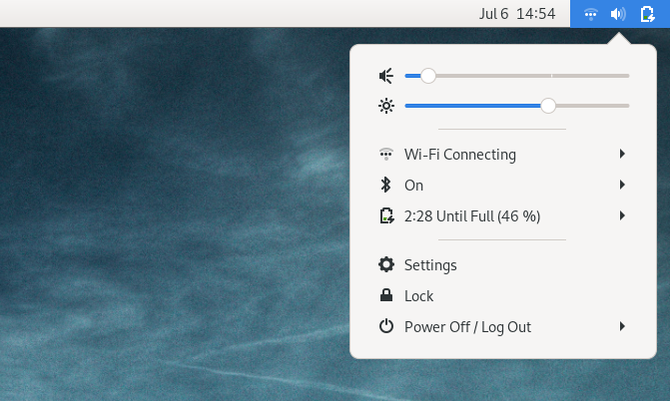
Os ícones e notificações do sistema aparecem no canto superior direito. Eles são os mesmos que aparecem no GNOME padrão. Independentemente do ícone em que você clica, eles abrem o mesmo menu, fornecendo acesso às redes Wi-Fi disponíveis, som, gerenciamento de energia, configurações do sistema e a capacidade de fazer logoff ou desligar.
Lista de Janelas
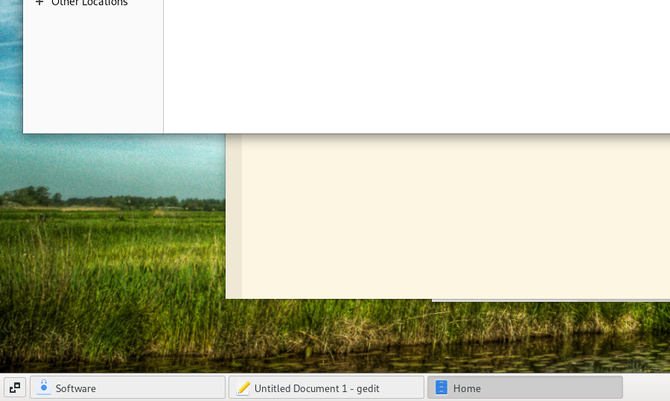
Uma lista de janelas ocupa a maior parte da parte inferior da tela. Aqui você vê suas janelas abertas. Suas janelas ativas aparecem preenchidas ou sombreadas. As janelas minimizadas terão colchetes ao redor do título e parecerão desbotadas. Você pode minimizar e restaurar janelas clicando em seus nomes na lista de janelas.
Comutador de espaço de trabalho
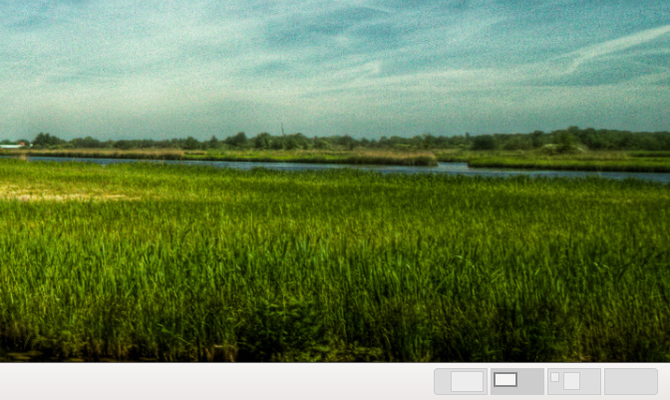
O alternador de espaço de trabalho mostra seus espaços de trabalho disponíveis. O número padrão é quatro. Ao contrário do GNOME padrão, aqui seus espaços de trabalho são organizados horizontalmente.
Mostrar janelas
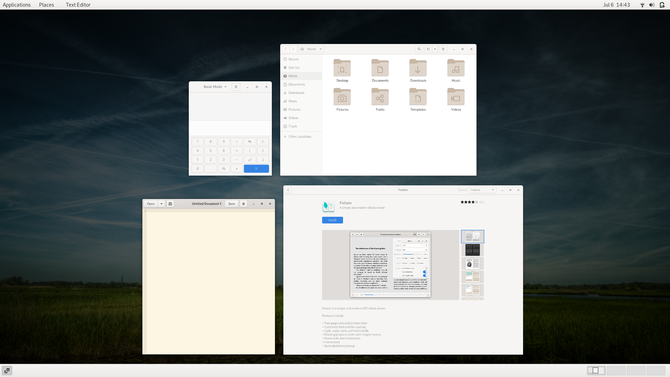
Clicar neste pequeno botão no canto inferior esquerdo exibirá todas as janelas que você abriu na área de trabalho atual.
A partir daqui, você também pode mover janelas entre seus espaços de trabalho (também conhecidos como áreas de trabalho virtuais). Simplesmente arraste uma janela para o espaço de trabalho desejado no canto inferior direito.
O GNOME Classic é realmente um conjunto de extensões
O GNOME Classic não é um corpo de código separado para os desenvolvedores manterem. Em vez disso, é um conjunto de extensões do GNOME que, quando usadas em conjunto, replicam a interface do GNOME 2.
Isso significa que você pode recriar a maior parte do GNOME Classic simplesmente ativando estas extensões:
- AlternateTab
- Menu Aplicações
- Iniciar nova instância
- Indicador de status do local
- Lista de Janelas
Para mover a data e a hora do centro, você também pode tentar o Relógio de Movimento Frippery extensão.
Se o processo é simples, por que o GNOME Classic existe? Porque você precisa saber sobre a existência de extensões e quais habilitar para replicar a experiência. Você também precisa fazer isso manualmente para cada máquina. Nos escritórios ou laboratórios de informática em que essa interface pode ser preferida, é mais fácil ativar o GNOME Classic como a sessão padrão.
E se você optar por recriar o GNOME Classic manualmente, ativando as extensões relevantes, você ainda terá alguns 3-isms do GNOME. A remoção dessa funcionalidade requer um conhecimento ainda mais técnico de onde todas as configurações do GNOME estão enterradas e como ajustar as coisas sem interromper a área de trabalho.
Por enquanto, o GNOME Classic também usa o gerenciador de exibição do Xorg em vez de Wayland. Quanto ao que isso significa, bem, você está melhor lendo sobre Wayland Usando Linux com Wayland? O que você precisa saberVocê já deve ter ouvido falar sobre o servidor de exibição Wayland. Aqui está o que é e como isso afeta o seu computador Linux. consulte Mais informação .
GNOME Classic Vs MATE
Nem o GNOME Classic nem o MATE são inerentemente melhores. A sua preferência depende do que você procura em uma área de trabalho.
- Se você gosta da aparência geral dos aplicativos modernos do GNOME, o GNOME Classic permite mantê-los. Por outro lado, o MATE traz de volta barras de título, menus e barras de ferramentas tradicionais.
- O GNOME Classic tem mais o toque de um designer. Os ícones do painel são mais limpos e consistentes. O comutador da área de trabalho possui cantos arredondados e tons mais suaves. Com o MATE, você precisará procurar temas e personalizar as coisas manualmente, se desejar uma estética mais moderna.
- O MATE, como o GNOME 2, é um ambiente de área de trabalho relativamente configurável. Mesmo comparado ao GNOME 3, o GNOME Classic não é configurável. Se você deseja apenas usar um único painel ou reorganizar os itens no seu painel, o GNOME Classic não permite que você faça isso.
- Assim como o GNOME padrão eliminou os ícones da área de trabalho, o GNOME Classic também não possui ícones na área de trabalho. MATE faz.
- O GNOME Classic não usa menos recursos do sistema que o GNOME padrão. No fundo, é o GNOME padrão, afinal. Portanto, se você achar o GNOME muito pesado para o seu computador, a mudança para o GNOME Classic não agilizará as coisas, além da dependência reduzida de animações. O MATE possui requisitos de sistema mais baixos e pode parecer mais rápido na mesma máquina.
Em resumo, o GNOME Classic não é uma cópia do GNOME 2, nem contém muitos dos recursos encontrados no GNOME 2. Se você quiser, provavelmente vai querer instale MATE MATE Explained: Um olhar sobre um dos desktops mais duradouros do LinuxAo contrário dos sistemas operacionais comerciais, o Linux permite alterar seu ambiente de área de trabalho. Um dos mais populares é o MATE, mas como é bom e você deve instalá-lo no seu PC Linux? Vamos descobrir. consulte Mais informação . Mas se você achar que o GNOME 2 parece desatualizado, mesmo que goste da interface ou simplesmente não queira reinstalar o ambiente da área de trabalho, experimente o GNOME Classic.
Divulgação de afiliados: Ao comprar os produtos que recomendamos, você ajuda a manter o site vivo. Consulte Mais informação.
Bertel é um minimalista digital que grava em um laptop com opções de privacidade física e em um SO endossado pela Free Software Foundation. Ele valoriza a ética sobre os recursos e ajuda outras pessoas a assumir o controle de suas vidas digitais.