A gravação de áudio no seu Chromebook é realmente útil. Você pode gravar uma mensagem de áudio para um amigo e enviá-la posteriormente. Você pode gravar sua ideia de um milhão de dólares antes que ela desapareça no éter. Existem inúmeras outras razões pelas quais você pode querer gravar áudio no seu Chromebook.
Mas como? Qual é a melhor maneira de usar seu Chromebook para gravar áudio?
Bem, não quero saber mais. Aqui estão as melhores maneiras de gravar áudio no seu Chromebook.
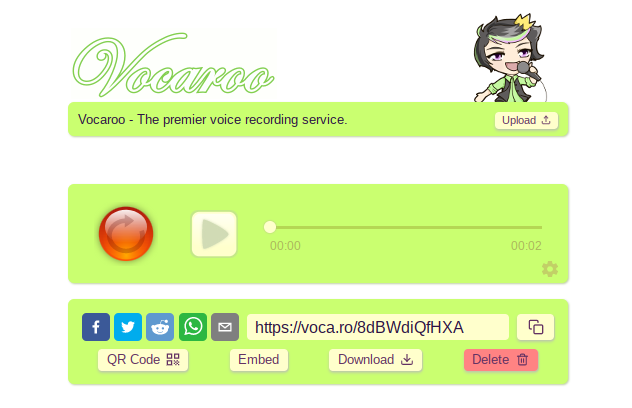
O Vocaroo é uma opção básica, mas útil de gravação de voz para o seu Chromebook. Vá para o site do Vocaroo, pressione o botão de gravação e comece a falar.
Pressione o botão de gravação novamente para finalizar a gravação. A partir daí, você pode optar por baixar o arquivo, compartilhar o URL da gravação, criar um código QR para a gravação ou pressionar o botão excluir.
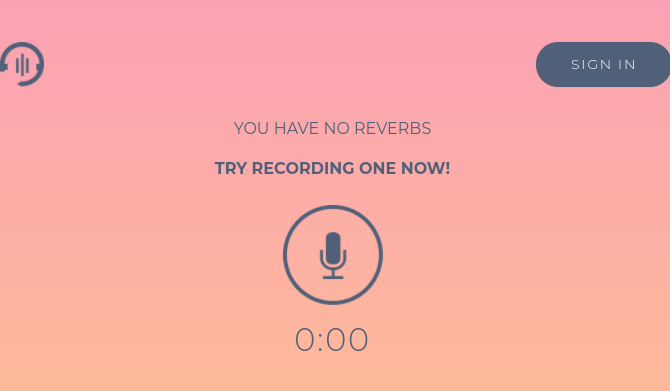
O Reverb Record é outra opção básica de gravação on-line que você pode usar com o Chromebook. A interface Reverb Record segue um sistema semelhante ao Vocaroo. Você vai ao site, aperta o botão de gravação e começa a falar. Quando terminar, pressione o botão de gravação novamente para concluir. Após a gravação, há opções para compartilhar ou incorporar sua gravação.
Se você criar uma conta com Record Reverb, poderá gerenciar suas gravações existentes.
Há também a opção de usar a extensão Reverb Record para o Google Chrome, que adiciona uma opção de gravação de áudio ao seu navegador. Depois de instalado, o Reverb Record fica disponível com o clique de um botão na bandeja de extensões do Chrome, ao lado da barra de endereço.
Baixar: Reverb Record para Google Chrome (Livre)
3. Comando de gravação via Crosh
Você sabia que o Chrome OS Developer Shell (conhecido como Crosh) tem um comando de gravação de áudio?
Você só pode usar comandos Crosh depois de ativar o Modo Desenvolvedor. Se você não sabe acessar o Modo de desenvolvedor, confira como colocar seu Chromebook no modo de desenvolvedor Como instalar o Linux em um ChromebookVeja como instalar o Linux no seu Chromebook para que você possa começar a usar outros aplicativos como Skype, VLC Media Player e muito mais! consulte Mais informação . Esteja ciente de que existem vários prós e contras para ativar o Modo Desenvolvedor Tudo o que você precisa saber sobre o modo de desenvolvedor do ChromebookÉ possível obter funcionalidade e flexibilidade extras em um Chromebook com modo de desenvolvedor. Mas é uma boa idéia? Os negativos poderiam superar os positivos? Vale a pena o risco? consulte Mais informação , verifique antes de confirmar.
Se você pode usar o Modo Desenvolvedor, pode usar o comando Gravar no Crosh.
pressione CTRL + ATL + T para abrir o Crosh, o Shell do Desenvolvedor do Chrome OS. Para gravar áudio, use o seguinte comando:
gravação de som [segundos]
Substitua os [segundos] pelo número de segundos que você deseja ativar seu microfone. O arquivo de áudio de saída é salvo em Arquivos. Você pode reproduzir o arquivo de áudio usando reprodução de som [local do arquivo] ou selecione o arquivo manualmente.
O registro está longe de ser o único comando Crosh. Confira nossa lista de melhores comandos do Terminal Chromebook 18 comandos do terminal Crosh que todos os usuários do Chromebook devem saberSeu Chromebook tem seu próprio terminal, o Crosh. Mostramos os comandos essenciais do terminal do Chromebook que você deve conhecer. consulte Mais informação para você começar.

O Beautiful Audio Editor é mais avançado que as opções de gravação de áudio anteriores. Embora o projeto não receba uma atualização desde 2016, você ainda pode usá-lo para gravar áudio com várias faixas do seu Chromebook gratuitamente.
Existem algumas ressalvas no Beautiful Audio Editor. O aplicativo é "experimental" e "pode falhar", especialmente se o seu projeto tiver mais de 45 minutos ou mais de 300 MB de memória. Ainda assim, é uma ferramenta de áudio rápida e fácil de usar com filtros, compactação dinâmica, gerenciamento de trilhas, masterização de áudio e muito mais.
Baixar: Editor de áudio bonito para Google Chrome (Livre)
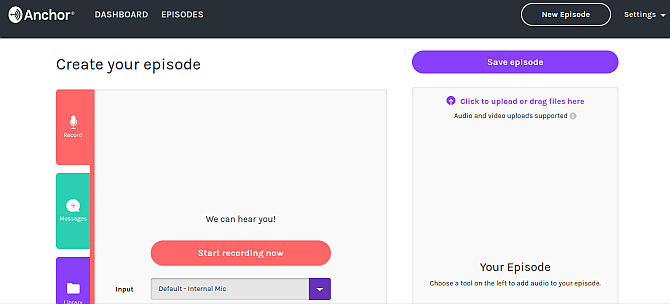
O Anchor é uma plataforma popular de podcasting que você pode usar para gravar áudio no navegador Chromebook. Você pode usar o Anchor para gravar seu áudio e publicar em várias plataformas, incluindo Spotify, Apple Podcasts, Google Podcasts e outras plataformas de podcast.
Usar o Anchor para gravar áudio no seu Chromebook é simples. Primeiro, você precisa de uma conta Anchor. Após a inscrição, vá para Crie seu Podcast> Gravare selecione seu microfone. A configuração padrão da âncora deve detectar o microfone interno do seu Chromebook. Quando estiver pronto, pressione o botão de gravação.
Após a gravação, você pode baixar o arquivo para uso posterior ou carregá-lo nas plataformas de podcast.
Anchor Record With Friends 2.0
Além disso, no início da pandemia do COVID-19, a Anchor atualizou suas Gravar com amigos ferramenta, que permite criar um podcast usando uma enorme variedade de dispositivos. Somente uma pessoa precisa de uma conta Anchor (o host). O host envia um link para outros participantes, e todos podem iniciar o podcasting.
O Record With Friends 2.0 é um método muito rápido para gravar áudio de grupo remoto no seu Chromebook.

Mic Note é uma ferramenta de gravação e anotação de áudio baseada na nuvem para o Chrome OS. Você pode usar o Mic Note para sincronizar suas gravações e notas entre dispositivos, o que significa que você nunca perde seu trabalho e sempre o tem à mão.
O aplicativo da web Mic Note é fácil de usar. Existem opções de gravação de áudio na parte superior, permitindo capturar o microfone do dispositivo. Abaixo das opções de gravação de áudio, há um bloco de notas com opções de formatação.
O Mic Note também inclui alguns recursos extras úteis. Se você estiver gravando o áudio do Chromebook para fazer anotações, tente a Ferramenta de transcrição de notas de microfone. Como alternativa, você pode recortar anotações de áudio e escritas juntas ou adicionar imagens ou PDFs.
A versão do Mic Note permite gravar 10 minutos de áudio por nota, embora você possa criar um número ilimitado de notas. Se você precisar de mais tempo de gravação de áudio, o Mic Note Pro permite quatro horas de gravação de áudio por nota por um pagamento único de US $ 14,99. O Pro também permite a inserção de até 100 imagens por nota e recursos adicionais de gravação de áudio (corte, exclusão, extração e mais).
Você pode atualizar para o Mic Note Pro no aplicativo Web Mic Note.
Baixar: Nota do microfone para Google Chrome (Livre)
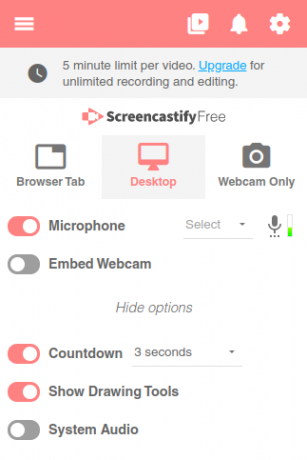
A opção final não é estritamente uma ferramenta de gravação de áudio. Você também pode usar o Screencastify para gravar sua área de trabalho do Chromebook. A combinação torna o Screencastify perfeito para criar vídeos curtos do Chromebook com uma sobreposição de áudio.
Adicionado ao mix estão ferramentas de desenho integradas, a opção de gravar uma guia única ou toda a área de trabalho e uma opção de entradas de microfone e câmera. Em resumo, é uma ótima ferramenta de gravação de áudio (e vídeo) do Chromebook.
A versão gratuita do Screencastify permite a criação de vídeos de cinco minutos com áudio. Você pode atualizar para o Screencastify Unlimited por US $ 49 por pessoa por ano, desbloqueando a gravação ilimitada, recursos adicionais de gravação e opções adicionais de exportação de vídeo e áudio.
Baixar: Screencastify para Google Chrome (Livre)
Qual é a sua ferramenta de gravação de áudio favorita do Chromebook?
Existem muitas opções de gravação de áudio do Chromebook disponíveis, a maioria gratuita. Você pode achar que uma combinação de ferramentas funciona melhor para suas gravações de áudio, dependendo de seus requisitos.
Se você tem em mente uma produção de áudio mais avançada, consulte o melhores editores de áudio online para usuários do Chromebook Os 5 melhores editores de áudio on-line gratuitos da WebE se você precisar editar clipes de áudio, mas não conseguir instalar o software? Aqui estão os melhores editores de áudio online gratuitos. consulte Mais informação .
Divulgação de afiliados: Ao comprar os produtos que recomendamos, você ajuda a manter o site vivo. Consulte Mais informação.
Gavin é escritor sênior do MUO. Ele também é o editor e gerente de SEO do site irmão de MakeUseOf, Blocks Decoded. Ele tem uma redação contemporânea BA (Hons) com práticas de arte digital saqueadas nas montanhas de Devon, além de mais de uma década de experiência profissional em redação. Ele gosta de grandes quantidades de chá.