Se você estiver compondo um documento para negócios ou educação, adicione referências. Isso pode incluir sites, citações ou comentários explicativos. Se o seu documento não exigir uma seção de referência específica na página, você poderá usar notas de rodapé e notas de fim.
O Microsoft Word facilita a adição de notas de rodapé ou notas de fim ao documento e a flexibilidade para personalizá-las.
Notas de rodapé versus notas de rodapé
Usando uma nota de rodapé ou nota de fim, você pode colocar um número, letra ou símbolo simples ao lado da palavra ou frase correspondente no texto que direciona o leitor para outro local do documento. Isso permite adicionar mais detalhes sem distrair o corpo do seu documento. Seu leitor pode então pular para a nota de rodapé ou nota de fim, com o número de referência, se assim o desejar.
A principal diferença entre notas de rodapé e notas de fim é a localização no documento.
Notas de rodapé normalmente aparecem na parte inferior (pé) da página, enquanto Notas finais geralmente aparecem no final do documento.
No Microsoft Word, no entanto, você pode alterar o local para cada tipo de nota que mostraremos na seção Personalizar notas de rodapé e notas de fim.
O tipo de nota que você usa depende de você, a menos que você tenha a necessidade de usar uma ou outra, como nos ensaios da escola. Confira nosso tutorial para obter mais ajuda usando a guia Referências no Word O guia simples para a guia Referências do Microsoft WordAlguns recursos do Office podem parecer intimidadores, mas são essenciais. A guia Referências do Microsoft Word é uma delas, especialmente para estudantes, acadêmicos e qualquer pessoa que escreva profissionalmente. Mostraremos como usá-lo. consulte Mais informação .
Adicionar uma nota de rodapé ou nota de fim no Word
Se você usa o Microsoft Word no Windows ou Mac, as etapas são as mesmas para adicionar notas de rodapé ou notas de fim.
- Coloque o cursor no documento em que deseja o número de referência da nota de rodapé ou nota de fim. Normalmente, isso ocorre no início de uma palavra ou frase.
- Clique no Referências aba.
- Escolha um Inserir nota de rodapé ou Inserir nota de fim de acordo com sua preferência.
- Você verá o número inserido no texto e será direcionado para a nota para digitar sua referência.
Você pode continuar adicionando mais notas de rodapé ou notas de fim da mesma maneira e elas serão numeradas em ordem, de acordo.

Personalizar notas de rodapé e notas de fim
Você pode alterar o local, o layout e o formato de suas notas de rodapé e notas de fim. Isso oferece uma boa flexibilidade.
- Vá para uma das notas no seu documento e clique com o botão direito do mouse.
- No Windows, selecione Nota Opções e no Mac, escolha Nota de rodapé no menu de atalho.
- Em seguida, faça as alterações em qualquer uma das opções abaixo e clique em Aplique.
Localização: Para notas de rodapé, você pode selecionar Parte inferior da página ou Texto abaixo. Para notas de fim, você pode escolher entre Fim da seção ou Fim do documento.
Layout da nota de rodapé: Por padrão, o layout corresponderá ao layout da seção do seu documento. Mas se você quiser suas notas de rodapé ou notas de fim em colunas, poderá escolher de uma a quatro colunas na caixa suspensa.
Formato: Essa área permite escolher o formato de número, usar uma marca ou símbolo personalizado, escolher um número inicial e selecionar numeração contínua ou reiniciá-la em cada página ou seção.
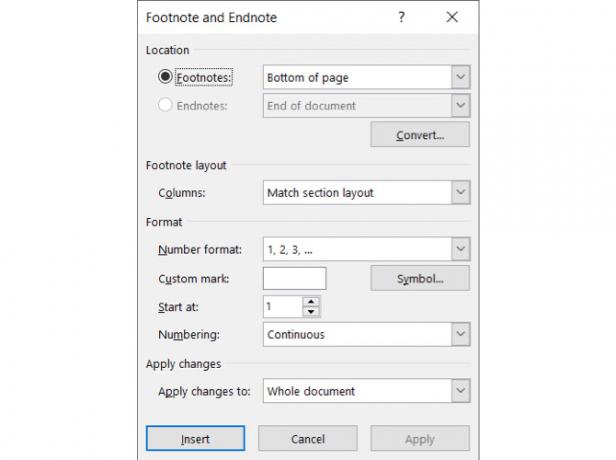
Alterar ou remover um separador
O separador é a linha que aparece nas áreas da nota de rodapé e da nota de fim que "separam" as notas do texto. Por padrão, você verá uma linha simples, mas poderá alterá-la ou até removê-la, se quiser.
- Selecione os Visão guia e no Visualizações grupo, escolha Esboço, projeto.
- Vá para o corpo do seu texto e clique duas vezes na nota de rodapé ou na nota de fim.
- Quando o Painel de notas de rodapé aparecer na parte inferior da página, selecione Separador de notas de rodapé na caixa suspensa.
- Para remover o separador, selecione-o e pressione o Backspace ou Excluir Para alterar sua aparência, selecione-o e use os recursos de formatação do Word na guia Página inicial.

Você perceberá que também pode selecionar outras opções na caixa suspensa Painel de notas de rodapé. Portanto, se você deseja formatar o texto para suas anotações de maneira diferente, por exemplo, escolha uma opção na caixa e faça as alterações na formatação.
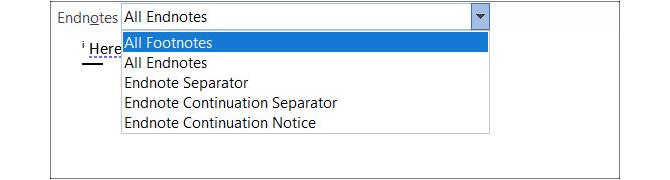
Quando você terminar de usar o Painel de Notas de Rodapé, poderá usar o X no canto superior direito para fechá-lo e continuar trabalhando na visualização Rascunho. Ou simplesmente selecione a exibição que estava usando, como Layout de impressão, na Visão aba.
Converter notas de rodapé ou notas de fim
Se você adicionar notas de rodapé que deseja transformar em notas de fim ou vice-versa, poderá convertê-las. Além disso, você pode converter uma única nota ou trocá-las. Aqui está como.
Converter uma nota individual
Para converter uma única nota, clique com o botão direito do mouse e escolha Converter em nota de rodapé / nota de fim.
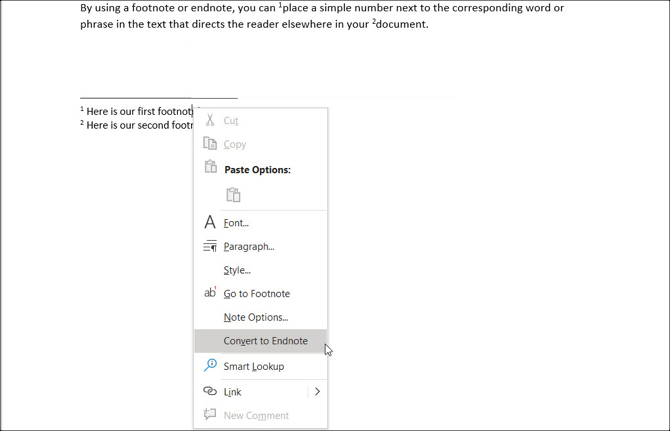
Converter todas as anotações
- Vá para uma nota de rodapé ou nota final no seu documento e clique com o botão direito do mouse.
- No Windows, selecione Nota Opções e no Mac, escolha Nota de rodapé no menu de atalho.
- Clique no Converter botão.
- Selecione uma das duas principais opções para converter todas as notas de rodapé ou notas finais no seu documento.
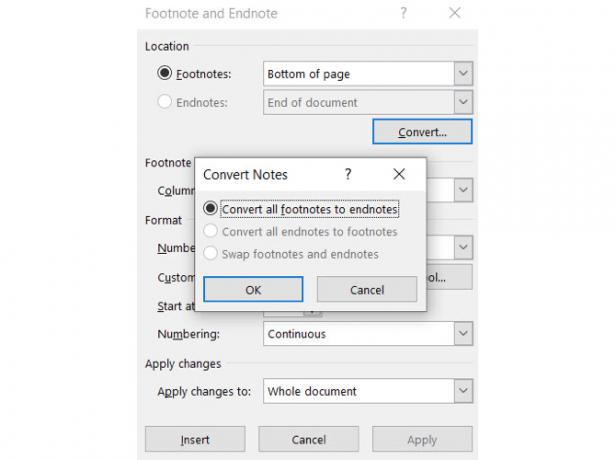
Alternar notas de rodapé e notas de fim
Como você pode usar notas de rodapé e notas de fim em um documento do Word, convém realizar uma troca completa. Para transformar notas de rodapé em notas finais e o oposto, faça o seguinte.
- Vá para uma nota de rodapé ou nota final no seu documento e clique com o botão direito do mouse.
- No Windows, selecione Nota Opções e no Mac, escolha Nota de rodapé no menu de atalho.
- Clique no Converter botão.
- Selecione a terceira opção para Trocar notas de rodapé e notas de fim.

Navegue pelas anotações
Você tem algumas opções para visualizar e percorrer as notas de rodapé e notas finais no seu documento.
Consulte cada nota seguinte ou anterior
Se você deseja ver cada referência de nota de rodapé e nota de fim no seu texto, coloque o cursor no corpo do texto. Em seguida, clique no Referências guia e use o Próxima nota de rodapé botão na fita.
Você também pode clicar no seta ao lado desse botão para ir para as notas de rodapé ou notas de rodapé ou notas seguintes ou anteriores.
Se você preferir ver as notas reais adicionadas, coloque o cursor em uma delas e use o Próxima nota de rodapé botão.

Mostrar as áreas de anotações
Talvez você queira apenas ver as notas que adicionou. E você tem notas de rodapé e notas de fim no seu documento.
Você pode clicar no Mostrar notas botão na fita no Referências aba. Em seguida, escolha visualizar as áreas das notas de rodapé ou notas de fim. Se você tiver apenas um tipo de nota em seu documento, esse botão simplesmente o levará à seção de notas dessa página.

Veja as notas de referência
Se você está dentro do seu texto e deseja ir diretamente para a nota de rodapé ou nota de fim, basta Duplo click o número, letra ou símbolo.
Se você estiver na área de notas e quiser ir direto para o texto de referência, clique com o botão direito do mouse na nota e selecione Ir para nota de rodapé / nota de fim.
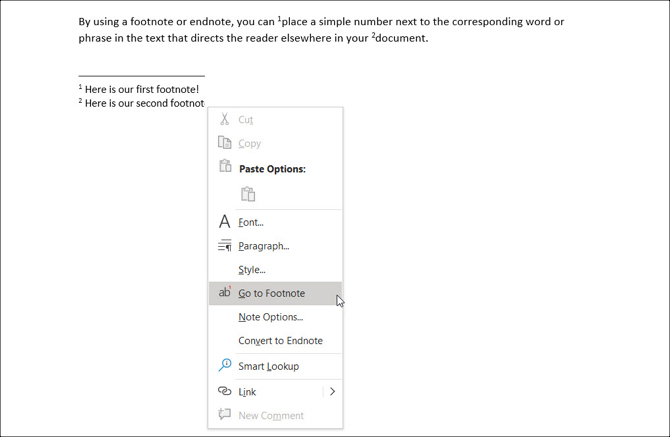
Remover notas de rodapé ou notas de fim
Você pode excluir notas de rodapé individuais ou todas as notas de rodapé ou notas finais no documento do Word com facilidade.
Remover uma nota de rodapé ou nota de rodapé individual
Excluir uma única nota de rodapé ou nota de fim é simples. Vá para a referência da nota de rodapé ou nota de fim no seu texto e excluir o número, letra ou símbolo.
A numeração das suas notas restantes será ajustada automaticamente.
Remover todas as notas de rodapé e notas de fim
Se você deseja remover todas as notas de rodapé ou notas finais do documento, isso envolve algumas etapas, mas não leva muito tempo usando o Localizar e substituir característica.
No Windows, selecione o Casa guia, clique na seta ao lado de Encontrare escolha Localização Avançada. Vou ao Substituir aba.
No Mac, selecione Editar na barra de menus e ao lado de Encontrar, escolher Substituir.
- Na caixa superior para Encontrar digite "^ f" para notas de rodapé ou "^ e" para notas de fim.
- Na próxima caixa para Substituir, deixe em branco.
- Clique Substitua tudo.
Você receberá uma confirmação do número de itens removidos / substituídos.

Você pode usar outros tipos de referências, se necessário, como bibliografias que você pode gerar automaticamente no Word Como gerar bibliografias no Microsoft Word com um cliqueSe você gasta muito tempo escrevendo artigos, o Microsoft Word pode adicionar bibliografias perfeitamente formatadas ao seu documento. consulte Mais informação .
Use notas de rodapé e notas de fim para referências úteis no Word
Muitas pessoas não pensam em usar notas de rodapé e notas de rodapé nos documentos do Word. Mas essas maneiras práticas de adicionar sites, anotações ou citações podem ajudar a manter os olhos dos seus leitores em suas palavras sem distrações de referência.
Para saber mais, confira como criar uma bibliografia anotada no Word Como criar uma bibliografia anotada no Microsoft WordUma bibliografia anotada é uma parte importante de qualquer documento de pesquisa. Vamos ver como criar um com a ajuda do Microsoft Word. consulte Mais informação pelos papéis da sua escola.
Divulgação de afiliados: Ao comprar os produtos que recomendamos, você ajuda a manter o site vivo. Consulte Mais informação.
Com seu bacharelado em Tecnologia da Informação, Sandy trabalhou por muitos anos no setor de TI como gerente de projetos, gerente de departamento e líder de PMO. Ela então decidiu seguir seu sonho e agora escreve sobre tecnologia em tempo integral.

