Se você assiste a streamers no Twitch e gostaria de experimentá-lo, pode estar se perguntando por onde começar. E, embora haja muita coisa para streaming, quase qualquer um pode começar a usar o básico.
Neste artigo, mostramos como iniciar o streaming usando o Streamlabs. Também explicaremos algumas das considerações que você precisa ter em mente.
Antes de começar a transmitir
Desde o início, você deve saber que a transmissão ao vivo é uma prática frequentemente complicada. Os mínimos necessários para entrar no ar são uma conta do Twitch, um software de streaming e algo para mostrar no stream. Mas, depois de um tempo, convém adicionar uma câmera para que os espectadores possam vê-lo, obter monitores extras ou controles externos e muito mais.
Abordaremos uma configuração simples aqui, permitindo que você a modifique para suas necessidades no futuro. Enquanto nos concentramos no Twitch, uma configuração semelhante deve funcionar para transmitir para o YouTube ou outras plataformas.
Além disso, este guia analisa apenas o streaming de um PC, não de consoles. Para transmitir a jogabilidade do console, você pode usar o aplicativo Twitch para PS4 ou Xbox One. Para uma melhor configuração, você precisará de uma placa de captura para direcionar o sinal através do seu PC, o que está além do escopo deste artigo.
Faça o download e entre no Streamlabs
O Streamlabs, também conhecido como Streamlabs OBS, é uma ótima ferramenta para executar seu fluxo. É baseado no OBS popular, mas inclui muitos recursos fáceis de usar. Se você estiver interessado, cobrimos como usar OBS Como gravar sua tela e transmitir com o OBS StudioVeja como usar o OBS Studio para gravar sua tela e transmitir no Twitch. OBS está disponível gratuitamente, para que você possa começar agora! consulte Mais informação no passado.
Comece por download do Streamlabs, disponível para Windows e Mac. Após as etapas normais de instalação, execute o software para começar a configurá-lo.
Após o lançamento, você verá uma Conectar tela. Clique no Contração muscular ícone para entrar com sua conta do Twitch. Se você ainda não possui um, precisará inscreva-se no Twitch. Autorize a Streamlabs a usar sua conta do Twitch para finalizar a conexão.
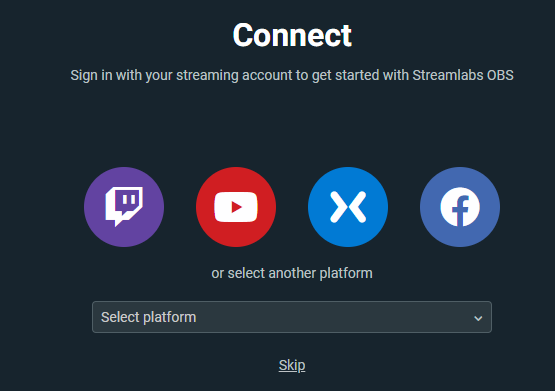
Configuração inicial do Streamlabs
Para sua configuração, você pode optar por Importar do ORG ou Começar de novo. Se você não conhece o streaming, provavelmente nunca usou o OBS antes, então escolha Começar de novo.

O Streamlabs usará seu microfone e webcam padrão aqui. Verifique se você tem um feed de vídeo e a barra de som se move quando você fala. Altere as opções usando os menus suspensos, se necessário, e pressione Continuar quando você estiver satisfeito. Se você encontrar algum problema, siga nosso guia para corrigir problemas de microfone do Windows 10.
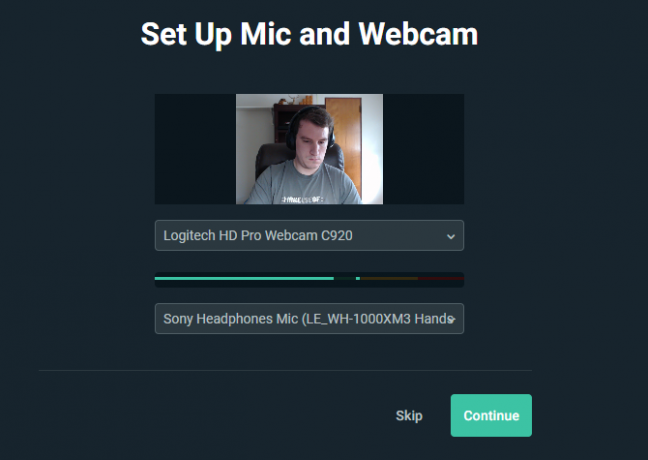
Em seguida, escolha um tema, que você poderá alterar posteriormente. Depois disso, você verá um Otimizar tela. Acertar Começar O Streamlabs analisará sua conexão de rede e hardware do PC para fornecer as melhores configurações para você.
Finalmente, o software promoverá seu serviço Prime. Streamlabs Prime inclui mais temas, conexões de aplicativos e ferramentas de marketing. São US $ 12 / mês e, como você não precisa quando está começando, basta clicar em Pular.
Trabalhando no Streamlabs
Agora que você concluiu a configuração inicial, é hora de personalizar a aparência do seu stream.
O editor e cenas
o editor A guia, acessível através do ícone da câmera no canto superior esquerdo, permite controlar os vários elementos do seu fluxo. Seu layout padrão, mostrado abaixo, tem o editor de fluxo na parte superior, um Mini Feed de eventos no meio e, finalmente, Cenas, Fontese o áudio Misturador no fundo. Você pode clicar na seta no lado direito para ver seu bate-papo por stream.
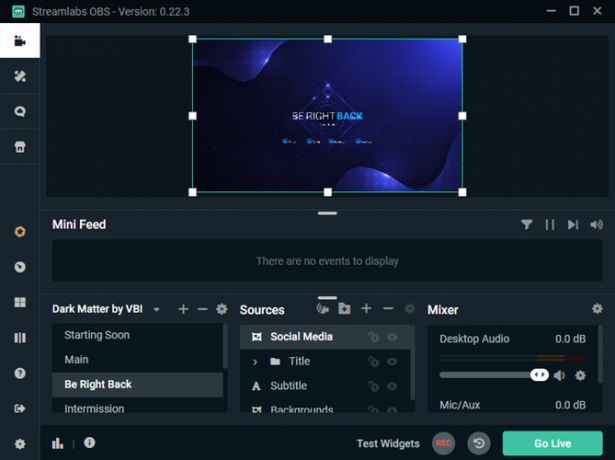
UMA Cena é uma coleção de fontes de vídeo e áudio organizadas de uma certa maneira; você pode alternar rapidamente entre eles. Por exemplo, você pode ter um a Principal cena para jogabilidade e um Volto logo tela para quando você se afasta. Você não precisa de muitos quando inicia, mas é bom poder se afastar da vista principal quando necessário.
Supondo que você escolheu um tema anteriormente, o Cenas caixa no canto inferior esquerdo já estará cheia de itens diferentes. Clique Mais (+) para criar um novo, se quiser.
À extrema direita está o Misturador. Aqui você pode ajustar o saldo de todas as fontes de áudio que você adicionou.
Gerenciando e adicionando fontes
Quando você clica em uma cena, cada um de seus Fontes aparecerá na caixa à direita. Fontes são os elementos que você organiza para fazer uma Cena, como o vídeo da webcam, a jogabilidade e o áudio do microfone.
Clique em um item de origem para destacá-lo no editor acima, onde você pode movê-lo. Clicar duas vezes em uma fonte mostra mais opções para ela, como editar texto.
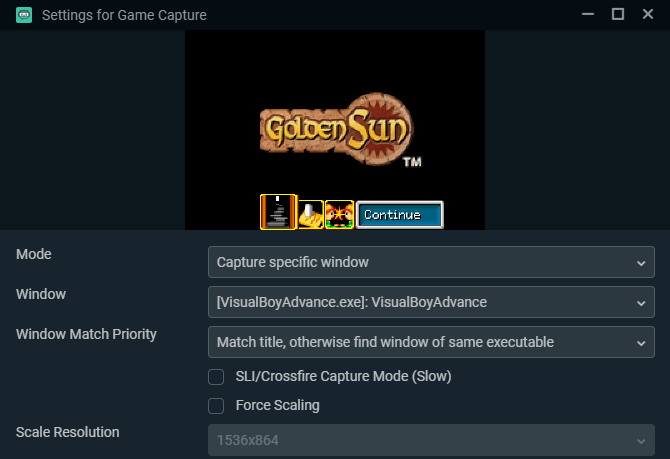
Clique no Mais para adicionar uma nova fonte. Na janela que aparece com todas as opções, clique em uma para saber mais. Para começar, os mais importantes estão sob Padrão: Dispositivo de captura de vídeo para sua câmera Captura de jogo para pegar o que você está tocando e Captura de entrada de áudio para o seu microfone.
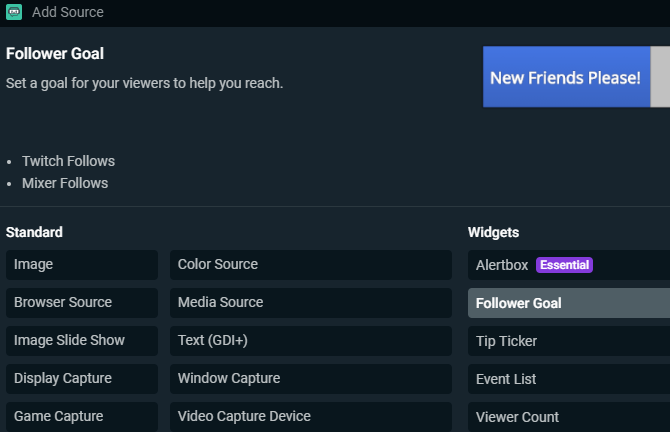
Existem inúmeras outras opções aqui; alguns dos Padrão aqueles podem ser úteis, como Imagem para uma borda ou outra imagem estática. O Streamlabs também inclui vários Widgets para exibir informações em seu fluxo, como metas para seguidores, uma caixa de bate-papo ou alertas para novos eventos. Você pode adicioná-los mais tarde quando começar a aumentar seu público, mas eles não são essenciais a princípio.
Personalizando o Editor
Se você não gostar de como o Editor é organizado por padrão, pode alterá-lo. Clique no Editor de Layout no canto inferior esquerdo do Streamlabs (parece quatro quadrados). Aqui você pode escolher entre uma variedade de opções de layout e arrastar e soltar painéis do lado esquerdo, como desejar.

Opções do Streamlabs
Depois de se familiarizar com o layout básico, analise algumas opções do Streamlabs antes que seja hora de ir ao ar. Clique no Configurações na parte inferior esquerda para abrir o painel de opções. Você não precisa se preocupar com a maioria dessas opções no início, mas há algumas que valem a pena conferir.
No Geral guia, mantenha Confirme o título e o jogo do stream antes de ir ao ar ativado. Dessa forma, você não começará a transmitir acidentalmente informações da última vez e confundirá seus espectadores. Também é aconselhável ativar Mostrar diálogo de confirmação ao iniciar fluxos e a opção complementar para interromper os fluxos para evitar acidentes.
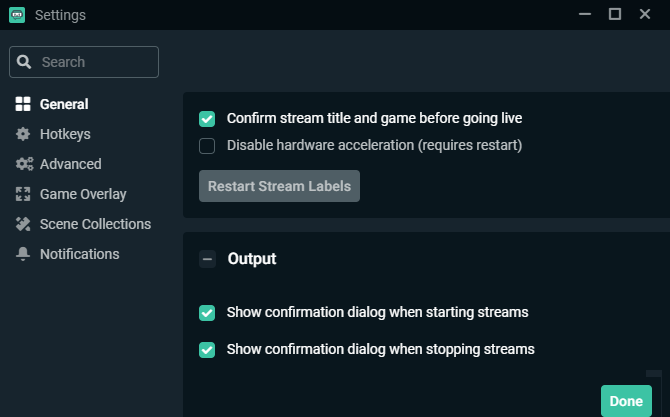
Debaixo Vídeo, você pode alterar a taxa de bits que envia ao Twitch. Para os novatos, deixando isso em Simples está bem. Superior Taxa de bits do vídeo significa melhor qualidade, mas é mais difícil manter-se estável. Comece com o padrão, veja a aparência do seu fluxo e ajuste conforme necessário.
Se você possui uma poderosa placa de vídeo dedicada ou uma CPU mais fraca, deixe Codificador Como Hardware para deixar sua GPU fazer o trabalho pesado. Caso contrário, você poderá obter melhores resultados usando Programas, mas sua CPU terá que trabalhar mais.
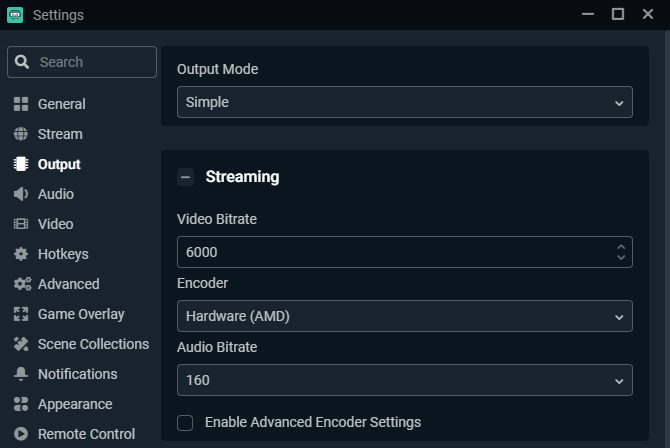
Use o Vídeo guia para gerenciar sua qualidade de saída. o Resolução Base (Tela) deve corresponder à resolução do seu monitor, mas considere descartar o Resolução de saída (em escala) para 1280×720 a menos que você tenha uma velocidade de upload rápida na Internet e um computador poderoso. O streaming a 1080p é muito mais intenso que o 720p, e o último é decente o suficiente ao iniciar.
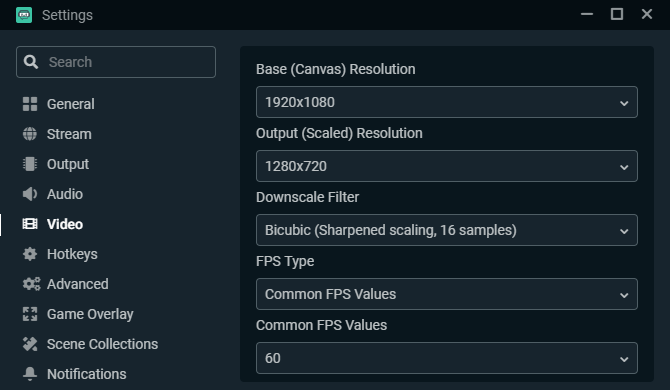
o Teclas de atalho A seção permite definir atalhos de teclado para todos os tipos de ações, mas você provavelmente precisará brincar com ele por um tempo para ver quais fazem sentido para você.
Iniciando seu primeiro stream
Quando você estiver pronto para iniciar seu primeiro fluxo, veja uma lista rápida do que você precisa configurar:
- Pelo menos um Cena para mostrar aos espectadores. Ter várias cenas é útil se você não deseja iniciar imediatamente um jogo ou precisa de uma tela de intervalo.
- Sua webcam, microfone e captura de jogos são configurados como fontes. Outros itens, como bordas e widgets, são opcionais.
- Um jogo correndo para capturar.
Quando você tiver todos esses elementos prontos, use o editor para garantir que tudo esteja organizado da maneira que você desejar. Ele mostra uma visualização ao vivo; portanto, inicie o jogo e faça um teste antes de ir ao ar.
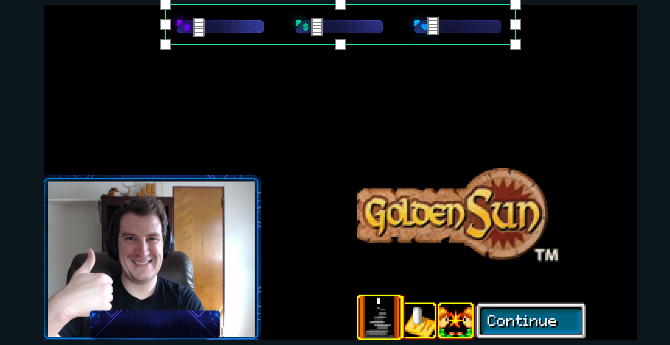
Para iniciar uma transmissão, clique em Go Live no canto inferior direito. O Streamlabs fornece um local para você definir seu fluxo Título, Adicione o jogos você está jogando e defina Tag. Tags de contração permite especificar o tipo de jogo que você está jogando ou o estilo de reprodução, como Brincando com os espectadores, Não há spoilerse Reprodução casual.
Use o Conecte-se ao Twitter para twittar que você está ao vivo e verificar Use configurações otimizadas do codificador se você deseja que o Streamlabs ajuste essas configurações para obter o melhor desempenho. Quando estiver pronto, clique em Confirme e entre no ar e você estará transmitindo ao vivo!
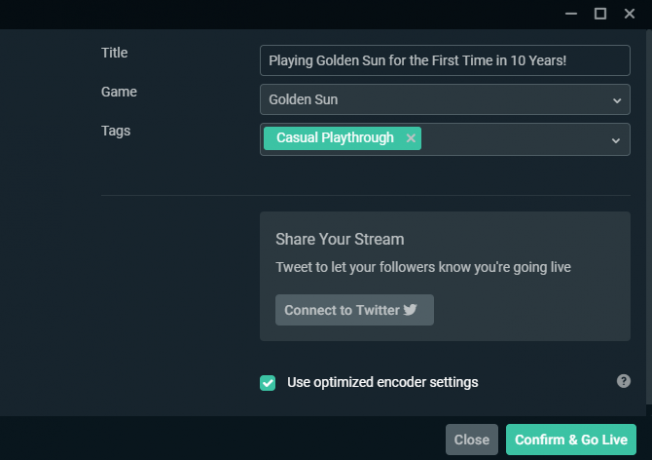
Ferramentas avançadas do Streamlabs: Cloudbot e mais
Analisamos o essencial para o streaming aqui, mas o Streamlabs oferece muito mais quando você se sentir mais confortável. No canto superior esquerdo, você encontrará o Temas e Apps Seções. A maioria deles está disponível apenas com uma assinatura Streamlabs Prime, que vale a pena considerar no futuro. Também trouxemos a fonte Widgets antes.
No entanto, existem alguns outros pontos avançados que vale a pena mencionar.
Cloudbot
Um recurso gratuito certamente vale a pena configurar é Cloudbot, também no menu superior esquerdo. Como o próprio nome sugere, o Cloudbot é um bot que fornece várias funcionalidades extras ao seu fluxo.
No Ferramentas Mod Na guia, você pode configurar o Cloudbot para filtrar certas mensagens, como todas em maiúsculas ou aquelas que contêm determinadas palavras. o Comandos página também é bastante útil; isso permite especificar trechos de texto que resultam em uma ação específica.

Por exemplo, você pode configurar um ! yt comando que se vincula automaticamente ao seu canal do YouTube quando inserido. Isso pode dar aos espectadores uma maneira de se sentirem mais envolvidos, além de permitir que você configure respostas rápidas para perguntas comuns.
Há muito mais para descobrir no Cloudbot, mas os dois painéis acima devem dar os primeiros passos. Certifique-se de ativar o Cloudbot controle deslizante na página e digite / mod streamlabs no seu bate-papo para conceder ao moderador do bot permissões.
O Painel
Clique no painel de controle próximo ao canto inferior esquerdo (parece um velocímetro) para abrir seu Perfil do Streamlabs na Web. Aqui, você pode visualizar análises de fluxos passados, concluir algumas tarefas para aprimorar sua conta, vincular seu PayPal para doações e muito mais.
Dê uma olhada no painel se você estiver procurando por algo que não esteja no software para desktop. Em particular, o Universidade A seção está cheia de tutoriais úteis.
Agora você pode começar a transmitir no Twitch!
Fornecemos uma visão geral rápida de como começar a transmitir no Twitch usando o Streamlabs. Há muito mais para aprender à medida que você cresce, como dominar cenas, usar widgets e adicionar mais comandos. Mas, para seus primeiros fluxos, essa explicação deve ser suficiente.
A transmissão é desafiadora, mas também recompensadora quando você começa a construir uma audiência. Há muito o que você pode fazer com isso, por isso, esperamos que você se divirta em qualquer direção.
Para as próximas etapas, consulte nosso guia detalhando como criar seu público de streaming 10 dicas para criar um público para o seu canal de transmissão ao vivoCriar um público de transmissão ao vivo pode ser complicado. Aqui estão algumas dicas de transmissão ao vivo para maximizar suas chances de sucesso. consulte Mais informação .
Divulgação de afiliados: Ao comprar os produtos que recomendamos, você ajuda a manter o site vivo. Consulte Mais informação.
Ben é editor adjunto e gerente de postagem patrocinada da MakeUseOf. Ele é bacharel em direito. em Computer Information Systems pelo Grove City College, onde se formou Cum Laude e com honras em seu curso. Ele gosta de ajudar os outros e é apaixonado por videogames como um meio.


