Uma tela azul da morte, tecnicamente conhecida como erro de parada, nunca é uma experiência feliz para usuários do Windows. Seu computador falha sem aviso, perdendo seu trabalho ou outros dados no processo. o página corrompida do hardware com defeito error é um erro crítico que pode ocorrer sem aviso.
Veja como você corrige o código de parada de página corrompido por hardware com defeito.
O que é o erro de código de interrupção de página corrompido com hardware defeituoso?
O erro de página corrompida do hardware com falha (código de parada do Windows 0x0000012B) cobre vários problemas de hardware diferentes, mas refere-se a um erro de bit único. Um erro de bit único ocorre quando um único bit (um minuto) é alterado incorretamente durante a transmissão de dados. Embora pareça um pequeno problema, o resultado pode causar um mau funcionamento do hardware do sistema, resultando no código de interrupção da página corrompido por hardware com defeito.
Há boas e más notícias.
A boa notícia é que existem várias correções disponíveis para o código de parada de página corrompido por hardware com defeito. A má notícia é que o código de parada do Windows 0x0000012B pode indicar que o hardware do sistema está falhando. Especificamente, o código de parada é frequentemente associado a falhas de RAM.
Você pode verificar sua RAM e outros problemas de hardware com essas correções para verificar o código de interrupção de página corrompido por hardware defeituoso.
1. Reinicie o seu computador
Se você ainda não o fez, reinicie o computador. Embora seja irritante ouvir "Você já tentou desligá-lo e ligá-lo novamente" realmente corrige muitos problemas. Antes de se aprofundar nas correções mais avançadas, reinicie o computador e veja se isso resolve o problema.
2. Reposicione seu hardware
Como o erro de página corrompida do hardware com defeito está relacionado ao hardware do sistema, uma correção comum é recolocar o hardware do sistema. Se você bater ou travar seu sistema acidentalmente, poderá sacudir sua RAM ou placa gráfica fora de posição.
Você precisará entrar no gabinete do seu PC ou laptop para recolocar o hardware. Esteja ciente de que isso anulará a garantia do fabricante em certos casos; portanto, continue com cuidado.
3. Execute o SFC
O código de interrupção da página corrompido por hardware com defeito pode indicar problemas com os arquivos do sistema. O Windows System File Check (SFC) é uma ferramenta integrada do sistema Windows que você usa para verificar se há erros nos arquivos de instalação do Windows.
Antes de executar o comando SFC, é necessário verificar se ele está completamente funcional. Você não quer que o SFC perca um erro porque, para começar, não estava funcionando corretamente. Para fazer isso, usamos DISM, a ferramenta Manutenção e Gerenciamento de Imagens de Implantação.
Como o SFC, o DISM é um utilitário integrado do Windows com uma ampla variedade de funções. Nesse caso, o Comando DISM Restorehealth Como corrigir uma instalação corrompida do Windows 10A corrupção do sistema é o pior que pode acontecer com a instalação do Windows. Mostramos como recuperar o Windows 10 quando sofrer BSODs, erros de driver ou outros problemas inexplicáveis. consulte Mais informação garante que nossa próxima correção funcione corretamente.
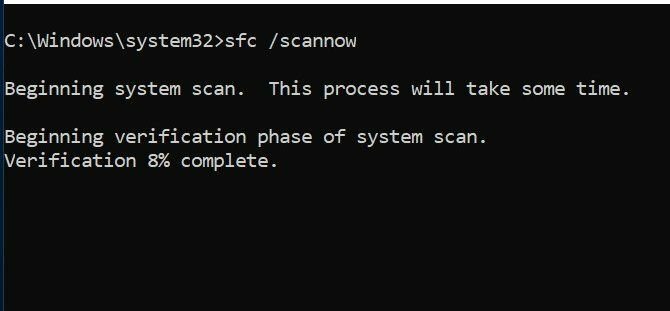
Siga as etapas a seguir.
- Tipo Prompt de Comando (Admin)na barra de pesquisa do menu Iniciar, clique com o botão direito do mouse e selecione Executar como administrador para abrir um prompt de comando elevado.
- Digite o seguinte comando e pressione Enter: DISM / online / imagem-de-limpeza / restorehealth
- Aguarde o comando concluir. O processo pode levar até 20 minutos, dependendo da saúde do seu sistema. O processo parece travado em determinados momentos, mas aguarde a conclusão.
- Quando o processo for concluído, digite sfc / scannow e pressione Enter.
4. Execute o CHKDSK
Como o SFC, o CHKDSK é uma ferramenta do Windows que você pode usar para verificar o seu sistema de arquivos do Windows 10. Querendo saber qual é a diferença entre CHKDSK e SFC? O CHKDSK verifica a unidade inteira em busca de erros, enquanto o SFC verifica os arquivos de sistema do Windows especificamente.
Execute-o no prompt de comando e use a verificação CHKDSK 7 recursos bacanas do CHKDSK para usar no Windows 10CHKDSK ("check disk") é uma ferramenta de diagnóstico do Windows que verifica os volumes da unidade de dados, verifica sua integridade e corrige erros quando necessário. Aqui destacamos os recursos aprimorados do CHKDSK que você pode encontrar no Windows 8 e ... consulte Mais informação para encontrar o problema e consertar sua máquina.
- Tipo prompt de comando na barra de pesquisa do menu Iniciar, clique com o botão direito do mouse na melhor correspondência e selecione Executar como administrador. (Como alternativa, pressione Tecla do Windows + Xe selecione Prompt de Comando (Admin) no menu.)
- Em seguida, digite chkdsk / r e pressione Enter. O comando irá procurar erros no sistema e corrigir quaisquer problemas ao longo do caminho.
5. Verifique seus drivers
Às vezes, uma nova unidade do Windows perturba seu hardware e causa uma falha. O Windows 10 agora lida com a maioria das atualizações de driver, portanto, drivers defeituosos estão se tornando menos problemáticos. Mas isso não significa que um motorista desonesto não possa vir e causar estragos.
Você pode ver uma lista de atualizações recentes de drivers do Windows na página Configurações de atualização e segurança.
pressione Chave do Windows + I para abrir o painel Configurações e selecione Atualização e segurança> Exibir histórico de atualizações. Você pode encontrar atualizações de driver aqui.
Agora digite gerenciador de Dispositivos na barra de pesquisa do menu Iniciar e selecione a melhor correspondência. Vá para a lista e verifique se há um símbolo de erro. Se não houver nada, o status do seu driver provavelmente não é a fonte do problema.
Várias ferramentas permitem atualizar todos os drivers do sistema ao mesmo tempo. A utilidade dessas ferramentas é discutível, especialmente porque muitos tentam forçá-lo a pagar pelos drivers disponíveis gratuitamente. Se você quiser saber mais, confira as melhores ferramentas gratuitas que você pode usar para corrigir qualquer problema do Windows 10 As melhores ferramentas gratuitas de reparo do Windows 10 para corrigir qualquer problemaSe você estiver enfrentando problemas no sistema ou configurações não autorizadas, use essas ferramentas gratuitas de reparo do Windows 10 para reparar seu PC. consulte Mais informação .
6. Verifique sua RAM usando o MemTest86
A ferramenta de diagnóstico de memória do Windows é uma ferramenta de sistema do Windows que você pode usar para analisar sua RAM quanto a erros. No entanto, não é a melhor opção para o trabalho. Esse título vai para MemTest86livre ferramenta de teste de memória autônoma para máquinas x86 Como testar com segurança o estresse da CPU, GPU e RAM (com overclock)Os testes de estresse podem revelar se o seu sistema permanece estável sob cargas pesadas, principalmente se você fez um overclock no hardware. Mostramos como os testes de estresse funcionam e as armadilhas a serem observadas. consulte Mais informação .

Você inicializa o MemTest86 a partir de uma unidade flash USB (ou disco inicializável) e o deixa verificar a RAM do sistema. Um MemTest86 demora um pouco para ser concluído. Para uma avaliação completa da sua RAM, você deve executar pelo menos duas passagens (ou seja, dois ciclos completos). Como uma única passagem pode levar horas, o processo de análise pode demorar um pouco. No entanto, o MemTest86 descobrirá problemas sérios de RAM durante o processo, portanto vale a pena esperar.
Vá para o Página de download do MemTest86 e baixe o Imagem para criar CD inicializável (formato ISO). Em seguida, você precisa gravar o ISO do MemTest86 em uma unidade flash USB. Confira esta lista de ferramentas gratuitas para criar uma unidade flash USB inicializável Crie um USB inicializável a partir de um ISO com essas 10 ferramentasDeseja criar uma unidade USB inicializável a partir de um arquivo ISO? Temos os dez melhores criadores de pendrives USB inicializáveis do mercado. consulte Mais informação .
Baixe uma ferramenta da lista, grave o MemTest86 na sua unidade flash USB e desligue o sistema. Agora, reinicie o seu sistema enquanto pressiona o botão do menu Seleção de inicialização Como alterar a ordem de inicialização no seu PC (para que você possa inicializar a partir do USB)Aprenda a alterar a ordem de inicialização do seu computador. É importante para solucionar problemas e ajustar as configurações, e é muito mais fácil do que você pensa. consulte Mais informação (geralmente F10, F11, DEL ou ESC) e selecione a unidade flash USB inicializável MemTest86. O teste de memória será iniciado automaticamente.
Corrigindo a página corrompida de hardware defeituoso
Como muitas coisas no Windows 10, um Bluescreen of Death nunca é bom - mas geralmente há uma resolução simples. A melhor coisa a fazer é tentar reinstalar sua memória RAM e placa gráfica antes de tentar qualquer uma das correções adicionais. Às vezes, as correções mais simples têm o maior efeito!
Se você quiser saber mais sobre seus erros de tela azul e como corrigi-los, consulte o BlueScreenView da Nirsoft. É uma ferramenta gratuita que você pode usar para entender os códigos de parada do Windows para que você possa corrigir qualquer problema Facilite a solução de problemas de BSODs ativando este pequeno recurso no Windows 10Está tendo problemas para acessar os arquivos de despejo de tela azul do Windows após uma falha? Aqui está um ajuste que pode torná-los acessíveis novamente. consulte Mais informação sem ajuda!
Divulgação de afiliados: Ao comprar os produtos que recomendamos, você ajuda a manter o site vivo. Consulte Mais informação.
Gavin é escritor sênior do MUO. Ele também é o editor e gerente de SEO do site irmão de MakeUseOf, Blocks Decoded. Ele tem uma redação contemporânea BA (Hons) com práticas de arte digital saqueadas nas montanhas de Devon, além de mais de uma década de experiência profissional em redação. Ele gosta de grandes quantidades de chá.