Tentando formatar uma unidade removível e vendo o erro "O Windows não conseguiu concluir o formato"? Você provavelmente se sentirá preso, pois isso deixa você com um dispositivo inutilizável.
Se você vir esse erro de formato em uma unidade flash USB, cartão SD ou similar, mostraremos o que fazer quando o Windows não puder formatar uma unidade.
Primeiro: Como formatar uma unidade no Windows
Para garantir que estamos começando na mesma página, vamos revisar rapidamente como formatar uma unidade removível no Windows 10 Como formatar uma unidade USB e por que você precisariaFormatar uma unidade USB é fácil. Nosso guia explica as maneiras mais fáceis e rápidas de formatar uma unidade USB em um computador com Windows. consulte Mais informação . Lembre-se de que esse processo destruirá tudo o que está atualmente na unidade!
Abra uma janela do File Explorer e navegue até Este PC para ver todas as unidades conectadas ao seu computador. Nessa página, encontre sua unidade removível, clique com o botão direito do mouse nela e escolha Formato.
Isso exibirá o menu básico do formato Windows. Se você não tiver certeza de quais opções escolher, leia o guia acima para obter dicas ou clique no Restaurar os padrões do dispositivo para usar o que o dispositivo veio. Clique Começar para formatar a unidade.
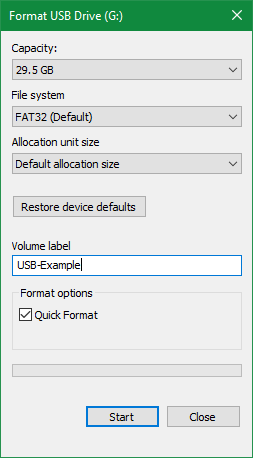
Se você tentar fazer isso várias vezes e continuar recebendo a mensagem "O Windows não conseguiu concluir o formato", continue na solução de problemas.
1. Tente formatar através do gerenciamento de disco
Para necessidades avançadas de disco, o Windows fornece a ferramenta Gerenciamento de Disco, que possui mais opções que Este PC. Portanto, deve ser sua primeira parada quando um formato padrão não funcionar.
pressione Win + X ou clique com o botão direito do mouse no botão Iniciar para abrir uma lista de atalhos e clique em Gerenciamento de Disco para acessá-lo. Você verá uma lista de volumes anexados ao seu computador na parte superior, bem como uma representação visual deles na parte inferior.
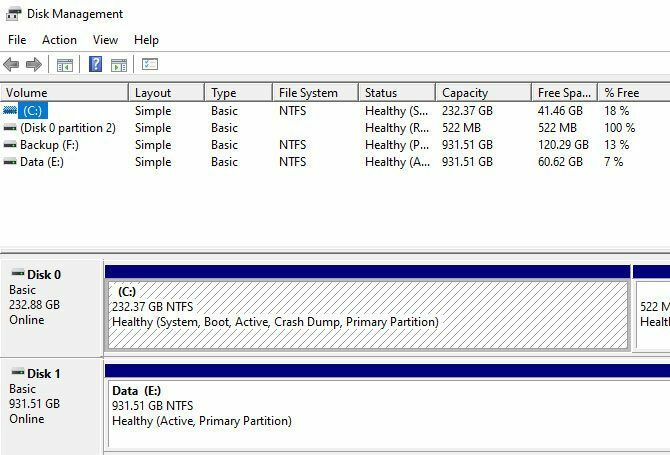
Se você ver CRU próximo ao tamanho da unidade na parte inferior (e abaixo Sistema de arquivo no painel superior), isso significa que o Windows não reconhece o sistema de arquivos da unidade. Em alguns casos, isso mostra que a unidade está formatada com um sistema de arquivos macOS ou Linux que o Windows não pode usar.
Clique com o botão direito do mouse na sua unidade USB (certifique-se de selecionar a correta) e escolha Formato. Você verá uma interface semelhante à usada anteriormente. Escolha um Rótulo de volume, especifique o Sistema de arquivo (FAT32 é melhor para dispositivos menores ou que você planeja usar em várias plataformas) e deixe o Tamanho da unidade de alocação Como Padrão.
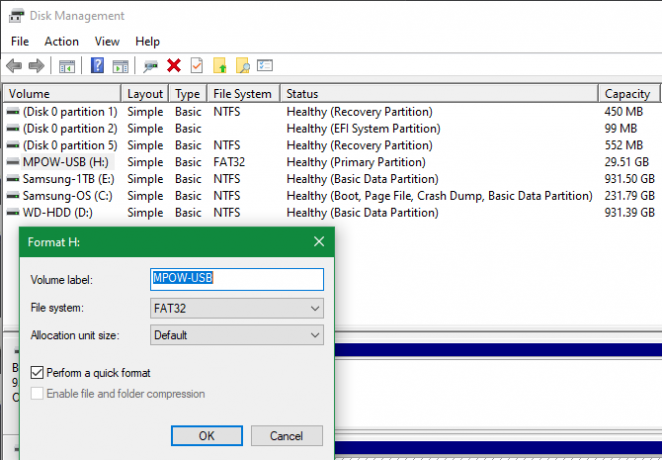
Se você sair Execute um formato rápido marcado, o Windows não verifica se há setores defeituosos no disco. Abordaremos isso em uma etapa posterior da solução de problemas, mas fique à vontade para desmarcar agora e ver se o Windows encontra algum problema. Lembre-se de que isso leva muito mais tempo para ser concluído.
Excluir e recriar o volume
Caso isso não funcione, você pode tentar o Excluir volume opção no menu do botão direito da unidade. A exclusão do volume apagará tudo o que o Windows atribuiu ao disco, deixando apenas espaço não alocado.
Então você precisará crie um novo volume clicando com o botão direito do mouse, escolhendo Novo volume simplese percorrendo as etapas (que são semelhantes aos outros métodos de formatação).
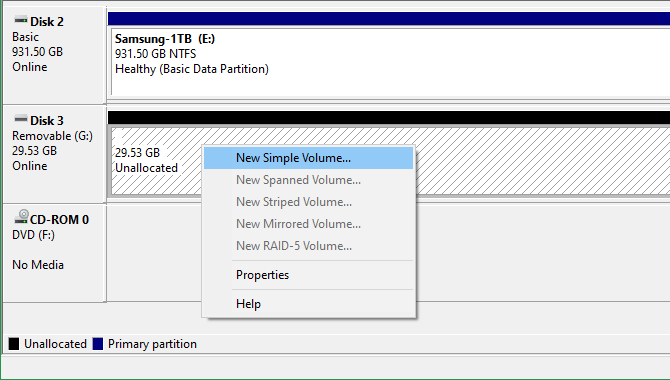
2. Remover proteção contra gravação na unidade
A proteção contra gravação, como o próprio nome sugere, impede que qualquer sistema adicione novos dados a uma unidade. O motivo mais comum para isso é um comutador físico na própria unidade, especialmente com cartões SD. Observe sua unidade e verifique se não há controles deslizantes ou interruptores trancado ou somente leitura posição.

Depois de verificar isso, você também deve remova a proteção contra gravação de software em sua unidade Como formatar um pendrive USB protegido contra gravaçãoMe deparei com uma unidade flash USB protegida contra gravação? Veja como formatar seu pendrive protegido contra gravação e comece a usá-lo novamente. consulte Mais informação . Para fazer isso, pressione Win + R para abrir a caixa de diálogo Executar e digite diskpart. Confirme o prompt do UAC exibido, e você verá uma interface do prompt de comando.
Nesse, insira lista de disco e bateu Entrar. Você verá uma lista de discos e deve poder identificar sua unidade removível por seu tamanho. Entrar selecione o disco X para fazer alterações no dispositivo certo.
Depois de ver a confirmação de que você selecionou o disco certo, insira disco de atributos para ver informações sobre isso. Se você ver sim próximo a Estado atual somente leitura, o disco tem proteção contra gravação.
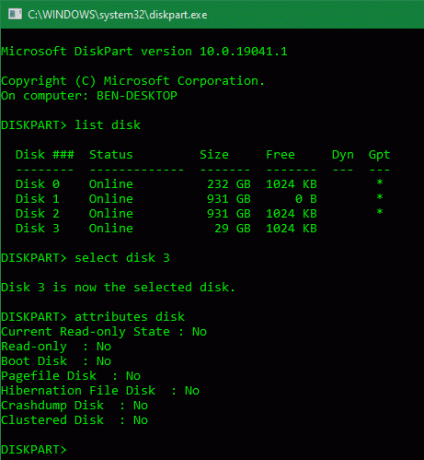
Para remover isso, insira atributos disco limpo somente leitura. O Windows exibe uma mensagem de que os atributos foram removidos com sucesso; introduzir o Saída comando para sair da janela.
Agora que não há proteção contra gravação, tente formatar seu disco novamente.
3. Use o formatador de cartão de memória SD
Se você não conseguir formatar um cartão SD no Windows, a correção pode ser usar um utilitário específico em vez da ferramenta do Windows. A SD Association recomenda o uso de seus Formatador de cartão de memória SD em vez do que o sistema operacional fornece. Faça o download se você estiver especificamente tendo problemas com um cartão SD.
A ferramenta é simples e se parece com as opções que você tentou acima. Verifique se o cartão certo foi selecionado no menu suspenso na parte superior. Usar Substituir formato obliterar o conteúdo atual do cartão para obter melhores resultados e dar um nome a ele no Rótulo de volume campo.
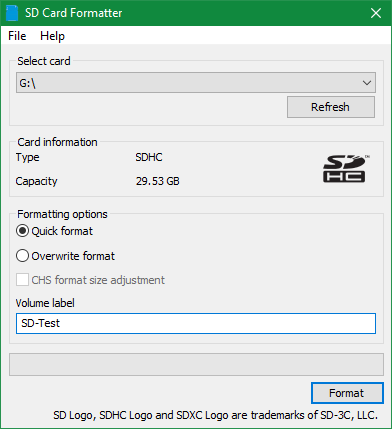
4. Analisar a unidade quanto a erros
Às vezes, você encontra erros de formatação porque a unidade apresenta setores defeituosos ou problemas semelhantes. Nesse momento, vale a pena verificar a unidade para ver se há algo errado com ela.
Para fazer isso, abra Este PC novamente. Clique com o botão direito na sua unidade removível e escolha Propriedades. No menu resultante, alterne para o Ferramentas guia e clique no Verifica botão abaixo Verificação de erros. Escolher Reparar unidade para executar uma verificação na unidade, aguarde a conclusão e tente novamente.
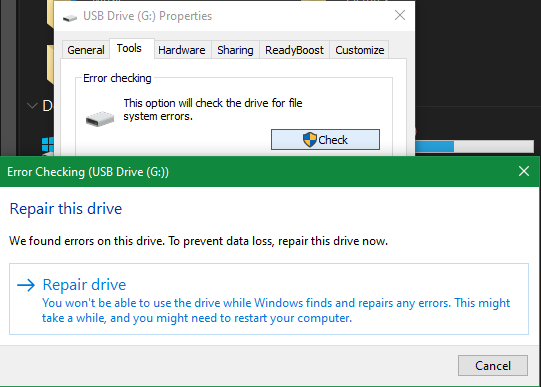
Se você acha que seu dispositivo está danificado, descubra como recuperar dados de uma unidade corrompida Como recuperar dados de um cartão de memória corrompido ou unidade USBSeu cartão SD ou unidade flash USB quebrados armazenou arquivos importantes ou backups que você deve restaurar? Mostraremos como recuperar dados de um cartão de memória morto. consulte Mais informação .
5. Use uma ferramenta de formatação de terceiros
Se ainda não for possível formatar seu disco, uma ferramenta de terceiros pode resolver seu problema. Frequentemente, essas ferramentas usam métodos de formatação diferentes dos do Windows e podem ignorar quaisquer problemas que o Windows tenha no seu disco.
Verificação de saída nossos gerenciadores de partição gratuitos favoritos do Windows O melhor gerenciador de partições gratuito do Windows para suas necessidadesOs gerenciadores de partição são uma parte essencial da manutenção do PC. Mantenha pelo menos um gerenciador de partições do Windows instalado! Recomendamos essas seis ferramentas gratuitas. consulte Mais informação para vários aplicativos que podem fazer isso.
6. Verificar se há malware
Embora provavelmente não seja a causa do seu problema, vale a pena executar uma verificação de malware se você ainda não conseguir formatar uma unidade. Alguns malwares podem interferir na operação normal do sistema de arquivos, incluindo a formatação de unidades.
Recomendamos executar uma verificação com a versão gratuita do Malwarebytes e ver se isso encontra alguma infecção. Em seguida, tente o formato novamente.
7. Tente formatar em outro sistema operacional

Antes de desistir da unidade, há mais uma maneira de tentar isolar o problema. Se você tiver acesso a uma máquina executando o macOS ou Linux, tente usar esses sistemas operacionais para formatar sua unidade externa.
Embora você precise reformatar a unidade novamente para usar com o Windows, ajuda a descobrir se o problema está no seu hardware ou no Windows. Se a sua unidade formatar bem em um Mac, há algum tipo de problema no Windows.
Vejo como formatar unidades USB no macOS Qual sistema de arquivos do Mac é melhor para uma unidade externa?Formatando um disco rígido para uso com o seu Mac? Aqui estão as opções do sistema de arquivos do macOS e como escolher a melhor para você. consulte Mais informação para instruções sobre isso.
Ainda não consegue formatar? Hora de substituir sua unidade
Se você percorreu todas as etapas acima e ainda recebe um erro de formato, é provável que sua unidade esteja morta. Infelizmente, unidades flash e cartões SD têm um número finito de usos; drives baratos ou antigos são mais suscetíveis a ceder. Este também é o caso se sua unidade sofreu danos físicos.
Felizmente, você teve backup de todos os dados importantes na unidade. A boa notícia é que você pode compre uma unidade flash rápida 5 das mais rápidas e melhores unidades flash USB 3.0Quais são as unidades flash USB 3.0 mais rápidas que você pode comprar? Aqui estão cinco dos melhores, variando de US $ 20 a US $ 200. consulte Mais informação como substituto por pouco dinheiro.
Divulgação de afiliados: Ao comprar os produtos que recomendamos, você ajuda a manter o site vivo. Consulte Mais informação.
Ben é editor adjunto e gerente de postagem patrocinada na MakeUseOf. Ele é bacharel em direito. em Computer Information Systems pelo Grove City College, onde se formou Cum Laude e com honras em seu curso. Ele gosta de ajudar os outros e é apaixonado por videogames como um meio.
