Criatividade é misturar dois ou mais elementos em algo maravilhoso. Aprender a combinar fotos usando o Photoshop é uma habilidade básica. A curva de aprendizado mais íngreme realmente começa depois disso, quando você precisa criar efeitos atraentes a partir da simples mistura de imagens.
O Adobe Photoshop é um software poderoso, portanto, há muitas maneiras de editar fotos usando o Photoshop. Vamos começar com os métodos mais fáceis de trazer duas fotos para a tela e combiná-las em uma nova foto em menos de cinco minutos.
Os três métodos são:
- Crie um layout composto.
- Combine uma foto com outra.
- Combine uma parte específica de uma foto.
1. Arraste e combine fotos em um layout composto
Você deve ter visto aqueles layouts de página de revista sofisticados com imagens lindamente organizadas. É o método mais fácil de combinar fotos no Photoshop.
- Inicie o Photoshop. Comece com uma nova imagem. Escolher Arquivo> Novo.
- Vá até os tipos de documentos como Web ou Imprimir na caixa de diálogo. Você pode usar as medidas de largura e altura de sua foto base. Colocou o
fundo para Transparente na lista suspensa. Clique Está bem.
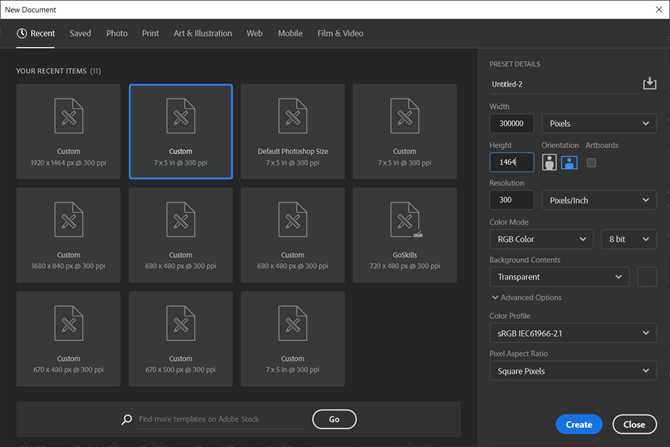
- Traga a primeira foto do seu computador para o documento e posicione-a como desejar.
- pressione Ctrl + T para as alças Free Transform. Clique e arraste as alças ao redor das bordas para redimensionar a imagem se ela não couber no documento. pressione Entrar para confirmar a transformação ou clique na marca de seleção na barra de ferramentas.
- Adicione sua outra imagem ao documento arrastando e soltando. Cada imagem está em sua própria camada. Se o painel da camada não estiver visível, vá para Janela> Camadas.
- Arraste e solte as camadas com o painel de camadas para mover as imagens para cima ou para baixo umas das outras. Use o Mover ferramenta (Atalho: Tecla V) para reposicionar as imagens como você deseja.
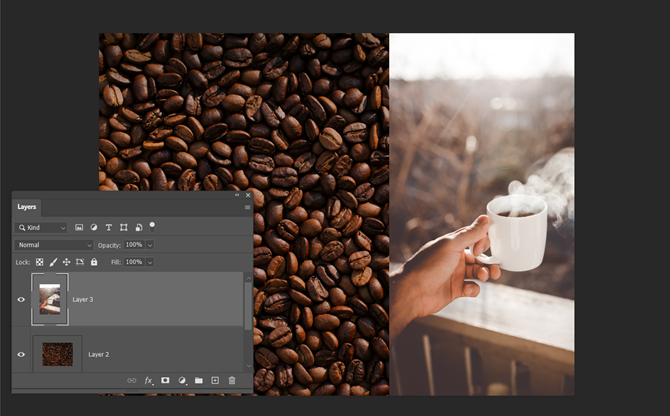
- Agora, ajuste seu design para que pareça exatamente correto. Para redimensionar as imagens e fazer com que suas bordas se toquem (sem distorcê-las muito), você sempre pode usar o Ctrl + T (Windows) ou Command + T (Mac OS) para as alças do Free Transform.
Seu layout final dependerá do número de imagens que você deseja combinar. Experimente diferentes maneiras de encomendá-los até ficar satisfeito com o visual. Você também pode enquadrar melhor sua composição adicionando lindas bordas às suas fotos Como adicionar bordas às fotos: 10 métodos fáceisPrecisa de uma maneira de adicionar bordas às fotos? Aqui estão vários aplicativos e métodos que tornam isso fácil, não importa o quê. consulte Mais informação .
2. Combine fotos com modos de mesclagem
Os modos de mesclagem alteram a maneira como uma camada interage com a camada abaixo dela. Isso oferece muitas opções para combinar duas fotos em composições criativas.
Existem várias maneiras de usá-los de forma criativa, mas aqui está um guia simples para adicionar elementos de uma foto a outra.
- Comece com duas fotos, cada uma em sua própria camada. A imagem principal deve ser a camada inferior. A imagem (as dunas de areia) que você deseja combinar deve estar no topo.
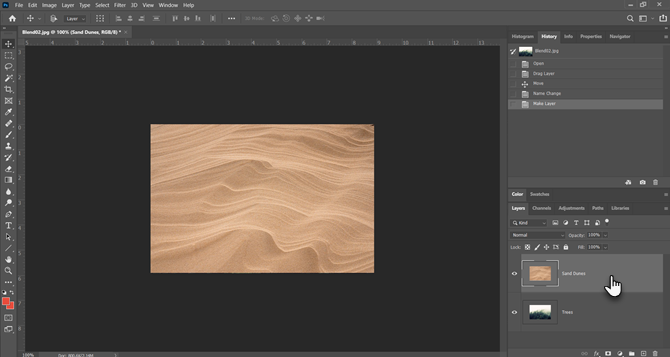
- No painel Camadas, selecione a camada superior. Use a lista suspensa no canto superior esquerdo do painel Camadas para alterar o modo de mesclagem.
- O modo de mistura padrão é Normal o que significa que as duas camadas não estão se misturando. Depois de alterar o modo de mesclagem, as cores na camada superior irão interagir com as cores na camada abaixo.
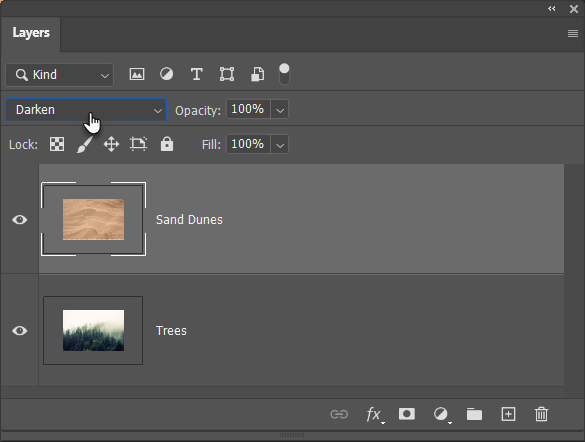
A imagem final usa o Escurecer modo aqui. A parte da imagem superior (as dunas de areia) que é mais escura do que a camada inferior agora está visível. A parte mais clara que as árvores não aparece. o Iluminar o modo de mistura faz o inverso.
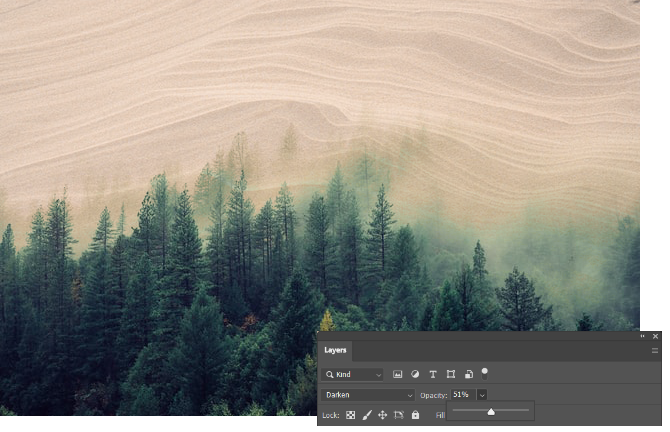
Percorra os outros modos de mesclagem para encontrar aquele que fica melhor com suas imagens. Multiplicar, Telae Sobreposição são três modos de mesclagem comuns. Você também pode usar o Opacidade controle deslizante para ajustar a textura da imagem.
Dica: Quer percorrer os modos de mesclagem rapidamente? Primeiro, pressione a letra V para selecionar o Mover ferramenta. Em seguida, pressione e segure o Mudança e use o sinal de mais (+) e menos (–) para subir ou descer na lista. É uma maneira mais rápida de comparar visualmente os modos de mesclagem.
Pode ser um pouco assustador para iniciantes. Assim, aprenda mais sobre modos de mistura Como usar o modo de mesclagem no PhotoshopO modo de mesclagem do Photoshop pode ser assustador. Aqui estão os princípios básicos do modo de mesclagem no Adobe Photoshop para você começar. consulte Mais informação e continue experimentando para entender como funciona visualmente.
3. Combine qualquer parte de uma foto com uma máscara de camada
Uma máscara de camada ajuda a combinar duas fotos quando você deseja mesclar parte de uma foto em outra foto.
- Traga as duas imagens que deseja combinar para o Photoshop e coloque-as como duas camadas. A imagem principal (a mão) deve estar na parte inferior e a imagem que você deseja mesclar (a lâmpada) deve estar na parte superior.

Você também pode trazer a segunda imagem de Arquivo> Inserir incorporado para adicioná-lo como um objeto inteligente (como usar objetos inteligentes no Photoshop). Mas vamos mantê-lo simples para este tutorial. - Vou ao Camadas painel e selecione a camada superior.
- Clique no Adicione uma camada de máscara ícone (o retângulo com o círculo preto). A máscara de camada é vinculada à camada superior e aparece como uma miniatura branca ao lado dela. A parte branca da máscara revela tudo abaixo dela na camada vinculada. A parte preta esconde todo o resto. Você tem que usar essas propriedades de preto e branco para ocultar e combinar partes da camada superior com a camada abaixo dela.
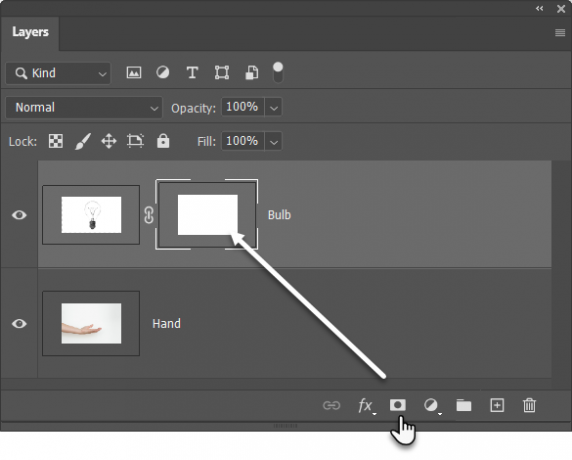
- Selecione os Escova ferramenta nos painéis Ferramentas. Acertar D no teclado para definir as cores padrão como Preto e Branco no painel Ferramentas. No Windows, pressione o Alt + tecla direita do mouse e arraste para a esquerda ou direita para diminuir ou aumentar o tamanho do pincel. Arraste para cima ou para baixo para diminuir ou aumentar a dureza do pincel.
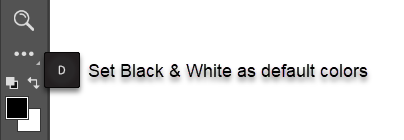
- Clique na miniatura da máscara para mantê-la selecionada. Escolher Preto como a cor da pintura do pincel e comece a pintar na máscara da imagem para criar áreas que deseja ocultar. Neste caso, estamos escondendo tudo, exceto a lâmpada. Você pode inverter a cor para branco e retocar as áreas que deseja manter ocultas.
- pressione Ctrl + T para Transformação Livre. Use as alças de canto para redimensionar a imagem da lâmpada proporcionalmente à mão.

A máscara de camada controla a transparência ou a quantidade de luz que ela deixará passar. Ao contrário do controle deslizante Opacidade, que se aplica a toda a imagem, a máscara de camada é mais seletiva com a interação de preto e branco como vemos acima.
Esta é uma ilustração simples de máscaras de camada, pois existem maneiras melhores de selecionar e mascarar um assunto no Photoshop.
Costure fotos em panoramas amplos
Se você gosta de fotografia de paisagem, os panoramas são a melhor maneira de obter mais espaço visual. Se você não estiver carregando uma DSLR ou uma lente grande angular, não se desespere, pois você também pode fazer muito com uma lente simples.
Basta tirar várias fotos e combiná-las com o recurso Photomerge do Photoshop. Claro, o Photomerge não é a única ferramenta que pode costurá-los para você. Então porque não experimentar estes ferramentas gratuitas para criar um panorama a partir de várias fotos 6 ferramentas gratuitas para criar fotos panorâmicas impressionantesQuer criar uma foto panorâmica incrível a partir de várias fotos? Você pode usar uma dessas ferramentas para criar um panorama com facilidade. consulte Mais informação .
Divulgação de afiliados: Ao comprar os produtos que recomendamos, você ajuda a manter o site vivo. Consulte Mais informação.
Saikat Basu é o editor adjunto de Internet, Windows e Produtividade. Depois de remover a sujeira de um MBA e uma carreira de marketing de dez anos, ele agora está apaixonado por ajudar os outros a melhorar suas habilidades de contar histórias. Ele procura a vírgula Oxford perdida e odeia capturas de tela ruins. Mas as ideias de Fotografia, Photoshop e Produtividade acalmam sua alma.
