Não consegue conectar seu telefone Android ao computador? Isso pode acontecer por vários motivos, incluindo um modo de conexão incorreto ou falta de drivers adequados. O menor dos problemas pode impedir que seu computador detecte seu dispositivo.
Se você não tem ideia do que está causando esse problema, analise os métodos abaixo, um por um. Cada dica corrige um determinado problema, então continue tentando até que o computador detecte o telefone.
1. Verifique o modo de conexão USB no seu telefone (Windows / Mac)
Seu dispositivo Android oferece vários modos de conectividade ao conectar o telefone ao computador. Cada modo tem finalidades diferentes e algumas podem fazer com que o telefone não apareça no computador.
Alterar o modo de conexão em seu telefone pode fazer com que seu computador o reconheça. Veja como fazer isso:
- Conecte seu telefone ao computador usando um cabo USB.
- Puxe a barra de notificação para baixo e você verá um Sistema Android entrada que mostra o modo de conexão atual. Toque no item de modo de conexão para abrir o Preferências USB página.
- Selecione Transferência de arquivo.
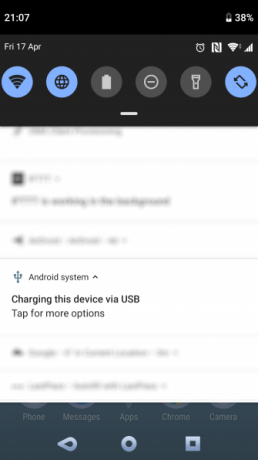
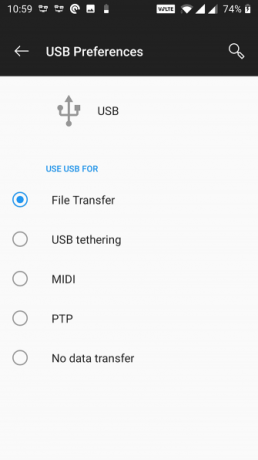
Depois de fazer isso, seu telefone deve aparecer como uma unidade de armazenamento no File Explorer ou Finder. Agora você pode começar a copiar arquivos de e para o seu dispositivo.
2. Atualize os drivers USB MTP em seu computador (Windows)
Se você deseja usar seu telefone como um dispositivo de mídia em seu computador, é necessário habilitar o modo MTP em seu telefone. Isso requer que você tenha drivers MTP instalados e atualizados em seu computador.
A maioria dos computadores já possui esses drivers instalados. Se eles estiverem desatualizados, você pode atualizá-los facilmente usando o Gerenciador de dispositivos:
- Conecte seu telefone ao computador usando um cabo USB.
- Abra o Gerenciador de Dispositivos clicando com o botão direito do mouse no botão Iniciar ou pressionando Win + X.
- Encontre o seu dispositivo Android em Dispositivos portáteis, clique com o botão direito nele e escolha Atualizar driver.

- Selecione Procure no meu computador o software de driver.
- Clique no Deixe-me escolher em uma lista de drivers disponíveis no meu computador opção na parte inferior.
- Selecione Dispositivo MTP USB da lista e clique em Próximo no fundo.
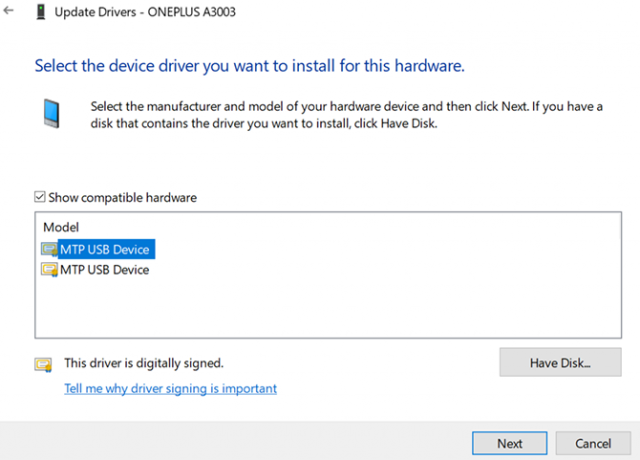
Assim que os drivers forem atualizados, seu telefone deve funcionar como um dispositivo de mídia.
3. Use o Android File Transfer Utility (Mac)
Ao contrário do Windows, você não pode diretamente transferir arquivos do Android para um Mac Como transferir arquivos entre Android e Mac: 7 métodos fáceisPrecisa transferir arquivos entre seu telefone Android e um computador Mac? Aqui estão maneiras simples de mover dados entre essas plataformas. consulte Mais informação . Você precisa primeiro instalar um utilitário em seu Mac que atue como uma ponte entre seu Mac e seu dispositivo Android.
Esse utilitário é chamado de Transferência de arquivos Android, que você pode baixar no site oficial do Android:
- Pegue o Transferência de arquivos Android ferramenta do site Android.
- Inicie o arquivo baixado e arraste a ferramenta para o seu Formulários pasta.
- Clique duas vezes na ferramenta em seu Formulários pasta (ou pesquise usando o Spotlight com Cmd + Espaço) para iniciá-lo.
- Conecte seu telefone Android ao computador usando um cabo USB.
- Seu telefone deve aparecer na ferramenta recém-instalada.
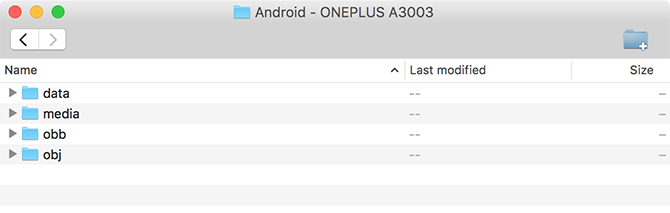
Depois de ver seu telefone, você pode começar a mover seus arquivos como quiser.
4. Use uma porta USB diferente e um cabo USB (Windows / Mac)
Se você executou os procedimentos acima e ainda tem um problema, talvez a porta ou o cabo USB que você está usando esteja com defeito ou danificado. Isso impedirá que seu computador reconheça seu dispositivo, é claro.
Felizmente, a maioria dos computadores possui várias portas USB. Tente outra porta em sua máquina para ver se o telefone se conecta. Você também deve conectar usando um cabo USB diferente e ver se isso faz com que o computador reconheça o dispositivo.
5. Atualize a versão do seu sistema operacional (Mac)
No Windows, você pode conectar seu telefone Android independentemente da versão do seu sistema operacional. No entanto, em Macs, as versões mais antigas do macOS podem ter problemas com conexões do Android.
Portanto, você deve atualizar a versão do macOS quando tiver problemas de conexão entre o telefone e o computador. Você pode fazer isso da seguinte maneira:
- Clique no logotipo da Apple no canto superior esquerdo e escolha Sobre este Mac.
- Clique no Atualização de software botão para atualizar o software do seu Mac.

- Se uma atualização do macOS estiver disponível, baixe e instale-a em sua máquina e tente a conexão novamente.
6. Desinstalar outras ferramentas de conectividade Android (Windows / Mac)
Alguns fabricantes de telefones oferecem suas próprias soluções de conectividade, como Samsung SideSync. Essas ferramentas às vezes interferem nos métodos de conexão padrão do Android; tais conflitos podem fazer com que o computador não reconheça o telefone.
Se você tiver alguma dessas ferramentas instaladas, tente removê-las do computador para evitar conflitos. Depois de fazer isso, reconecte o telefone ao computador e veja se funciona normalmente.
7. Execute o Windows Device Troubleshooter (Windows)
O Windows 10 vem com vários solucionadores de problemas para ajudá-lo a encontrar e corrigir problemas com várias facetas. Felizmente, uma delas é solucionar problemas de dispositivos externos como o seu telefone Android.
Você pode contar com a ajuda desta ferramenta para corrigir problemas de conexão e fazer com que seu telefone apareça em sua máquina. Embora nem sempre seja perfeito, vale a pena tentar.
A Microsoft removeu o solucionador de problemas de Hardware e Dispositivos da lista nas versões mais recentes do Windows 10, mas ele ainda pode ser acessado pela linha de comando:
- pressione Win + X e escolher Windows PowerShell (Admin) ou Prompt de Comando (Admin) da lista.
- Digite o seguinte comando: msdt.exe -id DeviceDiagnostic
- Você verá o Hardware e Dispositivos solucionador de problemas. Clique Próximo para permitir que a ferramenta detecte problemas com seus dispositivos. Quando estiver pronto, ele oferecerá métodos para corrigir os problemas detectados.
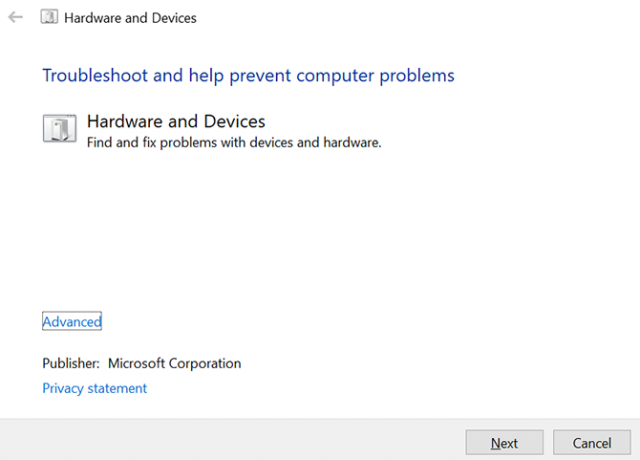
Se você estiver em uma versão mais antiga do Windows 10, poderá encontrar a ferramenta usando o seguinte método:
- Lançamento Configurações no seu PC, clique Atualização e segurançae escolha Solucionar problemas na barra lateral esquerda.
- Na lista, clique no item que diz Hardware e Dispositivos para iniciar o solucionador de problemas de dispositivos.
Dica de bônus. Use um método alternativo de transferência de arquivos
Se o seu telefone não se conectar, não importa o que você faça, você pode usar alguns métodos alternativos para transferir arquivos do Android para o seu computador Como transferir arquivos do Android para o PC: 7 métodosQuer aprender como transferir arquivos do Android para um PC ou vice-versa? Aqui estão vários métodos fáceis para mover dados entre dispositivos. consulte Mais informação . Dessa forma, você pode pelo menos mover seus arquivos até que o problema de conexão seja resolvido.
Mantenha o Android e o computador conectados
À primeira vista, pode parecer que o seu computador nunca vai reconhecer o seu dispositivo. No entanto, com os métodos acima, você deve fazer com que seu computador monte o telefone com sucesso e permitir que você mova arquivos entre eles.
Enquanto isso, se você precisar mover algo urgentemente do computador para o telefone, pode usar alguns dos métodos de transferência de arquivos de computador para Android 5 maneiras de transferir dados do PC ou laptop para o telefone AndroidPrecisa mover dados de seu laptop para seu dispositivo Android? Aqui estão algumas maneiras fáceis de transferir em nenhum momento. consulte Mais informação para iniciar as transferências de arquivos.
Divulgação de afiliados: Ao comprar os produtos que recomendamos, você ajuda a manter o site vivo. Consulte Mais informação.
Mahesh é redator de tecnologia da MakeUseOf. Ele tem escrito guias de procedimentos técnicos por cerca de 8 anos e cobriu muitos tópicos. Ele adora ensinar às pessoas como podem tirar o máximo proveito de seus dispositivos.