Propaganda
E se Formulários Google ainda não é seu criador de formulários, é hora de mudar de idéia. Existem muitas ferramentas poderosas escondidas em lugares que você pode não encontrar, a menos que saiba o que está procurando. Estamos aqui para garantir que você conheça algumas dicas e truques avançados do Google Forms.
1. Escolha o seu destino de resposta
Se você é um usuário moderado do Google Forms, provavelmente já sabe que pode escolher entre armazenar seus resultados como uma planilha ou mantê-los no formulário. No entanto, você pode não saber qual escolher ou por quê.
Você pode escolher o destino dos resultados clicando no Mais (ícone de três pontos) e escolha Selecione o destino da resposta. Em seguida, crie uma nova planilha ou adicione as respostas como outra guia a uma planilha existente.
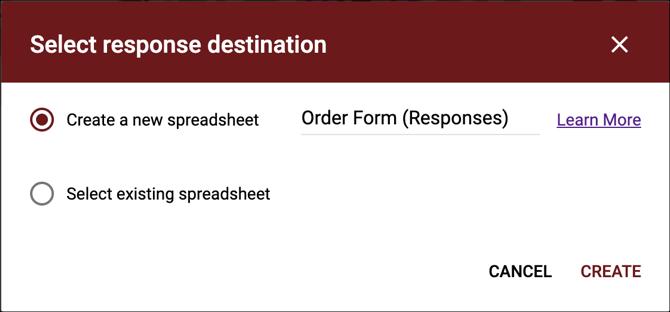
Se você deseja enviar rapidamente suas respostas para uma planilha, também pode clicar no botão verde Criar planilha botão. Ou, para fazer o download direto para o seu computador, selecione Mais > Respostas para download (.csv).
Se você decidir criar uma nova planilha, ela residirá no Planilhas Google com o nome que você atribuir ou o padrão, que é o nome do formulário. Se você optar por adicionar a uma planilha existente, escolha a que deseja na janela pop-up do Planilhas Google.
Usar uma planilha para armazenar resultados é ideal se você deseja manipular os dados. Você pode preferir manter os resultados em formulários, se estiver esperando mais de 400.000 respostas, já que esse é o limite de linhas em uma planilha regular do Planilhas Google.
Independentemente do destino escolhido, você sempre pode ir para Respostas > Sumário para obter uma visão mais visual dos resultados, o que é perfeito se a maioria das suas perguntas for de múltipla escolha ou puder ser representada graficamente de alguma maneira.
2. Receber notificação para envios
Se você deseja receber notificações por e-mail quando alguém enviar seu formulário, configure-o em apenas dois cliques.
Clique no Mais (ícone de três pontos) no Respostas guia e escolha Receba notificações por email para novas respostas. O endereço de e-mail para o qual você receberá respostas é o endereço da conta que você usa para fazer login no Google Forms.

3. Inserir várias páginas do Google Forms
Para aprimorar seu formulário e torná-lo mais gerenciável para os entrevistados, é possível adicionar várias páginas inserindo seções.
Vá para o último bloco da sua página e clique no ícone Adicionar seção botão na barra de ferramentas. Você pode atribuir um cabeçalho e uma descrição a cada página, o que permite separar claramente perguntas de um determinado tipo ou para um tipo específico de respondente.
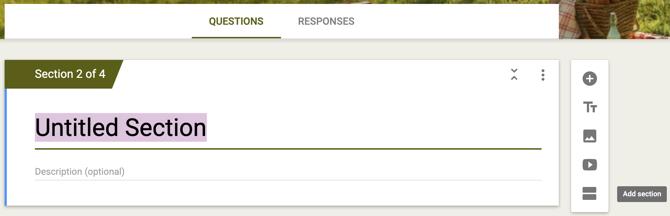
4. Incorporar um iFrame do seu formulário
Se você quiser use o Formulários Google para criar um formulário de contato para o seu site Como criar um formulário de contato de site gratuito com o Google FormsPrecisa de um formulário de contato para o seu site ou blog, mas não gosta das opções padrão? Use o Formulários Google e colete respostas no Planilhas Google! consulte Mais informação ou para outra finalidade em que é útil incorporar o formulário como um iFrame, é fácil fazê-lo.
Clique Mandar no canto superior direito da página do formulário. Em seguida, clique no Embutir ícone, ajuste a largura e a altura do seu iFrame, se quiser, e clique em cópia de. Em seguida, você pode colar o código onde precisar.
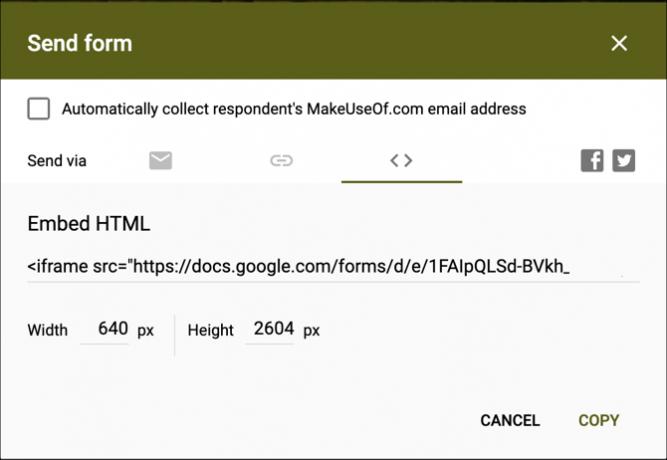
5. Criar um questionário de classificação automática
Para os professores, um questionário de auto-classificação no Google Forms é uma maneira muito fácil de economizar tempo. Na sua página principal do Google Forms, clique em Galeria de modelos no topo. Role para baixo e para baixo Educação, escolher Teste em branco.
Clique Adicionar pergunta na barra de ferramentas, insira a pergunta e clique em Palavra chave para fornecer a resposta correta e o valor do ponto para a pergunta. Quando seus respondentes terminarem o teste, eles verão uma opção para Ver pontuação. Isso mostra todas as perguntas respondidas, marcadas como corretas ou incorretas, e os pontos que receberam.

6. Transforme um formulário em um questionário
Se você criar um formulário que deseja usar posteriormente como um questionário de classificação automática, isso é simples. Na página do formulário, clique no botão Configurações (ícone de engrenagem) no canto superior direito. Selecione os Testes guia e ative a alternância para Faça deste um teste e clique Salve .

Você pode então ir para o formulário e inserir as chaves de resposta e os valores dos pontos, como se você tivesse criado o questionário desde o início.
7. Obter um link pré-preenchido
Você pode preencher previamente algumas respostas em um formulário para seus respondentes. Por exemplo, você pode usar isso para iniciar rapidamente um formulário de contato no seu site. Clique Mais no canto superior direito da página do formulário (ao lado de Mandar) e selecione Obter link pré-preenchido. Em seguida, basta preencher o formulário como gostaria que os respondentes fizessem para qualquer pergunta e clique em Obter link.
Você verá, no canto inferior esquerdo, que seu link está pronto, basta clicar em Link de cópia e cole-o onde deseja compartilhá-lo.

8. Ajustar padrões para e-mails, perguntas necessárias e valores de pontos
Se você planeja criar formulários no futuro e sempre deseja coletar endereços de e-mail, pode marcar uma configuração para torná-la padrão. Além disso, se você pretende fazer todas as perguntas necessárias ou usar o mesmo valor em pontos para perguntas do questionário, também pode definir esses padrões.
Clique Mais no canto superior direito da página do formulário (ao lado de Mandar) e selecione Preferências. Agora, na janela pop-up, marque as caixas de seleção para qualquer uma ou todas essas opções. Isso economiza muito tempo se você planeja usar as mesmas configurações nos formulários para a frente.
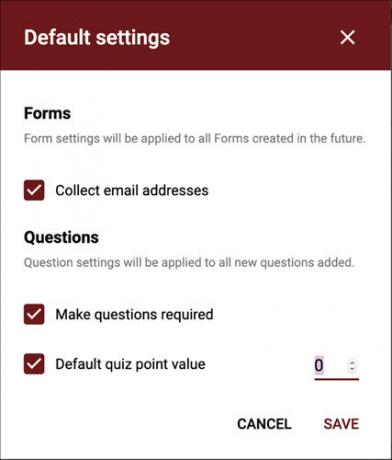
9. Adicionar ramificação lógica
A ramificação lógica é uma maneira elegante de dizer que seu entrevistado irá para uma página específica com base na resposta que ele fornece. Por exemplo, se você diz ser australiano, as perguntas serão relacionadas às regiões australianas. Se você escolher uma determinada faixa etária como resposta, poderá ter perguntas apropriadas à idade posteriormente.
Você pode usar isso para qualquer pergunta em que o usuário possa dar uma resposta a partir de uma escolha de respostas definidas. Clique no Mais (ícone de três pontos) para a pergunta e selecione Vá para a seção com base na resposta.
Em seguida, selecione para onde deseja direcionar seu respondente na caixa suspensa. Você também pode solicitar que eles enviem o formulário em vez de enviá-los para uma nova seção.

10. Usar script
Não há scripts para os formulários em si, mas existem maneiras de usar scripts, se você preferir. Selecione os Configurações (ícone de roda dentada) no canto superior direito da página do formulário e escolha Editor de scripts. Você começará com uma lista limpa em uma nova guia onde poderá inserir seu script. Basta clicar Arquivo > Salve quando você terminar.

Para obter alguns exemplos de script e ajuda do Google Forms, vá para o Página de script do Google Apps para desenvolvedores. Você também deve verificar estes complementos poderosos para o Google Forms O Google Forms pode fazer qualquer coisa com esses complementos impressionantesO Google Forms é uma ferramenta subutilizada. Veja como tornar seus formulários mais dinâmicos com esses complementos avançados do Google Forms. consulte Mais informação .
Procurando mais ajuda do Google Forms?
Essas dicas e truques do Google Forms são apenas a ponta do iceberg. Também cobrimos como usar o Google Forms para sua empresa Como usar o Google Forms para sua empresaUm formulário é uma maneira fácil de automatizar uma tarefa repetitiva. Aqui, mostramos como você pode usar o Google Forms para rotinas comuns de trabalho ou de negócios. consulte Mais informação e temos um guia que pode ser apenas o melhor guia para o Google Forms que você encontrará O melhor guia para formulários do Google que você já encontraráO Google Forms é uma das melhores ferramentas da web gratuitas disponíveis para coletar dados. Este guia do Google Forms fornece tudo o que você precisa para dominar habilidades essenciais de criação de formulários. consulte Mais informação .
Com seu bacharelado em Tecnologia da Informação, Sandy trabalhou por muitos anos no setor de TI como gerente de projetos, gerente de departamento e líder de PMO. Ela então decidiu seguir seu sonho e agora escreve sobre tecnologia em tempo integral.


