Propaganda
Graças a uma instalação simplificada com 1 clique, instalando o WordPress em Bluehost é incrivelmente simples. No entanto, pode haver casos em que a instalação com um clique do Bluehost WordPress não seja a sua situação.
Neste artigo, você aprenderá como instalar o WordPress no Bluehost usando vários métodos. Também abordaremos o que torna o BlueHost exclusivo para hospedagem em WordPress.
1-Click Bluehost WordPress Instalação
Em qualquer host da web em que não haja uma opção de instalação do WordPress com um clique, você precisará configurar o WordPress manualmente.
Você precisará de duas coisas: um nome de domínio e hospedagem na web. Bluehost fornece ambos. O melhor de tudo é que seu plano básico de hospedagem é extremamente barato. Inscreva-se usando esse link para uma oferta especial Bluehost.
Ao clicar no botão de inscrição Instalação com 1 clique no site Bluehost, você verá uma tela na qual poderá configurar seu nome de domínio para o seu novo site.

Se você ainda não tem um nome de domínio, escolha o
novo domínio opção. Com seu primeiro ano de hospedagem com Bluehost, um único domínio é gratuito.O único problema é que seu nome de domínio precisa estar disponível para registro.
Se você já possui um nome de domínio, vá em frente e digite-o no diretório eu tenho um nome de domínio campo.
Os próximos passos são diretos. Basta preencher seus dados pessoais, escolher o plano de hospedagem desejado e preencher seus detalhes de pagamento.
Por fim, preencha uma senha segura para acessar os controles do site.
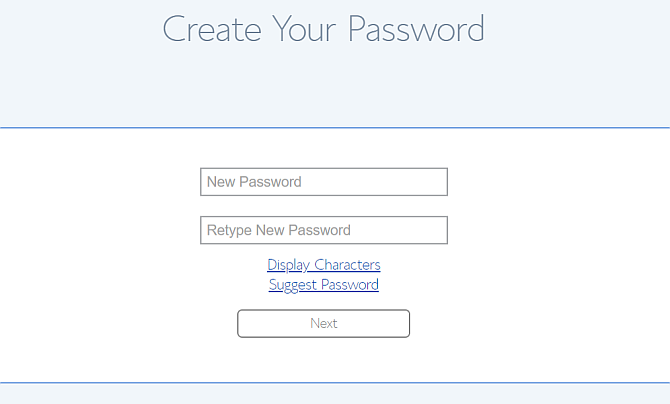
Quando terminar, você verá a página principal do portal do site.
Se você estiver familiarizado com o Cpanel na maioria dos hosts da web, perceberá o quão mais simplificado é esse painel de controle (clique em Avançado para ver mais de um Cpanel tradicional).

Você notará que há um Faça login no WordPress botão. Isso ocorre porque seu site WordPress para o domínio que você escolheu já está instalado e pronto para uso.
É literalmente uma instalação com um clique. Você Terminou. Quase.
Transferindo seu domínio para Bluehost
Se você optar por aproveitar o registro de um único nome de domínio gratuitamente, poderá parar por aqui. O site WordPress está conectado a esse domínio e está ativo.
No entanto, se você já possui um domínio registrado, precisará apontá-lo ou transferi-lo para o Bluehost.
- Atribuindo: Isso significa que você altera as configurações do servidor de nomes no registrador de domínio existente para apontar para Bluehost
- Transferindo: Isso significa que você altera seu registrador para esse domínio do anterior para Bluehost
Se você deseja transferir o domínio do seu antigo registrador para a Bluehost:
- Clique em Domínios na barra de navegação esquerda
- Escolher Transferir um novo domínio para sua conta
- Preencha o Digite o domínio para transferir campo
O Bluehost gerencia sua transferência de domínio para você. Essa é a abordagem mais fácil se você não sabe como as transferências de domínio funcionam ou simplesmente não deseja lidar com isso.
Se você deseja manter todos os seus domínios com o mesmo registrador ou não deseja alterar os registradores de domínio por qualquer motivo, não precisa.
Basta ir ao registrador onde você comprou o seu domínio e editar os servidores de nomes lá. Você normalmente encontra isso nas configurações do seu domínio, clicando em Gerenciar DNS.

Você precisará inserir dois servidores de nomes.
Os detalhes para o primeiro servidor de nomes Bluehost são:
- ns1.bluehost.com
- 162.88.60.37
Os detalhes para o segundo servidor de nomes Bluehost são:
- ns2.bluehost.com
- 162.88.61.37
Pode levar de 24 a 48 horas para que a alteração seja propagada. Quando isso acontecer, na próxima vez que você digitar seu domínio em um campo de URL do navegador, você verá seu novo site Bluehost.
Transferindo seu site para Bluehost
Se você estiver transferindo um site para o Bluehost, o processo é um pouco mais envolvido. No entanto, ainda é apenas um esforço moderado.
Esse processo envolve as seguintes etapas.
- Faça backup de seus arquivos antigos do WordPress
- Faça backup do seu banco de dados SQL antigo
- Crie um novo banco de dados SQL correspondente no Bluehost
- Carregue seus arquivos antigos do WordPress no Bluehost
Etapa 1: Fazer backup do site anterior do WordPress
Para fazer backup de seus arquivos WordPress, basta conectar-se ao seu host antigo com o seu cliente FTP favorito.
Faça o upload de todos os arquivos do site para o computador local em um local que você se lembrará.

Em seguida, entre no Cpanel em seu host antigo e faça o download do banco de dados SQL desse site.
Etapa 2: Fazer backup do banco de dados anterior do WordPress
Você normalmente encontra isso clicando no Backups ícone.

Role para baixo até a lista de seus bancos de dados SQL e clique no link do banco de dados relevante para fazer o download.
Normalmente, ele é baixado como um arquivo compactado. Quando você faz o upload do arquivo no Bluehost, ele sabe como lidar com isso.

Agora você está pronto para enviar seu site antigo para sua conta Bluehost.
Etapa 3: Importar seu banco de dados
Entre no Bluehost e clique em Avançado no painel de navegação esquerdo.
Debaixo Bases de dados, Clique em Bancos de dados MySQL.
- Crie um banco de dados usando o nome de qualquer site que você desejar.
- Role para baixo e crie um novo MySQL Do utilizador e senha.
- Role para baixo e, em Adicionar usuário ao banco de dados, atribua o novo usuário ao novo banco de dados.
- Verifica a TODOS OS PRIVILÉGIOS caixa na final Gerenciar privilégios de usuário página.
Agora, vá para o diretório do seu computador com os arquivos antigos do site dos quais você fez backup e encontre o wp-config.php no diretório pai.
Edite as três linhas no arquivo de configuração em que o banco de dados, o nome do usuário e a senha do usuário estão definidos.

Agora importe o banco de dados do qual você fez backup clicando em Avançado na sua página do portal Bluehost e clicando em phpMyAdmin.
Selecione o novo banco de dados que você criou, clique em Escolher arquivo e selecione o banco de dados do qual você fez backup anteriormente.
Certificar-se de que Importação Parcial não está selecionado e o formato do banco de dados é SQL.

Clique Ir, e em alguns segundos você verá uma mensagem de que a importação foi bem-sucedida.
Etapa 4: importe seus arquivos do WordPress
Debaixo de arquivos menu, clique em Contas FTP e role para baixo até a lista de contas FTP.
Para o que está mapeado para o diretório inicial do site para o qual você está transferindo, clique em Configurar cliente FTP e observe os detalhes de login. Sua senha será aquela com a qual você se inscreveu quando abriu sua conta Bluehost.
Abra seu cliente FTP favorito e conecte-se.
Exclua todos os arquivos no diretório public-html diretório em sua conta Bluehost. Substitua esses arquivos por todos os arquivos dos quais você fez backup do seu outro site WordPress.

Após o upload de todos os arquivos, seu site é totalmente transferido e fica no Bluehost!
Volte para a Página inicial no portal do site para ver o site na janela de visualização.

Instalando um novo tema WordPress
A transferência para um novo host também é uma ótima oportunidade para atualizar o tema do site.
Quando você clica na guia Página inicial no seu portal Bluehost, notará que há um link de Temas na janela de visualização do site.

Isso o levará ao Bluehost Temas e modelos Configure seu blog com WordPress: o melhor guiaDeseja iniciar seu próprio blog, mas não sabe como? Veja o WordPress, a plataforma de blog mais poderosa disponível hoje. consulte Mais informação Mercado. Você encontrará milhares de modelos aqui disponíveis para compra.
Independentemente de onde você o comprou, o processo de upload para o seu site Bluehost WordPress é o mesmo.
Use seu cliente FTP favorito para fazer upload da pasta do tema que contém todos os arquivos de tema para o diretório / wp-content / themes /.

Depois que todos os arquivos forem carregados, abra o painel de administração do WordPress, clique em Temas, encontre o tema que você enviou e clique em Ativar.

Você pode ver uma mensagem no WordPress que está faltando alguns plug-ins para o tema. Basta clicar em Iniciar a instalação de plug-ins para instalá-los todos.
Instalando o WordPress no Bluehost: simples e pronto
Como você pode ver, há muitos paralelos entre uma instalação do Bluehost WordPress ou uma migração.
A principal diferença é a aparência do Portal Bluehost e as diferenças entre um BlueHost Cpanel e um padrão. Felizmente, o Bluehost oferece todas as ferramentas necessárias para iniciar um novo site ou migrar para um antigo.
Se depois de tudo isso, você não tiver certeza absoluta de que deseja continuar com o Bluehost. Não tenha medo, nós fornecemos uma lista dos melhores provedores de hospedagem WordPress Os melhores provedores de hospedagem WordPressLançando seu próprio site WordPress? Aqui estão os melhores provedores de hospedagem WordPress para minimizar dores de cabeça e maximizar o desempenho. consulte Mais informação acessível. Dê uma olhada em alguns deles para ver se eles atendem melhor às suas necessidades.
Ryan é bacharel em Engenharia Elétrica. Ele trabalhou 13 anos em engenharia de automação, 5 anos em TI e agora é engenheiro de aplicativos. Um ex-editor-chefe do MakeUseOf, ele falou em conferências nacionais sobre visualização de dados e foi destaque na TV e rádio nacional.

