Propaganda
Todos os usuários de Mac cresceram com Cmd + C e Cmd + V, os atalhos comuns para copiar e colar na maioria dos programas. (Basta trocar o Comando chave para o Ctrl no Windows.) Mas como você copia e cola no seu iPhone?
Pode parecer uma operação básica demais para incomodar a cobertura. Mas você ficará surpreso com o quanto isso importa para usuários do iPhone que ainda não estão imersos na cultura móvel.
Este guia é para eles. Ao contrário da área de trabalho, não há teclas de atalho ou Editar cardápio. Tudo funciona com um toque na tela, que explicamos abaixo.
Como copiar e colar texto no iPhone
Toque na tela e um menu pop-up revela os comandos de copiar e colar. Isso é comum em todos os aplicativos do iPhone.
Vamos ver como isso funciona, passo a passo. Você precisa selecionar uma única palavra ou um trecho de texto antes de copiar e colar em outro local do telefone.
1. Toque duas vezes em uma única palavra para selecioná-la. Um pequeno menu aparecerá com opções para Cortar, cópia de, Colar, e mais. Como alternativa, no navegador, você verá Copiar, pesquisar, compartilhar ...
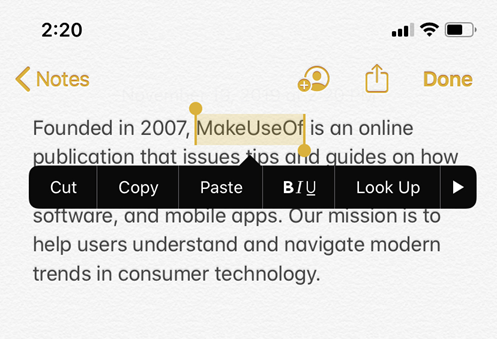
2. Para selecionar mais de uma palavra, arraste a alça com o pequeno círculo em cada extremidade do texto realçado. Você pode arrastar a alça para a esquerda e direita, bem como para cima e para baixo.
3. Como alternativa, você pode usar essas sequências de toques para selecionar uma palavra, uma frase, um parágrafo ou todo o texto na tela:
- Para selecionar uma palavra: Toque duas vezes com um dedo.
- Selecione uma frase: Toque três vezes.
- Quando você deseja selecionar um parágrafo: Toque quatro vezes.
- E para selecionar todo o texto em uma página: Toque duas vezes no início e arraste dois dedos para baixo na página.
4. Depois de selecionar o texto que deseja copiar, toque em cópia de. O texto copiado é armazenado em uma "área de transferência", pronta para ser colada onde você desejar. Esta área de transferência funciona em segundo plano e é invisível. Notavelmente, ele pode armazenar apenas um item em sua memória. Se você copiar outra coisa, o texto anterior será apagado.
5. Toque no local no aplicativo ou documento em que deseja colar o texto. Pressione e mantenha o dedo pressionado até o menu aparecer. Toque Colar para colar o texto.
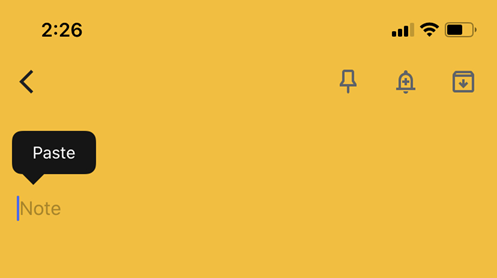
Gorjeta: Você sabia que pode selecionar melhor o texto transformando o teclado em um trackpad? Vejo Página de suporte da Apple na edição de texto do iPhone para instruções.
Como copiar e colar com gestos de edição de texto
A Apple introduziu uma série de novos gestos no iOS 13. São movimentos rápidos de três dedos que permitem executar operações comuns como copiar e colar. Dependendo da sua preferência, você pode tocar em copiar ou colar no menu, conforme explicado acima, ou usar esses gestos.
É melhor fazer isso com o polegar e dois dedos. Selecione o texto e depois:
- Cortar: Aperte fechado com três dedos duas vezes.
- Cópia de: Belisque fechado com três dedos (imagine que você está pegando as palavras na tela)
- Colar: Aperte com três dedos (imagine que você os está colocando na tela)
Temos sentimentos contraditórios sobre o uso desses gestos. Isso pode ser devido a velhos hábitos ou dedos grossos na tela menor do iPhone, mas você pode experimentá-los e ver se eles crescem em você.
O vídeo oficial abaixo ajudará você a entender a técnica, além de como desfazer e refazer a operação.
A utilidade da área de transferência universal
O recurso Universal Clipboard permite copiar e colar conteúdo nos seus dispositivos Apple, desde que você esteja conectado a todos eles com o mesmo ID Apple. Por exemplo, você pode copiar texto ou qualquer outra coisa no seu iPhone e colá-lo em um documento no seu Mac ou iPad.
Habilite cada uma delas para que a Universal Clipboard funcione com seus dispositivos Apple:
- Entre com o mesmo ID da Apple.
- Ligue o Wi-Fi para todos os dispositivos.
- Ligue o Bluetooth e mantenha os dispositivos à distância um do outro (cerca de 10 metros).
- Habilitar Não interferir em todos os dispositivos.
A Universal Clipboard funciona com iOS 10, iPadOS 13, macOS 10.12 e posterior. Faz parte dos recursos de continuidade que faça com que todos os dispositivos Apple funcionem juntos 10 maneiras úteis de usar seu Mac e iPhone juntosTem um Mac e um iPhone? Esses aplicativos, recursos e dicas permitem usá-los juntos de maneiras incríveis! consulte Mais informação com a ajuda do iCloud.
Como copiar links de URL em um iPhone
É seguro dizer que URLs (ou hiperlinks) são o que copiamos e colamos mais do que qualquer outra coisa. Felizmente, o processo é semelhante à cópia de texto padrão.
Toque e segure o link até que um menu pop-up apareça na parte inferior da tela. A partir daqui, toque em cópia de.
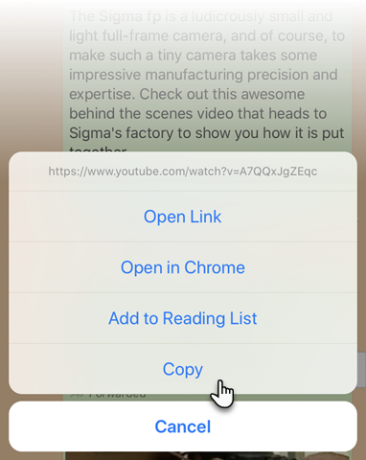
Você pode colá-lo em qualquer lugar do telefone usando as mesmas etapas de outro texto.
Como copiar um URL do Safari
Existem duas maneiras de copiar rapidamente um URL da barra de endereço do Safari no seu iPhone. As capturas de tela abaixo ilustram as duas opções.
1. Toque e segure na barra de endereço. Depois toque cópia de no menu pop-up. O Safari copiará o URL para sua área de transferência.
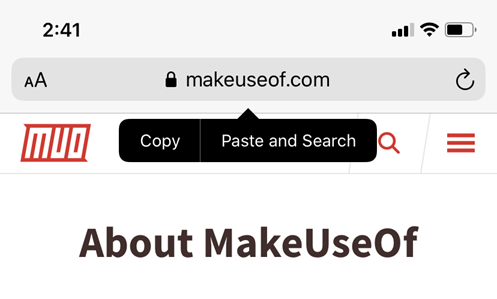
2. Toque duas vezes na barra de endereço para exibir o URL completo. Recorte ou copie o URL no menu pop-up e cole-o em qualquer outro lugar.
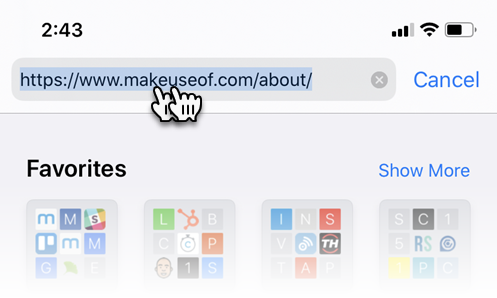
Copiar e colar um URL de outro lugar para navegar com o Safari? Basta tocar e segurar na barra de endereço do Safari. Toque Colar e ir no menu pop-up para ir automaticamente para a página da web.
Como copiar uma mensagem de texto
Copiar uma mensagem de texto em Mensagens ou aplicativos de bate-papo como o WhatsApp geralmente leva ao encaminhamento. Veja como funciona nas Mensagens do seu iPhone:
- Inicie o aplicativo.
- Toque e segure na mensagem que deseja copiar.
- Um menu pop-up aparece com cópia de como uma das opções. Toque nele e cole-o onde quiser.
Dependendo do conteúdo da mensagem, um menu diferente de Ação rápida aparecerá com um toque e segure na tela. Os aplicativos para iOS atualizam dinamicamente suas ações rápidas quando novas informações estão disponíveis. Aqui estão três tipos:
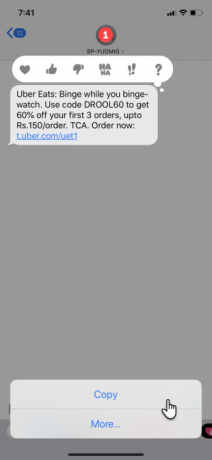
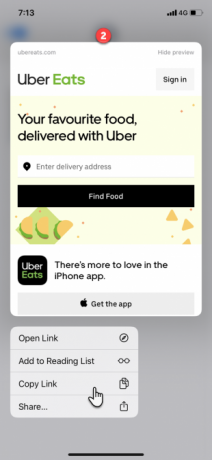
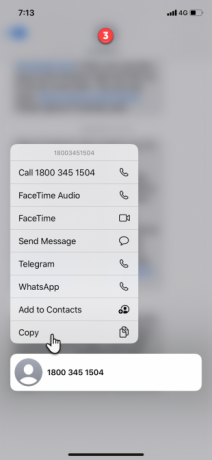
- O menu padrão com o cópia de opção que seleciona a mensagem inteira.
- Uma visualização é exibida junto com o Link de cópia opção no menu de ação rápida, se a mensagem contiver um link.
- Um número de telefone na mensagem exibe um menu de ação rápida com cópia de como uma das opções.
Como copiar e colar imagens em um iPhone
Você pode copiar e colar imagens com a mesma facilidade de um aplicativo para outro que o suporte.
Toque e segure a imagem até que um menu apareça abaixo da imagem com cópia de como uma opção, conforme mostrado na captura de tela.
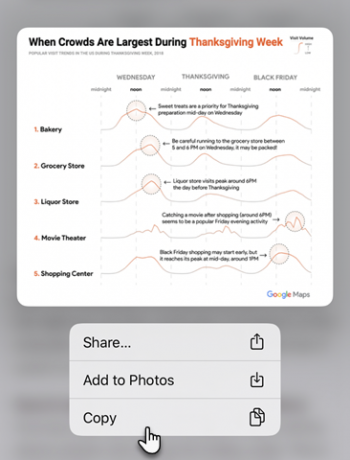
O comportamento pode diferir de aplicativo para aplicativo. Por exemplo, o Twitter permitirá que você salve uma imagem em Fotos, mas não oferece a opção de copiá-la. Nesses casos, você pode abrir o artigo ou a foto com o Safari e usar o cópia de opção tocando e segurando.
Copie e cole Emojis no iPhone
O seu iPhone possui um teclado emoji dedicado. Mas às vezes você pode querer banhar alguém com emojis. Nesses casos, copiar o emoji e colá-lo várias vezes economiza tempo.
Isto segue o mesmo Selecione com um toque> Copiar> Colar método descrito neste guia.
Os emojis estão praticamente em todo lugar agora. Mas e os símbolos especiais mais difíceis de obter? Pense em símbolos legais como direitos autorais e marca registrada, símbolos de moeda estrangeira e até fontes sofisticadas do Instagram.
Você pode usar um site como Símbolo legal para copiá-los e cole o símbolo em qualquer aplicativo no seu iPhone.
Melhorar copiar e colar com os gerentes da área de transferência
Se você usa o iPhone como um cavalo de batalha em movimento, faz sentido instalar um gerenciador de área de transferência especializado. Os gerenciadores de área de transferência são utilitários que ajudam a salvar vários recortes e colá-los em qualquer lugar.
Nós conversamos sobre alguns excelentes gerenciadores de área de transferência para iOS Os melhores gerenciadores de área de transferência do iPhoneDeseja saber como gerenciar sua área de transferência no iPhone? Juntamente com os melhores gerenciadores de área de transferência do iPhone, veja como funciona. consulte Mais informação antes, então dê uma olhada neles.
Uma alternativa para copiar e colar: compartilhar
Agora você sabe como copiar e colar praticamente qualquer coisa no seu iPhone. Mas nem sempre é necessário fazê-lo. Muitas vezes, você pode economizar o trabalho de copiar e colar, como Partilha é outra opção.
Por exemplo, você pode querer compartilhar algo de um aplicativo para mídias sociais como Facebook ou Twitter. A planilha Compartilhar no iOS não apenas permite copiar, mas também compartilhar rapidamente via correio, mensagens e aplicativos sociais. Aprender como dominar a planilha Share no seu iPhone Como dominar e expandir o menu de compartilhamento do seu iPhoneA função Compartilhar do seu iPhone facilita o compartilhamento de mídia entre aplicativos. Veja como dominá-lo e sobrecarregá-lo com o fluxo de trabalho. consulte Mais informação Próximo.
Saikat Basu é o editor adjunto de Internet, Windows e produtividade. Depois de remover a sujeira de um MBA e uma carreira de dez anos em marketing, ele agora é apaixonado por ajudar os outros a melhorar suas habilidades de contar histórias. Ele olha para a vírgula de Oxford que está faltando e odeia screenshots ruins. Mas as idéias de Fotografia, Photoshop e Produtividade acalmam sua alma.
