Propaganda
Se você tiver muitos dados em uma planilha ou estiver trabalhando em uma tela pequena, poderá ocultar valores em Microsoft Excel para facilitar a visualização e analise seus dados.
Aqui está tudo o que você precisa saber sobre como ocultar dados no Excel e gerenciar as informações com as quais deseja trabalhar.
Como ocultar texto excedente no Excel
Quando você digita texto em uma célula, e o texto é mais amplo que a célula, o texto transborda para as células adjacentes na linha. Se houver algum texto na célula adjacente, o texto na primeira célula será bloqueado pelo texto na célula adjacente.
Você pode resolver isso tendo o texto embrulhado na primeira célula. Mas isso aumenta a altura de toda a linha.
Se você não quiser mostrar o texto excedente, mesmo quando não houver nada nas células adjacentes, oculte o texto excedente.
Selecione a célula que contém o texto que está transbordando e siga um destes procedimentos:
- Clique com o botão direito do mouse nas células selecionadas e selecione Formatar celulas.
- pressione Ctrl + 1.

No Formatar celulas caixa de diálogo, clique no Alinhamento aba. Então, selecione Preencher de Horizontal lista suspensa e clique em Está bem.

O texto excedente na primeira célula não é exibido mesmo quando não há nada na célula à direita.
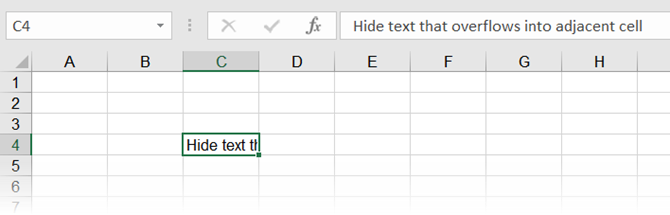
Como ocultar e mostrar comentários
Os comentários no Excel permitem que você anote suas planilhas. Isso é útil ao colaborar em planilhas. Você pode definir lembretes ou adicionar notas para você ou para outras pessoas, para explicar fórmulas ou como usar parte de uma planilha.
Você pode ocultar os comentários, se houver muitos em sua planilha. Os comentários podem dificultar a leitura dos seus dados.
Por padrão, as células com comentários contêm um pequeno triângulo colorido no canto superior direito chamado indicador de comentário. Esses indicadores também podem ser ocultados, indo para as opções do Excel, como veremos mais adiante.
- Para ocultar um comentário em uma célula individual, selecione a célula e clique em Mostrar Comentários no Comentários seção do Reveja aba.
- Para mostrar o comentário novamente, selecione a mesma célula e alterne o Mostrar Comentários botão novamente.
- Você também pode mostrar ou ocultar comentários em várias células usando o Mudança e Ctrl para selecionar as células e alternar a visibilidade com Mostrar comentário botão.
- Para mostrar todos os comentários de uma vez, basta clicar no Mostrar Comentários no Comentários grupo no Reveja aba. Esta opção mostra todos os comentários em todas as pastas de trabalho abertas. Enquanto essa opção estiver ativada, todas as pastas de trabalho que você abrir ou criar mostrarão todos os comentários até você desativar o botão.

5 etapas para controlar a visibilidade dos comentários no Excel
- Para ocultar os comentários e os indicadores de comentário, vá para Arquivo> Opções.
- Clique Avançado à esquerda e role para baixo à direita para a Exibição seção.

- Selecione Sem comentários ou indicadores debaixo Para células com comentários, mostre. Os indicadores e comentários estão ocultos e os comentários não são exibidos quando você passa o mouse sobre as células.
- Para mostrar os comentários e indicadores novamente, selecione uma das outras duas opções. Você também pode clicar Mostrar todos os comentários no Comentários seção do Reveja aba.
As opções em Para células com comentários, mostre no Opções do Excel e a Mostrar todos os comentários opção no Reveja guia estão vinculados.
Os comentários são essenciais para uma colaboração eficaz. Então, faça um esforço para saiba tudo sobre o gerenciamento de comentários no Excel Guia do Iniciante para Comentários no Microsoft ExcelOs comentários ajudam a comunicar idéias, perguntas e problemas. Vejamos as melhores maneiras de gerenciar todos os seus comentários no Microsoft Excel. consulte Mais informação se você compartilhar uma pasta de trabalho em um grupo.
Como ocultar e reexibir determinadas células
Você não pode ocultar as células, mas pode ocultar o conteúdo das células no Excel. Talvez você tenha alguns dados referenciados por outras células que não precisam ser vistos.
Para ocultar o conteúdo de uma célula, selecione a (s) célula (s) que deseja ocultar (use Mudança e Ctrl para selecionar várias células). Em seguida, siga um destes procedimentos:
- Clique com o botão direito do mouse nas células selecionadas e selecione Formatar celulas.
- pressione Ctrl + 1.
No Formatar celulas caixa de diálogo, verifique se o Número A guia está ativa. Selecione personalizadas no Categoria caixa.
Antes de mudar o Tipo, observe o que está selecionado no momento. Dessa forma, você saberá como alterá-lo novamente quando decidir exibir o conteúdo novamente.
Digite três pontos e vírgulas () no Tipo caixa e clique Está bem.

O conteúdo das células selecionadas agora está oculto, mas o valor, fórmula ou função em cada célula ainda é exibido na barra de fórmulas.
O conteúdo oculto ainda está disponível para uso em fórmulas e funções em outras células. Se você substituir o conteúdo em uma célula oculta, o novo conteúdo também ficará oculto. O novo conteúdo está disponível para uso em outras células, assim como o conteúdo original.
Para mostrar o conteúdo em uma célula novamente, siga as mesmas etapas acima. Mas desta vez, escolha o original Categoria e Tipo para a célula no Formatar celulas caixa de diálogo.
Como ocultar e reexibir a barra de fórmulas
Quando você oculta uma célula, conforme descrito na seção anterior, ainda pode ver o conteúdo, a fórmula ou a função na Barra de Fórmulas. Para ocultar completamente o conteúdo de uma célula, você também deve ocultar a barra de fórmulas.
No Visão guia, desmarque a Barra de Fórmula caixa na exposição seção.
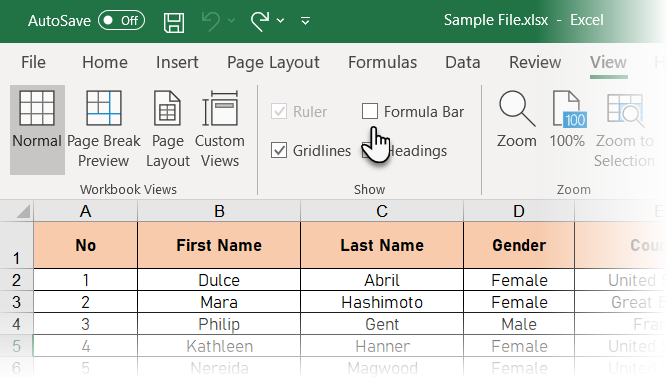
Você também pode ocultar a barra de fórmulas no Opções do Excel caixa de diálogo.
Vamos para Arquivo> Opções. Então clique Avançado à esquerda e desmarque a Mostrar barra de fórmulas caixa na Exibição seção à direita.

Como ocultar e reexibir fórmulas
Por padrão, quando você insira uma fórmula em uma célula, a fórmula é exibida na barra de fórmulas e o resultado é exibido na célula.
Se não quiser que outras pessoas vejam suas fórmulas, você pode ocultá-las. Uma maneira é ocultar a barra de fórmulas usando o método da seção anterior. Mas qualquer um pode revelar a barra de fórmulas novamente.
Você pode ocultar com segurança uma fórmula em uma célula aplicando o Escondido configuração para a célula e, em seguida, protegendo a planilha.
Selecione a (s) célula (s) para a qual você deseja ocultar a (s) fórmula (s) e siga um destes procedimentos:
- Clique com o botão direito do mouse nas células selecionadas e selecione Formatar celulas.
- pressione Ctrl + 1.
No Proteção guia, verifique o Escondido caixa. Então clique Está bem.

Você ainda precisa proteger a planilha para ocultar as fórmulas.
Clique Proteger folha no Proteger seção na Reveja aba.

No Proteger folha caixa de diálogo, verifique se o Proteger a planilha e o conteúdo das células bloqueadas estão marcados.
No Senha para desproteger a planilha Na caixa, digite uma senha para impedir que outras pessoas protejam a planilha. Isso não é obrigatório, mas recomendamos.
Por padrão, Selecionar células bloqueadas e Selecionar células desbloqueadas são verificados no Permitir que todos os usuários desta planilha caixa. Você pode marcar as caixas de seleção para outras ações que deseja permitir que os usuários da sua planilha executem, mas talvez não deseje se não desejar que outros usuários alterem sua planilha.
Digite sua senha novamente no Confirme a Senha caixa de diálogo.
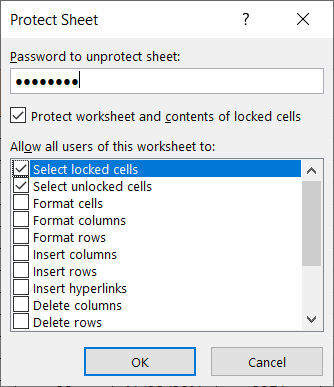
As fórmulas nas células selecionadas não são exibidas na barra de fórmulas agora. Mas você ainda vê os resultados das fórmulas nas células, a menos que oculte o conteúdo dessas células, conforme descrito na seção "Como ocultar e exibir certas células" acima.
Para mostrar as fórmulas novamente, selecione as células para as quais deseja mostrar as fórmulas e clique em Desproteger planilha no Proteger seção do Reveja aba.
Se você digitou uma senha ao proteger a folha, digite a senha no Desproteger planilha caixa de diálogo exibida. Se você não protegeu a planilha com uma senha, nenhuma outra solicitação será exibida.

As fórmulas ainda não serão exibidas. Inverta o processo que você seguiu para ocultar o conteúdo da célula agora e desligue o Escondido configuração para eles.
Selecione as células para as quais você ocultou as fórmulas e siga um destes procedimentos:
- Clique com o botão direito do mouse nas células selecionadas e selecione Formatar celulas.
- pressione Ctrl + 1.
Desmarque a Escondido caixa na Proteção guia e clique Está bem.
As fórmulas para as células selecionadas agora estarão visíveis na barra de fórmulas novamente se você não ocultou a barra de fórmulas.
Como ocultar e reexibir linhas e colunas
Se você deseja remover uma ou mais linhas ou colunas de uma planilha, mas não deseja excluí-las, pode esconda-os. O processo para linhas e colunas é quase semelhante, com exceção do atalho do teclado.
Ocultar e reexibir linhas no Excel
Para ocultar uma ou mais linhas consecutivas, primeiro selecione as linhas. Em seguida, siga um destes procedimentos:
- Clique com o botão direito do mouse nas linhas selecionadas e selecione ocultar.
- pressione Ctrl + 9.

As linhas selecionadas são substituídas por uma linha dupla nos títulos das linhas e uma linha grossa onde estavam as linhas. Quando você clica em qualquer outro lugar da planilha, a linha grossa desaparece. Mas você pode dizer onde estão as linhas ocultas pelos números das linhas ausentes e pela linha dupla nos títulos das linhas.
Células em linhas e colunas ocultas ainda podem ser usadas para cálculos enquanto ocultas.
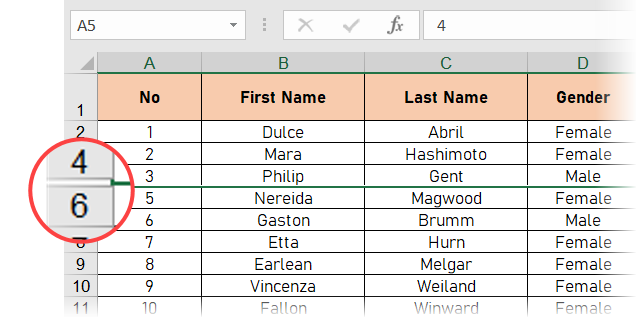
A maneira mais rápida de mostrar uma única linha. Passe o mouse sobre o marcador de linha oculta e, quando o ponteiro do mouse se transformar em uma seta de duas pontas dividida, clique duas vezes nele.
Você também pode usar o atalho do teclado: Ctrl + Shift + 9
Mostrar linhas adjacentes específicas. Selecione as linhas acima e abaixo as linhas ocultas. Em seguida, siga um destes procedimentos:
- Clique com o botão direito do mouse nas linhas selecionadas e selecione Mostrar.
- pressione Ctrl + Shift + 9.
Mostrar todas as linhas em uma planilha. Clique no Selecionar tudo botão (o pequeno triângulo na interseção da linha e colunas no canto superior direito).
- Clique com o botão direito e selecione Mostrar.
- pressione Ctrl + Shift + 9.
E se você esconder a primeira linha? Esse método de reexibir não funciona na primeira linha de uma planilha porque não há linha acima da primeira linha.
Para selecionar a primeira linha, clique no Nome caixa à esquerda da barra de fórmulas, digite "A1" se a linha oculta estiver na parte superior da planilha ou "A2" se você estiver usando títulos de colunas, como na captura de tela abaixo. pressione Entrar. Então aperte Ctrl + Shift + 9.
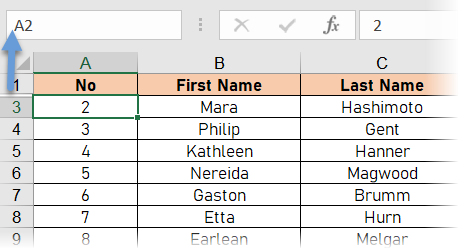
Ocultar e reexibir colunas no Excel
A opção ocultar no Excel é semelhante para linhas e colunas. Selecione a coluna ou colunas consecutivas que deseja ocultar e siga um destes procedimentos:
- Clique com o botão direito do mouse nas colunas selecionadas e selecione ocultar.
- pressione Ctrl + 0 (zero).
As mesmas linhas duplas e grossas que você vê ao ocultar linhas são exibidas no lugar das colunas ocultas. As letras da coluna também estão ocultas.
Para mostrar as colunas novamente, selecione as colunas à esquerda e à direita das colunas ocultas. Em seguida, siga um destes procedimentos:
- Clique com o botão direito do mouse nas colunas selecionadas e selecione Mostrar.
- pressione Ctrl + Shift + 0 (zero).
Se você ocultou a primeira coluna (A), pode ocultá-la como oculta quando oculta a primeira linha.
A maneira mais rápida é arrastar a linha colorida para a direita e revelar a primeira linha oculta. Passe o mouse sobre o marcador que você vê na tela abaixo até o cursor mudar para uma seta de duas pontas. Arraste para a direita.

Para selecionar a primeira coluna, clique no Nome caixa à esquerda da barra de fórmulas, digite "A1" e pressione Entrar. Então aperte Ctrl + Shift + 0 (zero).
Existem alguns casos em que o atalho de exibição do teclado não funciona. Em vez de usar o atalho, você digita “A1” e Enter para selecionar a coluna oculta. Então vá para Home> Grupo de Células> Formato> Visibilidade> Ocultar e Mostrar> Mostrar Colunas.

Se você ocultou muitas linhas e colunas, é possível mostrar todas as colunas ocultas ao mesmo tempo.
Selecione a planilha inteira clicando na caixa entre os cabeçalhos de linha e coluna ou pressionando Ctrl + A. Então aperte Ctrl + Shift + 0 (zero) para mostrar todas as colunas ocultas.
Você também pode clicar com o botão direito do mouse nos cabeçalhos de linha ou coluna enquanto a planilha inteira estiver selecionada e selecionar Mostrar.
Mostrar apenas os dados que você deseja mostrar no Excel
Ocultar dados é uma habilidade simples, mas útil, para aprender no Excel Guia do iniciante para o Microsoft ExcelUse este guia para iniciantes para começar sua experiência com o Microsoft Excel. As dicas básicas da planilha aqui ajudarão você a aprender o Excel por conta própria. consulte Mais informação , especialmente se você planeja usar suas planilhas em uma apresentação. Digite todos os dados que você precisa, mesmo que você precise apenas de alguns dados para cálculos ou alguns sejam confidenciais ou privados.
Saikat Basu é o editor adjunto de Internet, Windows e produtividade. Depois de remover a sujeira de um MBA e uma carreira de dez anos em marketing, ele agora é apaixonado por ajudar os outros a melhorar suas habilidades de contar histórias. Ele olha para a vírgula de Oxford que está faltando e odeia screenshots ruins. Mas as idéias de Fotografia, Photoshop e Produtividade acalmam sua alma.