Propaganda
O Visual Studio Code é facilmente o melhor editor de texto de programação. Ele substituiu o Sublime Text como meu editor de código preferido e nunca mais voltarei. É um Aplicativo JavaScript baseado em elétrons (como Atom, outro editor de texto altamente elogiado), mas é extremamente rápido e não sofre problemas de desempenho, como a maioria dos aplicativos JavaScript.
E caso você esteja se perguntando, sim: O VS Code é de código aberto e está disponível no GitHub. Dez anos atrás, se eu lhe dissesse que a Microsoft adotaria o software de código aberto, você riria. Veja até onde chegamos!
Enfim, vamos lá. Aqui estão algumas dicas essenciais do Código do Visual Studio que você deve aprender se quiser aumentar sua produtividade e fluxo de trabalho para o próximo nível.
(Se você ainda não tem certeza se você deve escolher o Código do Visual Studio em vez do Atom, podemos ajudá-lo a decidir.)
1. Domine a paleta de comandos no código VS
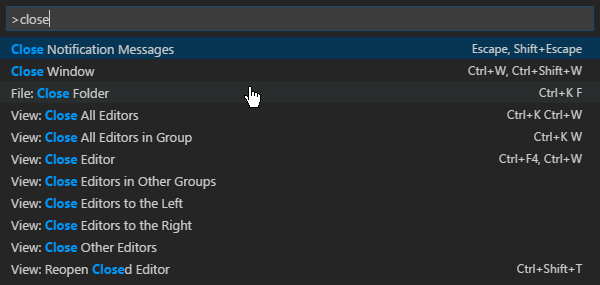
Assim como o Sublime Text (e o TextMate antes dele), o VS Code tem algo chamado
paleta de comandos. Esse recurso permite acessar vários comandos digitando-os, em vez de ser forçado a navegar nos menus usando o mouse.Você pode abrir a paleta de comandos com o Ctrl + Shift + P atalho de teclado. Comece a digitar o que deseja fazer (por exemplo, "fechar") e as opções serão atualizadas em tempo real. Alguns comandos são categorizados (por exemplo, "Arquivo", Git "," Terminal "etc.), para que você possa usá-lo para localizar comandos que você não consegue encontrar.
2. Definir uma pasta de projeto de trabalho
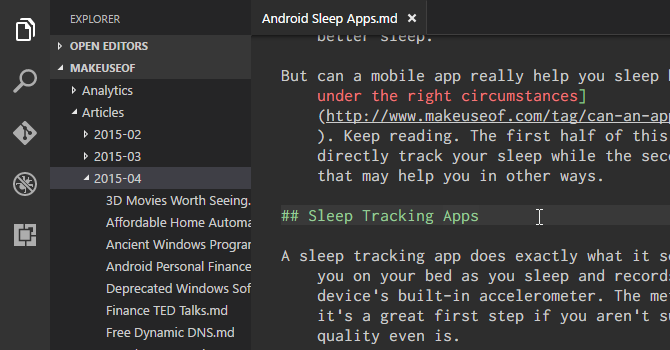
Se você clicar em Explorador na barra lateral de navegação, você verá um novo subpainel sendo aberto. Este subpainel é dividido em duas seções: Editores abertos (ou seja, arquivos e documentos atualmente abertos) e Nenhuma pasta aberta. O último é o que nos interessa.
Clique Pasta aberta (ou você pode navegar para Arquivo> Abrir Pasta na barra de menus) e selecione qualquer pasta no seu sistema. Isso carregará essa pasta no VS Code como o "projeto de trabalho atual", permitindo acesso fácil a todos os arquivos e subpastas, para que você não precise ir e voltar para o File Explorer.
3. Exibir vários arquivos de uma só vez
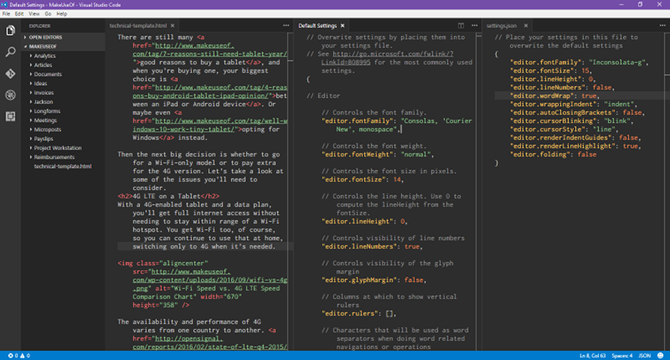
A maioria dos editores de texto modernos pode suportar vários arquivos ao mesmo tempo, permitindo alternar entre arquivos abertos por meio de algum tipo de interface baseada em guias. Editores de texto mais avançados podem até suportar edição de texto lado a lado, o que o VS Code faz (embora apenas horizontalmente).
Mas a edição lado a lado é difícil em telas menores, seja em laptop ou em monitor antigo - e é aí que brilha o VS Code.
Tem algo chamado painéis dinâmicos, onde um dos painéis de documentos abertos for muito estreito, ele será ampliado automaticamente quando você ativar esse documento (ou seja, coloque o cursor nele). Se você ainda estiver usando uma resolução próxima a 720p, adorará esse recurso.
4. Editar várias linhas de uma só vez
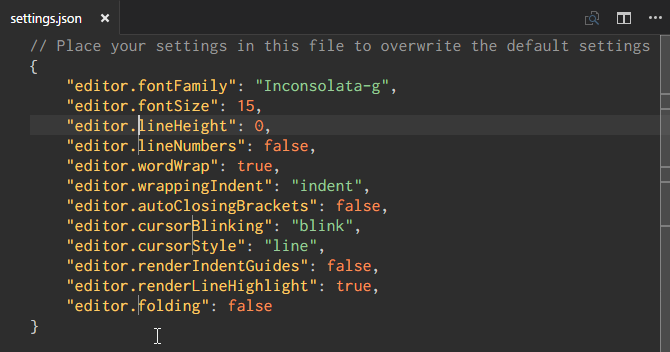
Se você precisar inserir ou excluir várias instâncias de texto em um documento, tudo o que você precisa fazer é criar vários cursores. Você pode fazer isso mantendo pressionado Alt (ou Opção no Mac) e clicando em qualquer lugar do texto. Cada clique cria um novo cursor.
Isso é particularmente útil para coisas como HTML, nas quais você pode adicionar muitas instâncias da mesma classe ou alterar o formato de vários hiperlinks. Aprenda e ame.
5. Vá para Definição
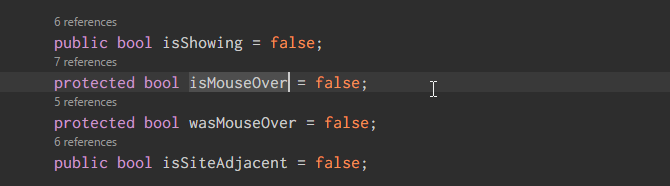
Ao programar ou criar scripts, muitas vezes você encontra uma variável ou método que não reconhece. Então, o que você faz? Você pode gastar vários minutos procurando o arquivo certo ou selecionar a variável / método com o cursor e pressionar F12 para pular imediatamente para sua definição.
Ou você pode usar o Alt + F12 atalho de teclado para simplesmente espiar a definição, que mostra a definição exatamente na linha onde está o cursor, em vez de abrir o arquivo de origem.
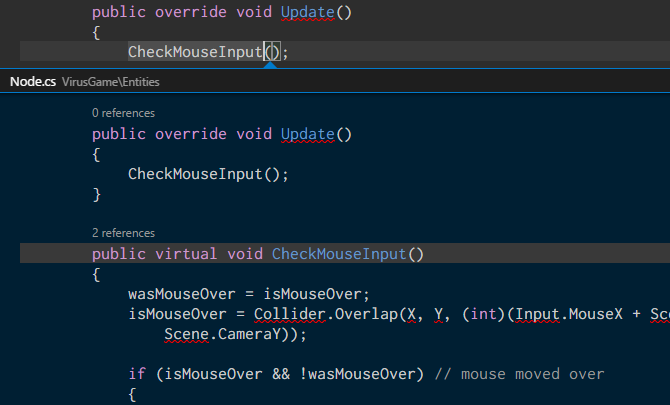
Para ir na direção oposta, você pode selecionar uma variável / método definido e usar o Shift + F12 atalho de teclado para encontrar todas as referências a ele. Isso também aparece na linha do seu cursor.
Para que esses recursos funcionem, você precisa garantir que a pasta apropriada seja aberta como o "projeto de trabalho atual" (consulte a Dica # 2).
6. Renomear todas as ocorrências

A refatoração é uma aspecto necessário para escrever e manter um código limpo 10 dicas para escrever código mais limpo e melhorEscrever código limpo parece mais fácil do que realmente é, mas os benefícios valem a pena. Veja como você pode começar a escrever um código mais limpo hoje. consulte Mais informação , mas pode ser uma grande dor de cabeça, especialmente quando você está refatorando um módulo grande ou um grande pedaço de código. Portanto, em vez de procurar dezenas de arquivos apenas para renomear uma variável ou método, deixe o VS Code fazer isso por você.
Se você selecionar uma variável / método e pressionar F2, você pode editar o nome e ele mudará todas as instâncias do nome dessa variável durante todo o projeto de trabalho atual.
Se você deseja alterar apenas no arquivo atual, use o Ctrl + F2 o atalho de teclado e o VS Code geram um cursor em todas as instâncias do arquivo atual.
7. Pesquise em vários arquivos
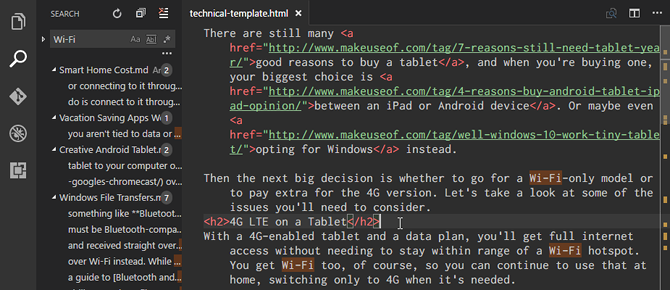
Se você estiver trabalhando com arquivos que não são código-fonte, os recursos de busca de símbolos acima (na dica nº 5) não serão utilizáveis. Então, o que você pode fazer quando precisa encontrar uma frase ou palavra, mas não sabe em qual arquivo está? Você volta ao básico encontrar função.
Ctrl + F permite pesquisar no arquivo atual, enquanto Ctrl + Shift + F permite pesquisar em todos os arquivos em todo o projeto atual de trabalho, incluindo todas as subpastas recursivamente.
8. Use a linha de comando no código VS

O VS Code vem com um terminal integrado. No Windows, este terminal aparece como Prompt de Comando. No Mac e Linux, ele aparece como um prompt do Bash. De qualquer forma, o terminal inicia no diretório atual do projeto em funcionamento (se houver um carregado) ou na sua pasta pessoal (se nenhum projeto estiver carregado).
Ele também suporta a capacidade de ter vários terminais separados. Basta clicar no + no canto superior direito para gerar mais instâncias de terminal ou clique no Lixeira para fechar o terminal atual. O menu suspenso facilita a alternância entre eles (e não desperdiça tanto espaço na tela quanto uma interface baseada em guias).
9. Instale um novo tema no código VS
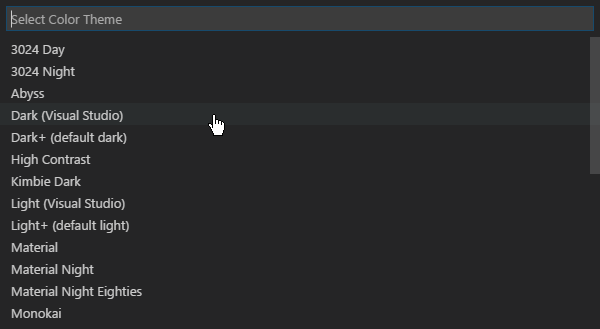
Como seria de esperar, o VS Code permite criar o destaque de sintaxe do texto e do código-fonte. Infelizmente, ele não permite a exibição da interface em si, mas o destaque da sintaxe é o ponto importante. Você ficará surpreso com o quanto um bom tema pode aumentar sua produtividade.
Você pode encontrar novos temas no VS Code Marketplace (eles são gratuitos) ou você pode procurá-los diretamente no VS Code.
10. Instalar extensões de terceiros no código VS
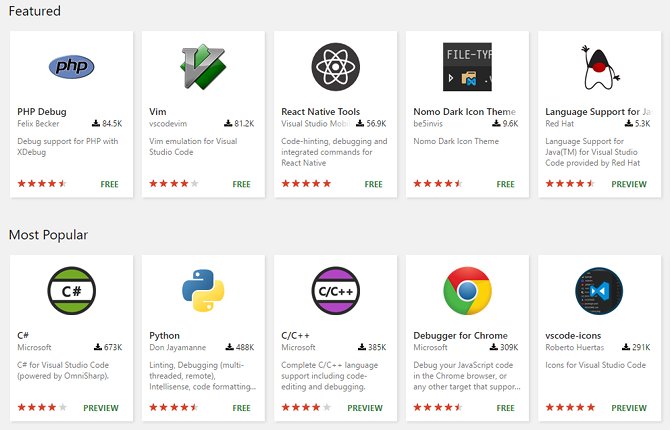
O último recurso essencial a destacar é a extensibilidade do código VS através extensões de terceiros. Como nos temas, você pode encontrá-los no VS Code Marketplace (sim, eles também são gratuitos) ou você pode procurá-los no VS Code. Acesse o painel Extensões com o Ctrl + Shift + X atalho de teclado.
As extensões são a chave para maximizar sua produtividade. Você encontrará todos os tipos de ferramentas aqui, como linters, depuradores, snippets, melhorias na qualidade de vida do próprio VS Code, ferramentas de compilação e mesmo um que implementa a emulação Vim. Que tal dar uma olhada nossas extensões favoritas do código VS 9 extensões de código do Visual Studio que tornam a programação ainda mais fácilQuer mais do Visual Studio Code? Precisa de ferramentas aprimoradas e opções de produtividade? Experimente estas extensões de código do Visual Studio. consulte Mais informação ?
O código do Visual Studio é o melhor editor de texto
Por mais que eu goste, serei o primeiro a admitir que o VS Code não é perfeito para ninguém - nada é - e pode não ser o que você está procurando. Ou talvez seja exatamente o que você precisa!
Experimente e entre com a mente aberta. Eu acho que você ficará surpreso com o que encontra. Observe que o VS Code é apenas um editor de texto, não um IDE! Saiba mais sobre o diferenças entre editores de texto e IDEs.) Mas você pode usar suas habilidades e códigos VS comece a codificar no seu navegador com o Microsoft Visual Studio Online Comece a codificar no seu navegador com o Microsoft Visual Studio OnlineA codificação colaborativa do Visual Studio Code está prestes a melhorar com a chegada do Microsoft Visual Studio Online. consulte Mais informação .
Joel Lee tem um BS. em Ciência da Computação e mais de seis anos de experiência profissional em redação. Ele é o editor chefe do MakeUseOf.
