Propaganda
O seu iPhone ficou muito bagunçado, dolorido de se olhar ou simplesmente viciante? Que tal dar uma mini reforma para deixá-lo bonito e mais usável novamente?
Experimente virar o telefone do avesso e manter apenas os aplicativos e funções que você não pode dispensar. Compartilharemos algumas dicas básicas para ajudá-lo a personalizar seu iPhone com uma abordagem “menos é mais”.
1. Exclua aplicativos que você não usa / usa
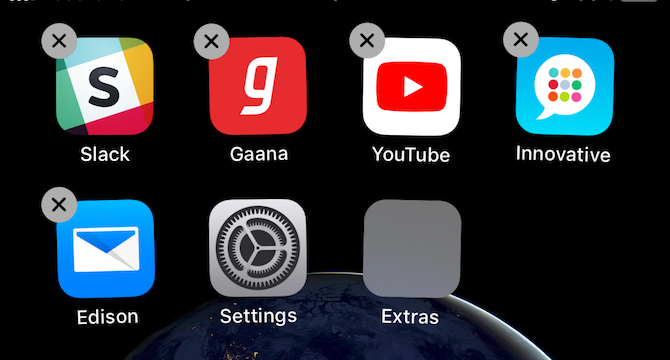
Comece excluindo aplicativos que você instalou porque pareciam interessantes, divertidos ou úteis, mas nunca chegaram a usar. Também descarte os aplicativos inúteis que você comprou porque eles estavam à venda. Você pode recuperá-los de suas compras na App Store se precisar deles.
Em seguida, vá em frente e exclua os aplicativos iOS nativos que você não precisa ou substituiu por uma alternativa de terceiros. Digamos que você use o Evernote para fazer anotações, Gmail para e-mail e Google Maps para navegação. Nesse caso, você pode se livrar do Notes, Mail e Maps.
A exclusão de determinados aplicativos da Apple pode fazer com que algumas funções do telefone funcionem incorretamente. Portanto, antes de se livrar de um aplicativo de estoque,
verifique a página de aplicativos integrados da Apple para ver se é seguro fazer isso. Mas não se preocupe em perder aplicativos de estoque para sempre. Você pode reinstalá-los a partir da App Store a qualquer momento.Em seguida, aplicativos de lixo que oferecem funcionalidade redundante. Por exemplo, se você tem uma potência como o VLC para reproduzir música e vídeos, esses três outros aplicativos de reprodutor de mídia que você instalou podem ir embora.
Como desinstalar ou excluir um aplicativo para iPhone: Pressione e segure o aplicativo que deseja excluir até que ele comece a balançar. Você deve ver um minúsculo X marca no canto superior esquerdo do ícone do aplicativo. Toque nisso para desinstalar o aplicativo. Em seguida, toque em outro lugar na tela para sair do modo de desinstalação.
2. Mover aplicativos para pastas
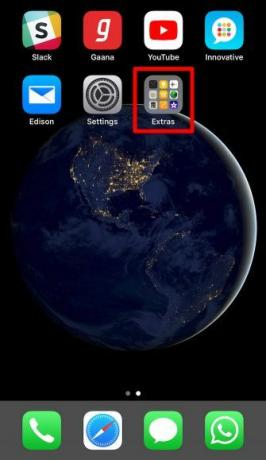
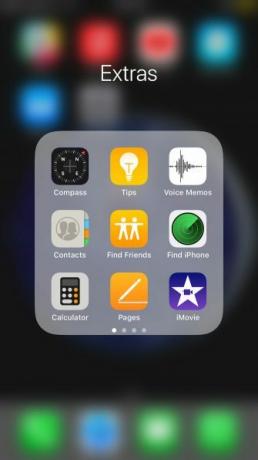
Depois de organizar seus aplicativos instalados, é hora de despejar todos, exceto os mais usados em uma ou mais pastas. (Depende de você se deseja agrupar os aplicativos em uma única pasta ou organizá-los em várias pastas.) Atalhos de sites na tela inicial também pode ir para uma pasta dedicada.
Isso deve liberar bastante espaço na tela inicial. Você pode até estar com apenas uma ou duas páginas de aplicativos. Jogue um papel de parede limpo e deslumbrante e você terá uma visão atraente sempre que desbloquear o telefone. Você também pode seja criativo com o layout da tela inicial do seu iPhone 12 layouts criativos para organizar a tela inicial do seu iPhoneCansado da enfadonha grade de ícones de aplicativos do seu iPhone? Em vez disso, experimente um desses incríveis layouts alternativos de tela inicial do iPhone. consulte Mais informação .
Como criar uma pasta para iPhone: Pressione e segure um aplicativo para “pegá-lo” e arraste o aplicativo para qualquer outro aplicativo. Isso criará uma nova pasta com os dois aplicativos como seu conteúdo. Continue arrastando mais aplicativos para esta pasta para movê-los.
Você não precisa ir à caça de aplicativos que armazenou em pastas. É muito mais fácil e rápido abri-los com o Spotlight. Passe o dedo para baixo em uma área vazia da tela para revelar a caixa de pesquisa Spotlight. Agora comece a digitar o nome do aplicativo que você está procurando e deixe o preenchimento automático cuidar do resto.
Quer abrir aplicativos sem pegar o telefone? A partir do iOS 13, você pode fazer isso e controle seu iPhone sem usar as mãos de outras formas, graças ao recurso de controle de voz.
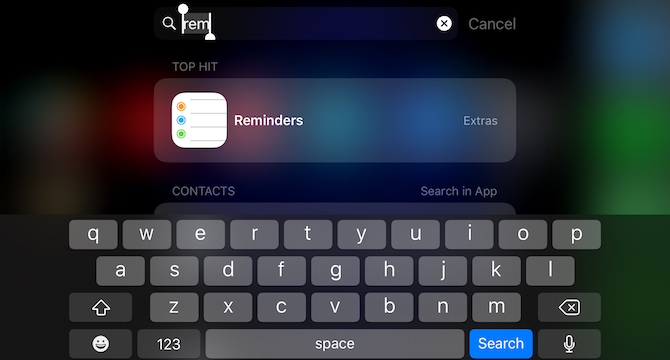
Não consegue ver um aplicativo instalado nos resultados do Spotlight? Isso pode ser porque o Spotlight encontrou um problema, o que ocorre ocasionalmente. Ou você pode ter desativado a configuração correspondente.
Para garantir que o aplicativo apareça no Spotlight normalmente, visite Configurações> Siri e Pesquisa. Selecione o nome do aplicativo na lista nesta seção e, em seguida, ligue a chave para Sugestões de pesquisa e Siri.
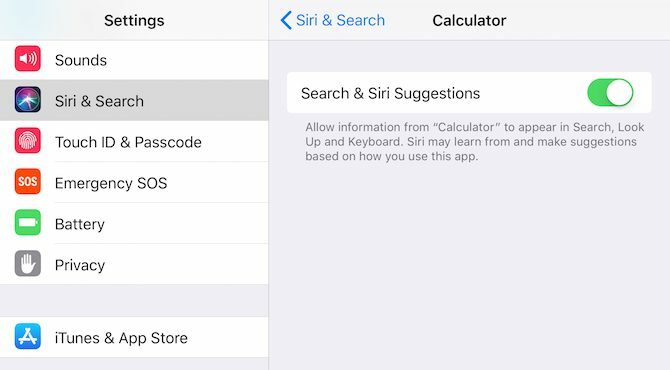
3. Personalize o Centro de Controle e a Tela de Widget
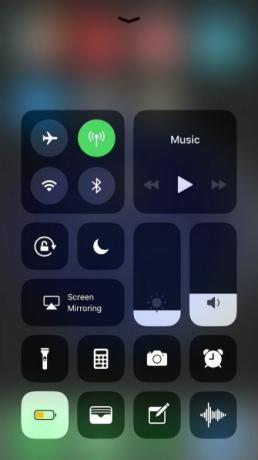
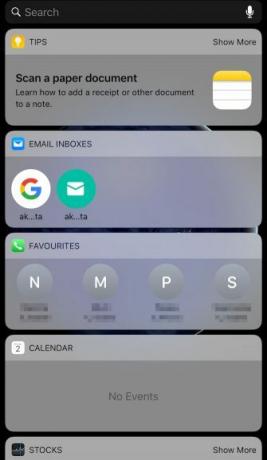
Ao deslizar para cima na tela inicial ou na tela de bloqueio, você obtém acesso ao Control Center. Ao deslizar para a direita na tela inicial, você verá a tela do widget.
A beleza dessas vistas especiais é que elas ficam fora de vista e, ainda assim, acessíveis. Se você tem alguns aplicativos úteis aqui, pode jogar seus ícones de aplicativos em uma pasta.
Por exemplo, se você mantiver Calculadora, Carteira, Notas, Memorandos de Voz e Câmera no Centro de Controle, você nunca mais terá que se preocupar com seus ícones. O mesmo vale para widgets como WhatsApp e Agenda.
Visita Configurações> Centro de controle> Personalizar controles para personalize o Control Center ao seu gosto Como usar o Centro de controle personalizável do iOS 11 no iPhone e iPadQuer saber como desativar o AirDrop, ativar o Night Shift ou alterar a saída do AirPlay para a música que está ouvindo? Vamos mostrar como. consulte Mais informação . Para começar a ativar / desativar widgets, deslize para a direita na tela inicial e toque no Editar botão que aparece na tela do widget.
4. Use notificações apenas de selo
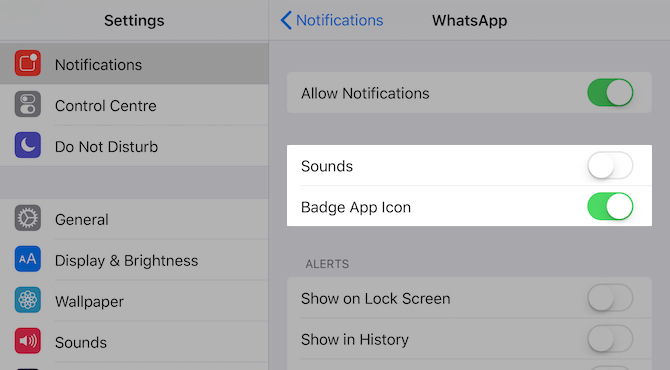
O ping-ping-ping de notificações pode ser tão perturbador quanto desordem visual. Você conhece a solução para isso: silenciar notificações de aplicativos. Dirigir a Configurações> Notificações desligar o Permitir notificações botão deslizante para aplicativos intrusivos, um por um.
Na próxima etapa, analise a lista de aplicativos uma segunda vez e veja onde você pode eliminar as notificações de áudio se não visuais.
Por exemplo, para aplicativos como Gmail e Slack, você pode alternar para notificações apenas com emblemas. Com essa abordagem, você ainda saberá se esses aplicativos têm dados novos, mas não pegará seu telefone em resposta a cada ping.
Para mudar para notificações apenas de crachá para um aplicativo, toque em seu nome em Configurações> Notificações primeiro. Na tela que aparece a seguir, desligue o Sons interruptor deslizante. Você também pode desativar todos os alertas: Mostrar na tela de bloqueio, Mostrar na história, e Mostrar como Banners. Apenas certifique-se de que Ícone do aplicativo de selo botão deslizante está ligado.
Além de personalizar notificações, que tal mudando para um sistema de comunicação melhor de uma vez por todas?
5. Habilitar restrições de aplicativos
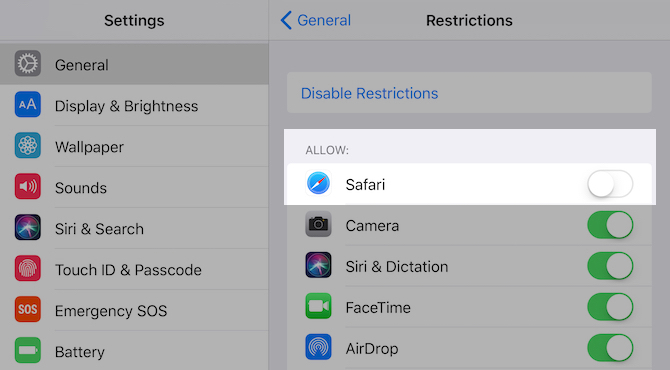
Alguns aplicativos, como o seu navegador, são úteis e viciantes. Se você tem a intenção de restringir o uso deles, pode seguir o caminho drástico de bloquear o acesso a esses aplicativos.
Dessa forma, você tem que pular alguns obstáculos para reativar o acesso, o que por sua vez deve ser o suficiente para fazer você parar para pensar. Você se verá usando os aplicativos com mais consciência, especialmente se estiver em um digital rápido de algum tipo.
Para bloquear um aplicativo, função ou site, visite Configurações> Geral> Restrições e clique em Permitir restrições. Depois de fazer isso, você pode ativar / desativar:
- Aplicativos como Safari, Câmera e iTunes Store
- Funções como instalação de aplicativos, compartilhamento de localização e edição de contas
Nesta seção, você também pode limitar o acesso a sites e o tipo de conteúdo que vê em vários aplicativos. Obviamente, essas restrições também são úteis do ponto de vista de segurança e privacidade.
Depois de desativar um aplicativo, seu ícone também desaparecerá. Como você só pode bloquear alguns aplicativos com as configurações padrão, precisará de um aplicativo de terceiros para bloquear todo o resto.
Um iPhone mais silencioso para uma mente mais silenciosa
Criar uma experiência minimalista no iPhone é apenas o primeiro passo para restringindo o vício em smartphones. Claro, o vício não é um pré-requisito. Você pode configurar um iPhone sem bagunça por outros motivos - porque limpar a desordem é bom para você Eliminar a desordem é bom para você - mas por quê?Organizar é uma ótima maneira de começar o ano com uma sensação nova e dá a você uma grande sensação de realização - mas há mais do que isso. Esse hábito simples pode melhorar sua vida. consulte Mais informação .
Akshata treinou em testes manuais, animação e design UX antes de se concentrar em tecnologia e escrita. Isso reuniu duas de suas atividades favoritas - entender os sistemas e simplificar o jargão. No MakeUseOf, Akshata escreve sobre como fazer o melhor com seus dispositivos Apple.