Propaganda
Quando você compra um computador novo, é necessário mover os arquivos antigos para o novo sistema. Copiar pasta após pasta, arquivo após arquivo é tedioso. Felizmente, você pode usar o Clonezilla para clonar toda a sua unidade em uma nova unidade. A clonagem de unidades com o Clonezilla é rápida, simples e, o melhor de tudo, totalmente gratuita.
Veja como você clona sua unidade Windows 10 com o Clonezilla e uma unidade flash USB.
O que é o Clonezilla?
O Clonezilla é um programa de clonagem de imagem e partição de disco livre e de código aberto. Você pode usar o Clonezilla para backups do sistema, clones de unidade completa, implantações do sistema e muito mais. Além disso, ele suporta uma enorme variedade de sistemas de arquivos, além de vários gerenciadores de inicialização, criptografia e muito mais.
Observe que, para clonar sua unidade Windows 10, sua segunda unidade deve ter uma capacidade igual ou superior ao seu armazenamento atual. Por exemplo, se você deseja clonar uma unidade que esteja usando 60 GB de armazenamento, a unidade destinatária também deverá ter pelo menos 60 GB disponíveis
para um clone completo.Etapa 1: Faça o download do Clonezilla
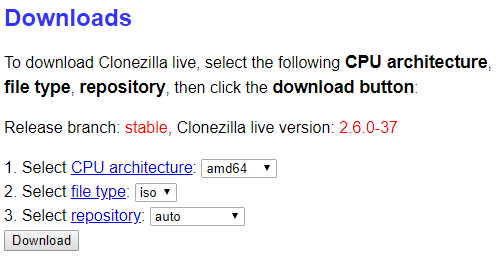
Primeiro, você precisa de uma cópia do Clonezilla.
- Vá para o Página de download do Clonezilla. Interruptor Selecionar tipo de arquivo para ISO.
- Acertar Baixar.
- Instale-o como faria com qualquer outro programa.
Etapa 2: Crie uma unidade USB inicializável com o Rufus
Para criar sua unidade flash USB inicializável Clonezilla, você precisa de uma unidade flash USB de 1 GB (ou superior). Você também precisa de uma pequena ferramenta de unidade flash USB inicializável, a Rufus. (Aqui estão alguns outras ferramentas que você pode usar para criar uma unidade flash USB inicializável.)
Observe que a criação da unidade flash USB inicializável Clonezilla vai limpar completamente quaisquer dados existentes na sua unidade.
Aqui está o que você precisa fazer:
- Vá para o Página inicial da Rufus. Baixe e instale a versão mais recente.
- Após a instalação, abra o Rufus. Certifique-se de inserir sua unidade flash USB.
- Selecione sua unidade flash USB em Dispositivo.
- Debaixo Seleção de inicialização, pressione SELECT. Navegue até o local de download do Clonezilla ISO e clique em Abrir. O Rufus inserirá automaticamente as opções corretas para criar uma unidade flash USB inicializável. Altere o rótulo do volume para algo mais memorável, se desejar.
- Quando estiver pronto, pressione COMEÇAR.
- O Rufus detectará uma imagem "ISOHybrid". Continua a Escreva no modo de imagem ISO.
Clonezilla é um pequeno ISO. Portanto, o processo de criação da unidade flash USB inicializável não leva muito tempo.
Nesse ponto, você deve conectar seu segundo disco rígido ao sistema e verificar se está funcionando com o sistema. Você não deseja entrar no processo do Clonezilla e perceber que ele não está funcionando.
Etapa 3: Reinicie no modo de seleção de inicialização

Agora você precisa reiniciar o sistema no modo de seleção de inicialização. A maneira mais fácil de fazer isso é reiniciar o sistema e pressionar o botão de seleção do menu de inicialização do seu tipo de hardware.
Acesse o menu de seleção de inicialização usando uma tecla de função
Não sabe qual botão pressionar? Você pode encontrar sua marca de hardware em esta lista principal do menu de inicialização. Procurando configurações do BIOS? Confira nossa guia sobre como entrar no BIOS do sistema, completo com combinações de teclas específicas de hardware.
Depois de reiniciar o sistema, toque na tecla específica. Por exemplo, na minha placa-mãe Gigabyte, toco em F12 após a reinicialização para acessar o menu de seleção de inicialização.
Quando estiver no menu, você pode rolar para baixo e selecionar sua unidade flash USB inicializável Clonezilla.
Acesse o menu de seleção de inicialização por meio da inicialização avançada do Windows 10
Alguns sistemas UEFI não permitem acessar a seleção de inicialização manualmente, para mantê-lo seguro. Em vez disso, você pode acessar o menu de seleção de inicialização no menu de firmware UEFI.
Pressione e segure o Mudança tecla e pressione Reiniciar no seu menu Iniciar. Essa combinação abre o menu de inicialização avançada. A partir daqui, você pode selecionar Solução de problemas> Opções avançadas> Configurações de firmware UEFI opção.
Depois que o menu do firmware UEFI for aberto, você precisará encontrar suas opções de inicialização. Por exemplo, estas são as opções do menu de inicialização no meu firmware UEFI:
A partir daqui, posso alterar a ordem de inicialização para que minha placa-mãe inicialize a unidade flash USB Clonezilla antes da instalação regular do Windows 10.
Etapa 4: configurar o Clonezilla

Depois que o Clonezilla é inicializado, você tem algumas opções. Selecione Clonezilla Live (configurações padrão, VGA 800 × 600). Agora, aguarde o ambiente ao vivo do Clonezilla carregar. Você terá que escolher o idioma e o layout do teclado. Quando você alcança o Iniciar o Clonezilla tela, selecione Iniciar o Clonezilla.
Agora você tem a tela de opções do Clonezilla. No momento, você só precisa conhecer duas das seis opções:
- imagem do dispositivo: Faça uma cópia do dispositivo (por exemplo, seu disco rígido) em uma imagem de disco.
- dispositivo-dispositivo: Trabalhe diretamente com seu dispositivo (por exemplo, seu disco rígido) para fazer uma cópia direta para outra forma de armazenamento.
A primeira opção ajuda a criar uma imagem de disco do armazenamento do dispositivo com o qual você está trabalhando no momento. A segunda opção ajuda a criar um clone do armazenamento do dispositivo com o qual você está trabalhando no momento, copiando-o para outra forma de armazenamento diretamente.

Como estamos clonando uma unidade, escolha a segunda opção, dispositivo-dispositivo, Seguido por Modo Iniciante. As outras opções permitem definir opções avançadas. Você não precisa dessas opções no momento atual.
Agora você tem mais duas opções para escolher:
- disco para o disco local: Clone seu disco atual para outro disco local (por exemplo, o segundo disco rígido).
- parte para parte local: Clone uma partição de disco para outra partição de disco local (um processo que também usa seu segundo disco rígido).
Mais uma vez, ao clonar toda a unidade, escolha a primeira opção. A segunda opção, clonar uma partição, permite fazer uma cópia de uma parte do armazenamento do seu dispositivo.
Etapa 5: clonar sua unidade em uma unidade local

Agora você digita quais unidades o Clonezilla deve clonar.
O Clonezilla é um utilitário baseado em Linux, portanto, as unidades usam a convenção de nomenclatura do Linux. Isso significa que sua partição principal, que é seu armazenamento principal, usará o nome "sda", sua segunda unidade será "sdb" e assim por diante. Você também pode fazer referência cruzada das unidades usando seu tamanho.
Na segunda tela, escolha o armazenamento para o qual deseja copiar. Lembre-se de que o disco local que você está copiando deve ter um tamanho menor que a segunda unidade.
Agora, escolha o que você deseja que o Clonezilla faça quando o processo de clonagem for concluído. Você tem três opções:
- escolher: Mantenha o Clonezilla em execução após a conclusão do processo.
- reiniciar: Reinicie o Clonezilla assim que o processo for concluído.
- desligar: Encerre o Clonezilla assim que o processo for concluído.
A seleção final é copiar o carregador de inicialização do disco local. Se você está fazendo uma cópia da sua unidade Windows 10 e deseja que ela seja inicializada, digite Ye pressione Enter.

Quer saber como você restaura sua unidade depois de cloná-la? Siga as etapas do tutorial, mas copie a unidade clonada para a unidade de destino, certificando-se de copiar o gerenciador de inicialização mais uma vez.
Clone o Windows 10 usando o Clonezilla: Sucesso!
Agora você pode clonar sua unidade do Windows 10 usando o Clonezilla. Você também pode restaurar o clone da unidade usando o mesmo processo. A beleza de usar o Clonezilla é que você pega um clone de toda a unidade, sem deixar nada para trás. Contanto que você tenha espaço suficiente em sua unidade, o Clonezilla sempre fará o trabalho.
Existem vários métodos de backup do Windows 10. Confira nossa guia definitivo para backups de dados do Windows 10 O melhor guia de backup de dados do Windows 10Resumimos todas as opções de backup, restauração, recuperação e reparo que encontramos no Windows 10. Use nossas dicas simples e nunca mais se desespere com os dados perdidos! consulte Mais informação para opções de backup mais excelentes.
Crédito da imagem: ollikainen / Depositphotos
Gavin é escritor sênior do MUO. Ele também é o editor e gerente de SEO do site irmão focado em criptografia da MakeUseOf, Blocks Decoded. Ele tem uma redação contemporânea BA (Hons) com práticas de arte digital saqueadas nas montanhas de Devon, além de mais de uma década de experiência profissional em redação. Ele gosta de grandes quantidades de chá.

