Propaganda
Ativar o modo Não perturbe não é o único ajuste que pode evitar distrações enquanto trabalha em seu Mac. Você pode fazer algumas outras alterações para ajudar a se concentrar na tarefa em mãos, se seu objetivo for uma tarefa única.
Recomendamos começar com os cinco ajustes descritos abaixo. Sinta-se à vontade para escolher aqueles que funcionarão para você e não se preocupe com o resto.
1. Habilitar modo de aplicativo único
Ir para tela inteira ou maximizar a janela ativa irá ocultar os aplicativos que distraem por trás dela. Em vez de fazer isso, você pode ocultar todos os aplicativos, exceto o atual com o atalho do teclado Opção + Cmd + H. Se você deseja minimizar todas as janelas do aplicativo ativo, tente o atalho Opção + Cmd + M.
Mas não seria indolor se você pudesse minimizar tudo, exceto a janela atual do aplicativo automaticamente? Você também pode fazer isso com o modo de aplicativo único integrado ao macOS.
Para ativar este modo, abra o aplicativo Terminal, cole o seguinte trecho de código e pressione Digitar:
padrões write com.apple.dock single-app -bool true; killall Dock(Para reverter a mudança, use o mesmo código acima, mas substitua verdade com falso no snippet.)
Agora tente trocar de aplicativo. Você verá que o aplicativo para o qual alternar é o único aplicativo visível.
Para tentar esmaecer as janelas em segundo plano em vez de ocultá-las, experimente um aplicativo dimmer como HazeOver ($4). Instalar Hocus Focus (Gratuito) se você deseja ocultar apenas as janelas de aplicativos inativos.
Falando em esconder, você pode ocultar praticamente qualquer coisa no seu Mac Como ocultar praticamente qualquer coisa no seu Mac: um guia de produtividadeQuer um espaço de trabalho mais produtivo? Vamos examinar cada canto do seu Mac e ocultar todas as coisas de que você não precisa. consulte Mais informação (não apenas aplicativos e janelas) para uma interface mais limpa e menos perturbadora.
2. Mudar para o modo de tons de cinza

Sobrepor sua tela com um manto de cinza pode tirar toda a diversão de usar seu Mac, a menos que você realmente goste o novo visual retro.
Amortecer o impacto de todos os elementos coloridos na tela pode ser exatamente o que você precisa para manter o foco completamente no trabalho. Você pode conseguir isso com uma mudança para o modo de escala de cinza do seu Mac via Preferências do sistema> Acessibilidade> Tela. Lá, tudo que você precisa fazer é selecionar o Use tons de cinza caixa de seleção.
3. Ativar controle dos pais

Você não precisa ser um pai para aproveite o recurso de controle dos pais do seu Mac. Ele pode ajudá-lo a filtrar sites que distraem, como o Facebook, limitar o tempo de tela e restringir o acesso a aplicativos não relacionados ao trabalho.
Para ativar o Controle dos Pais, primeiro visite Preferências do sistema> Controles dos pais. Em seguida, selecione a conta de usuário que deseja restringir e clique no Ativar controle dos pais botão que aparece à direita.
Você verá várias guias com várias configurações para controlar o comportamento do macOS para a conta selecionada. As configurações são fáceis de entender e você não terá problemas para ajustá-las para configurar o ambiente de trabalho perfeito.
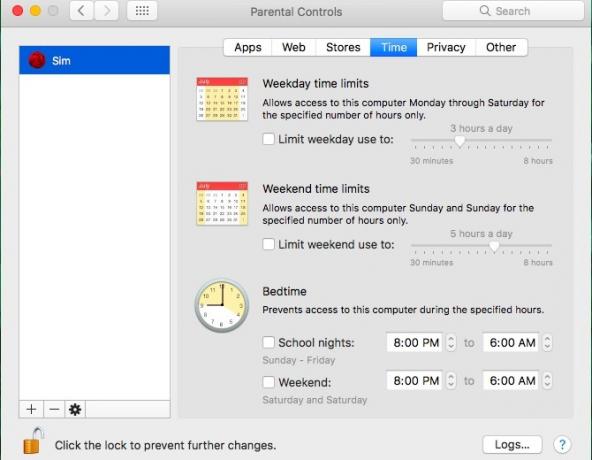
O Controle dos Pais funciona apenas com uma conta de usuário não administrativa. Nós recomendamos criar uma conta padrão dedicada que você pode usar para trabalhar.
Não quer mexer com o Controle dos Pais? Você ainda pode bloquear sites e aplicativos de desktop de sua conta principal com Foco ($ 20), que vem com uma avaliação gratuita. O aplicativo fica na barra de menu e permite que você acione o bloqueio de aplicativos e sites com alguns cliques. O Focus também inclui um temporizador Pomodoro e citações inspiradoras, entre outros recursos.
4. Use o Safari Reader em qualquer lugar

A visualização de leitor do Safari é uma maneira rápida de ocultar todos os botões brilhantes, links e barras de ferramentas que o distraem do conteúdo principal das páginas da web. Você pode abrir essa visualização clicando em Exibir> Mostrar leitor ou no Mostrar visualização do leitor botão na barra de endereço. Mas é muito mais rápido com um atalho. Você pode programar um em Preferências do sistema> Teclado> Atalhos> Atalhos de aplicativos.
Melhor ainda, habilite a visualização do Leitor para aparecer automaticamente em todos os sites assim que você carregá-los. Para fazer isso, abra Safari> Preferências (Cmd + vírgula) e mude para o Sites aba.

Em seguida, selecione Leitor da barra lateral e defina o Ao visitar outros sites menu suspenso para Sobre. (Você encontrará este menu abaixo do painel direito.)
Esse ajuste exclui os sites que estão abertos no momento. Você terá que habilitar o Reader neles usando seu respectivo menu suspenso na mesma seção de configurações acima.
5. Crie um aplicativo “Botão de pânico” para sair de todos os aplicativos de uma vez

Lembra daquelas extensões que permitem ocultar todas as guias do navegador com um único clique? Seria bom ter um botão de pânico semelhante para se livrar de tudo na tela do seu Mac e começar do zero. Felizmente, você mesmo pode criar um com o Automator.
Abra o aplicativo Automator e clique no Novo Documento botão dentro da caixa de diálogo do Finder que aparece. Agora, selecione Aplicativo como seu tipo de documento.
Em seguida, do Ações biblioteca na barra lateral, clique em Serviços de utilidade pública. Na lista de ações correspondente, arraste Saia de todos os aplicativos para o painel direito em branco, que é o editor de fluxo de trabalho.
Aqui, você verá um Não saia opção onde você pode listar aplicativos específicos que deseja que seu novo aplicativo deixe sozinho. Use o Adicionar botão para adicioná-los um por um.
(Quando você usar o Automator no futuro, receberá uma solicitação para salvar as alterações em aplicativos onde pode perder trabalhos não salvos. o Peça para salvar as alterações a caixa de seleção no editor de fluxo de trabalho cuida disso.)
Clique em Arquivo> Salvar para salvar o aplicativo em um local de sua escolha. Depois de salvar o aplicativo, arraste seu ícone para o Dock. Clique no ícone sempre que quiser se sentar para trabalhar e começar com uma tela limpa.
Sintonize o ruído
A autodisciplina é o melhor hack de produtividade que existe e nenhuma quantidade de hack de dispositivo pode substituí-lo. Mas o último certamente pode manter as tentações digitais fora do seu caminho. Descubra você mesmo com os ajustes do macOS que listamos acima.
E enquanto você está nisso, que tal configurando seu Mac para uma experiência minimalista 9 dicas para uma experiência Mac minimalista e mais eficienteA interface do seu Mac está limpa e bonita como está, mas com alguns ajustes aqui e ali, você pode aprimorá-la um pouco mais para uma experiência de desktop mais agradável. consulte Mais informação reduzir ainda mais as distrações?
Akshata treinou em testes manuais, animação e design UX antes de se concentrar em tecnologia e escrita. Isso reuniu duas de suas atividades favoritas - entender os sistemas e simplificar o jargão. No MakeUseOf, Akshata escreve sobre como fazer o melhor com seus dispositivos Apple.
