Propaganda
OneNote é um aplicativo de anotações digital de plataforma cruzada que fornece um único local para manter todas as suas anotações, planos e informações relacionadas à pesquisa. Quando o OneNote para Mac foi lançado, ele tinha alguns recursos. Mas nos últimos meses, a Microsoft renovou completamente o aplicativo OneNote.
A interface de navegação é nova. Ele corresponde à estética de design e à funcionalidade do OneNote no Windows 10. Neste guia, vamos guiá-lo por alguns recursos essenciais e mostrar como usar o OneNote no Mac.
Observação: Os requisitos mínimos do sistema para aproveitar os recursos mais recentes são macOS 10.10 Yosemite ou posterior.
Criando um Notebook
A principal forma de organizar suas anotações é por meio de cadernos. Você pode coletar tudo o que deseja em um bloco de notas e, em seguida, contar com a função de pesquisa. Ou você pode criar um bloco de notas separado para cada projeto. Depende de você como deseja estruturar e organizar seu conteúdo do OneNote.
Para criar um bloco de notas, clique em
Arquivo> Novo Bloco de Notas (Ctrl + Cmd + N). Digite o nome, escolha uma cor e clique Crio.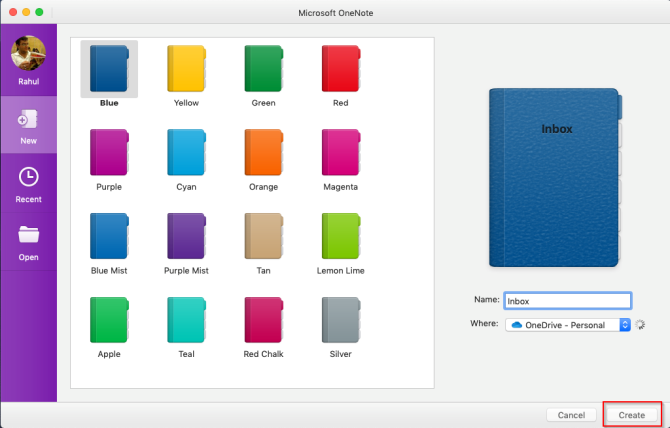
Layout de navegação
O novo layout de navegação oferece mais espaço para fazer anotações. Clique no Navegação botão para expandir ou recolher o painel de navegação. No estado expandido, você pode visualizar a hierarquia do bloco de notas e alternar entre páginas, seções ou blocos de notas. Clique no botão novamente para recolher o painel.
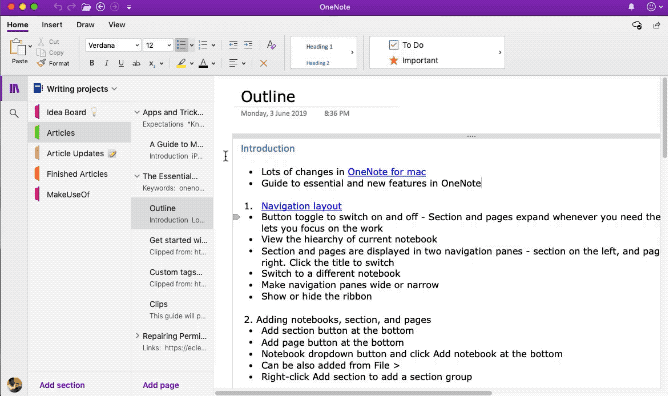
A lista de seções está à esquerda, enquanto as páginas estão à direita. Para navegar entre as páginas, clique no título ou pressione Cmd + Ctrl + G para mover seu foco para a lista de páginas. Em seguida, use as teclas de seta para cima ou para baixo.
Para mudar para um bloco de notas diferente, clique no Notebooks botão de seta suspenso e escolha um bloco de notas. Se você não vir o bloco de notas que deseja, clique em Mais Notebooks e abra-o no OneDrive.
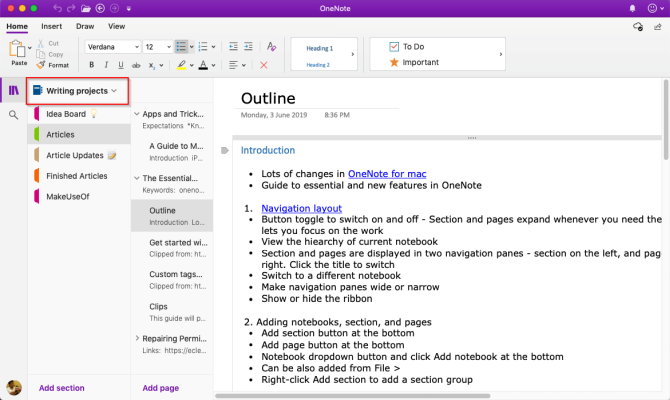
Redimensione o painel de navegação
Se a seção e o título da página aparecem truncados ou se você deseja maximizar o espaço para fazer anotações sem reduzir o painel de navegação, esse recurso é útil. Mova o ponteiro do mouse sobre a borda do painel e arraste-o para a esquerda ou direita.
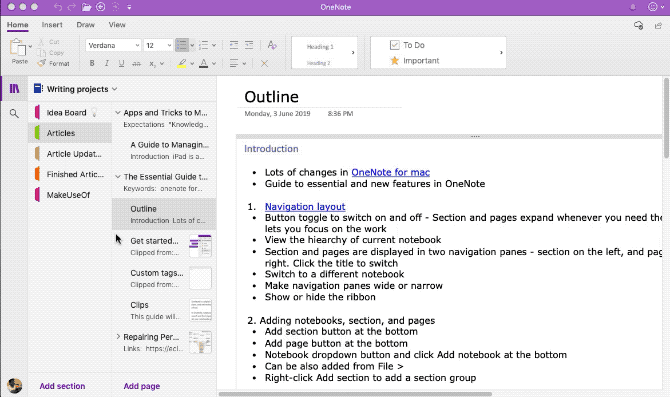
Mostrar ou ocultar a faixa de opções
A faixa de opções se estende pela parte superior da janela do aplicativo. Se você achar que a fita o distrai, você pode escondê-la. Clique duas vezes em qualquer guia da faixa de opções (por exemplo, Casa) ou pressione Alt + Cmd + R para ocultar ou mostrar a fita.
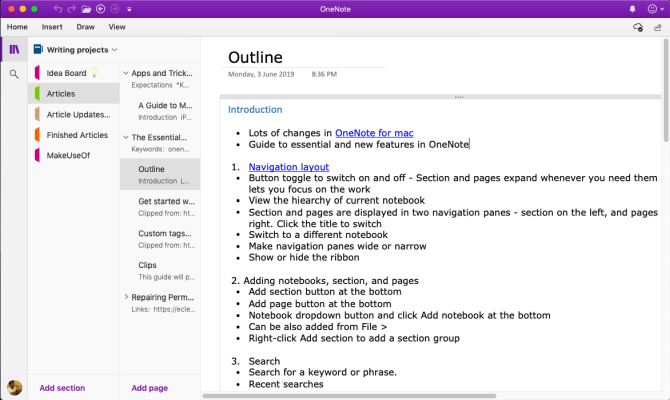
Seções e páginas
As seções são ótimas ferramentas de organização para manter as páginas relacionadas juntas. Você pode adicionar qualquer número de seções, movê-las, renomear ou colorir as guias e excluí-las.
Para criar uma nova seção, clique no Adicionar seção botão (Cmd + T) no fundo. Quando você exclui qualquer seção, elas são movidas para a lixeira. Você pode recuperar todos os dados excluídos em 60 dias.
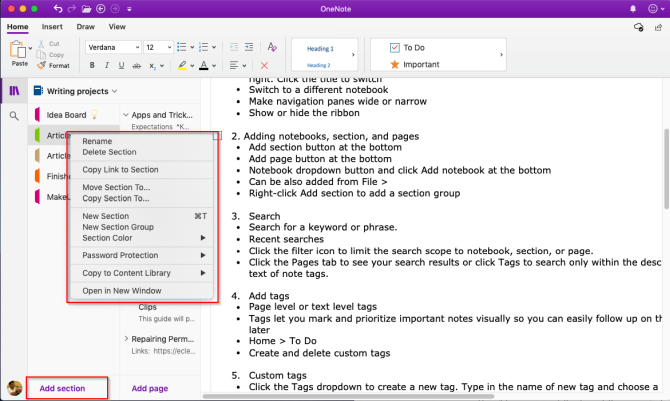
Você pode até agrupar as seções relacionadas para reduzir a desordem do notebook. Escolher Arquivo> Novo Grupo de Seção ou clique com o botão direito em uma seção e escolha Novo Grupo de Seção. Criar um grupo de seções tem duas vantagens. Recolha o grupo para abrir espaço para uma nova seção e você poderá navegar facilmente em grandes blocos de notas.
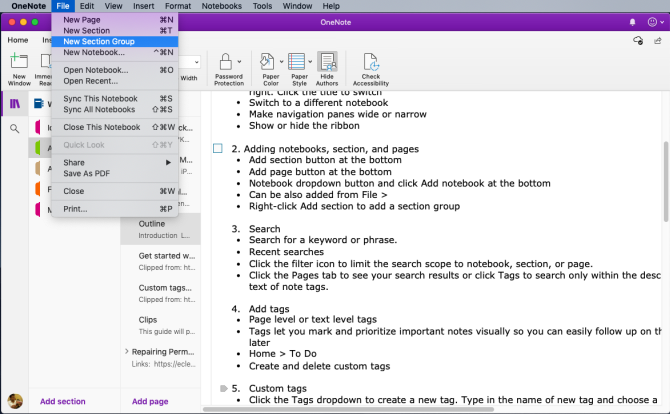
Para criar uma nova página, clique no Adicionar Página botão (Cmd + N) no fundo. Assim como as seções, você pode organizar páginas relacionadas criando subpáginas. Clique com o botão direito em qualquer página e escolha Criar subpágina (Alt + Cmd +]). Você pode criar subpáginas com até dois níveis de profundidade e rebaixá-las aos níveis normais.
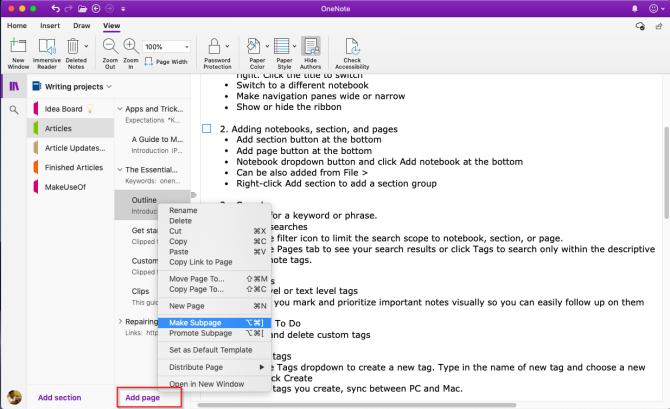
Adicionando tags ao OneNote no Mac
O OneNote fornece várias marcas (ou marcadores visuais) que você pode aplicar para marcar itens essenciais em suas notas. Por exemplo, em seu projeto de pesquisa, você pode usar a tag de tarefas para lembrar a tarefa que precisa ser concluída.
Para adicionar uma marca, clique ou selecione o texto que deseja marcar. De Galeria de tags no Casa guia, clique no ícone de tag. Você pode até usar um atalho para criar uma tag.
Por exemplo, pressione Cmd + 1 para fazer uma etiqueta de tarefas, pressione Cmd + 2 para adicionar uma estrela, Cmd + 3 para uma pergunta e assim por diante. Vamos para Formato> Tag para ver a lista de atalhos.
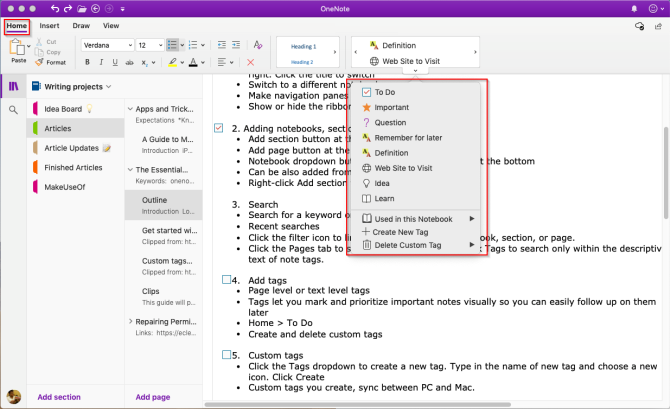
Você também pode criar uma tag personalizada. Para fazer isso, clique na lista suspensa Tags no Casa guia e escolha Criar nova tag. Um novo painel aparece à direita. Digite o nome, selecione um ícone e clique em Crio. As marcas que você cria também são sincronizadas com o aplicativo OneNote para Windows 10.
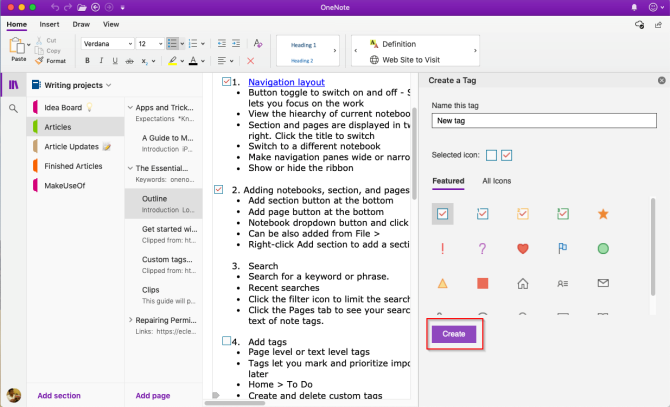
Pesquisar notas no OneNote para Mac
É fácil pesquisar suas notas, não importa onde você as armazene. pressione Cmd + F ou clique no ícone da lupa perto do Navegação botão de alternância. Na caixa de pesquisa que aparece, digite uma palavra ou frase de pesquisa e pressione Digitar.
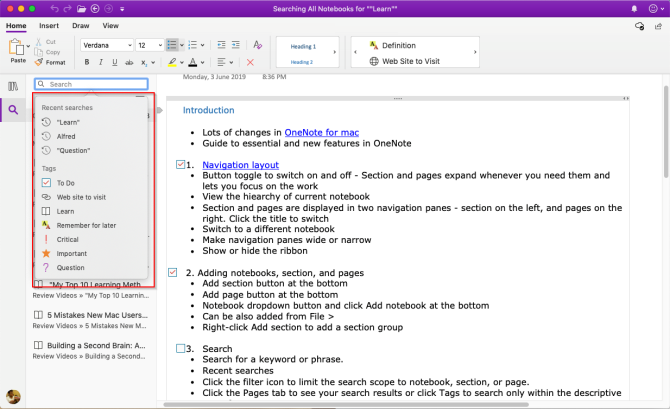
Logo abaixo da caixa de pesquisa, clique em Páginas para ver os resultados encontrados no texto das suas notas. Ou clique Tag para pesquisar por marcas de nota.
Para ajustar o escopo de seus resultados de pesquisa, clique no Funil botão e escolha uma opção de—Todos os Notebooks,Notebook atual,Seção Atual, e Pagina atual.
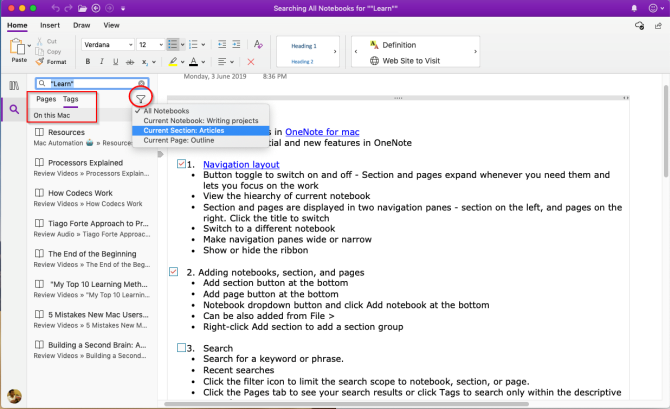
Se o OneNote encontrar o seu texto de pesquisa, ele aparecerá na lista de resultados. Lembre-se de que o OneNote não pesquisará o conteúdo de seções protegidas por senha.
Tomando notas
O OneNote é como uma tela de formato livre. Você pode adicionar conteúdo como texto, imagens, áudio, notas manuscritas, recortes de tela e muito mais. Para formatar suas notas, você encontrará todas as opções usuais de ferramentas de formatação no Casa aba.
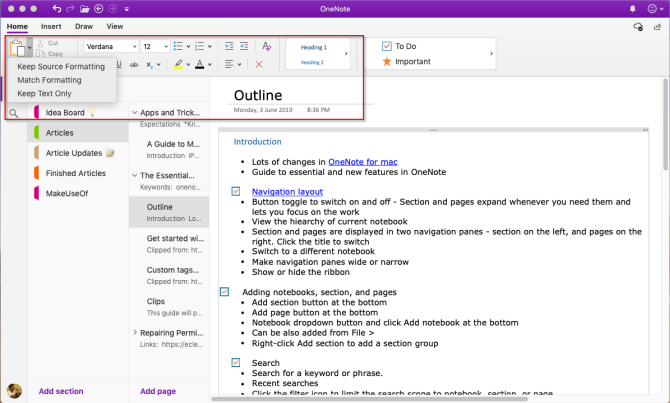
Criação de notas vinculadas
Se você estiver trabalhando em um grande projeto com muitas seções e páginas, o OneNote permite que você crie links entre suas notas Como criar um Wiki pessoal usando o Microsoft OneNoteUm wiki é uma ótima maneira de armazenar e compartilhar grandes quantidades de informações. Veja como é fácil criar um wiki com o OneNote. consulte Mais informação . Com o sistema wiki simples integrado, você pode fazer conexões com qualquer bloco de notas, seção e páginas.
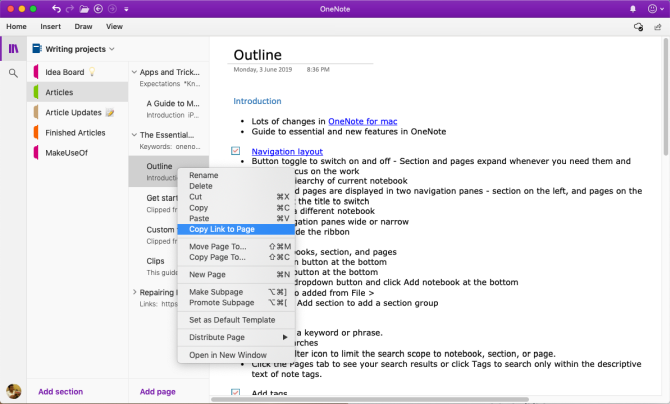
Para começar, clique com o botão direito em qualquer seção ou página para copiar seu link. Em seguida, vá para sua página, destaque o texto e selecione Inserir> Link. Na caixa de diálogo do link, cole o link que você acabou de copiar.
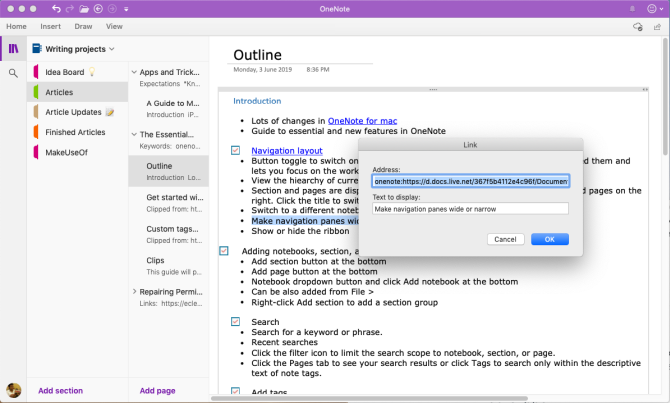
Web Clipper
Com o clipper, você pode extrair informações úteis da web. Ele tem quatro opções - salvar uma página da web inteira, uma região da página (como uma captura de tela), texto com opções de formatação ou um marcador.
Clique no menu suspenso em Localização e selecione seu caderno.
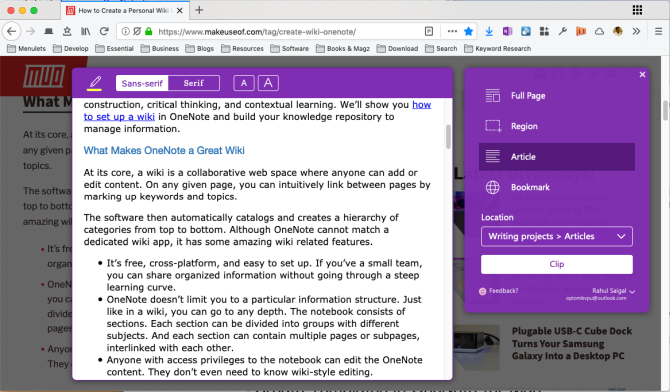
Baixar: Clip para OneNote para cromada | Raposa de fogo | Safári
Inserir conteúdo no OneNote
Ao trabalhar em um projeto, é fácil perder o controle das coisas. O OneNote para Mac permite inserir arquivos diretamente em suas anotações. Vamos para Preferências> Geral e verificar Armazene anexos de arquivo no OneDrive.
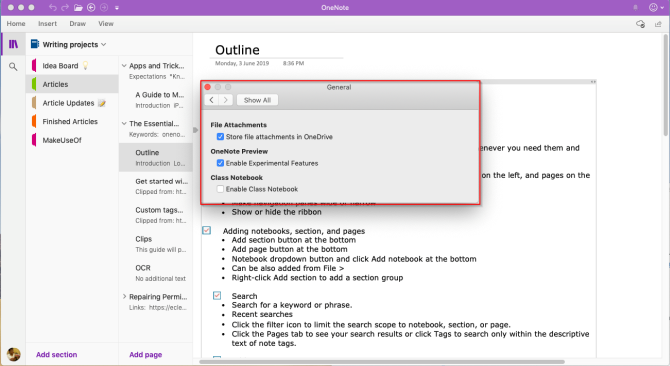
Conforme você anexa o arquivo, ele faz upload do arquivo para o OneDrive em Uploads do OneNote pasta e insere um link para esse arquivo. Para documentos do Office, você pode visualizar as alterações feitas em seu arquivo em tempo real. No caso de PDF, o anexo exibirá um link. Você também pode anexar uma impressão do documento.
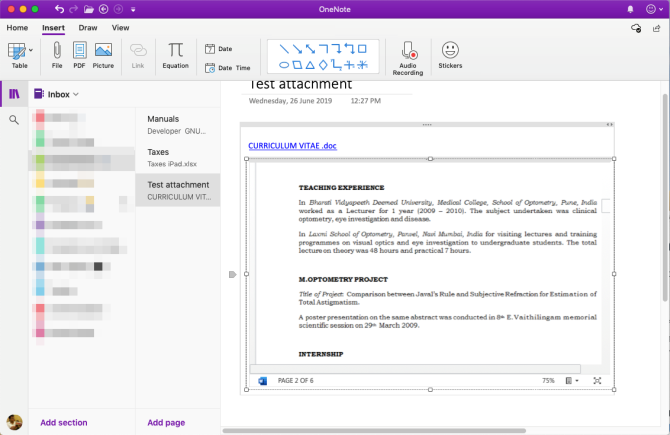
Incorpore seu conteúdo
Você pode incorporar uma grande variedade de conteúdo ao OneNote, incluindo documentos, vídeos, clipes de áudio e muito mais. Confira o serviços e sites que o OneNote suporta para incorporar conteúdos.
Reconhecimento Ótico de Caracteres
O OneNote para Mac oferece suporte a OCR. Ele pode extrair o texto das imagens para que você possa colá-lo em outro lugar na nota. Digitalize ou tire uma foto do texto. Clique Inserir> Imagem para inserir a imagem, clique com o botão direito e escolha Copiar texto da imagem.
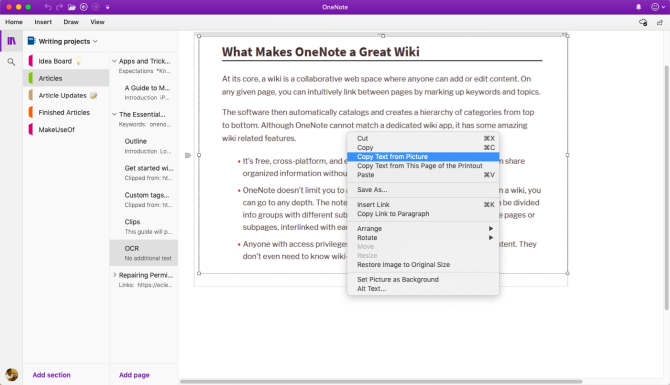
Insira uma tabela
As tabelas são excelentes veículos para a apresentação de informações. Eles criam interesse visual e colocam ordem em listas de notas deselegantes. Para criar uma tabela, clique no Inserir guia e escolha Mesas.
Arraste o mouse sobre as caixas para selecionar quantas linhas e colunas você deseja. Em seguida, preencha a tabela com texto, números, arquivos e muito mais.
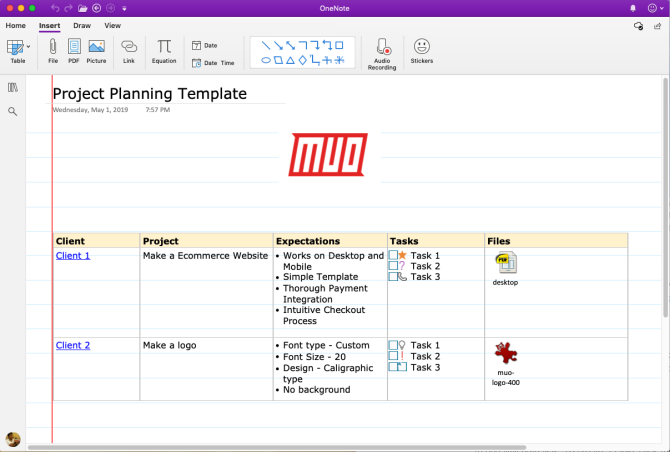
Crie modelos no OneNote para Mac
Criar um modelo no OneNote traz muitos benefícios. Eles dão às suas páginas uma aparência consistente, flexibilidade na estruturação de diferentes tipos de documentos e economizam tempo. Mas há suporte para modelos de página no OneNote para Mac? Sim existe.
Configure uma nota que deseja usar como modelo. Clique com o botão direito na página e escolha Definir como modelo padrão. Uma caixa de diálogo aparecerá para confirmação.
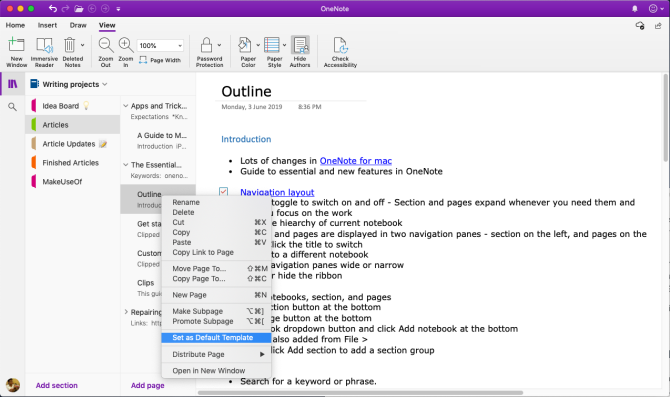
Para remover o modelo padrão, clique com o botão direito na seção e escolha Remover modelo padrão. Se você deseja criar um modelo simples, vá em frente e comece a usar este recurso.
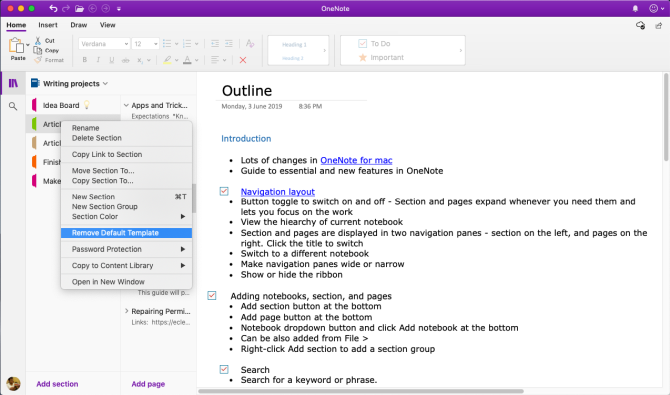
Leitor Imersivo
Um leitor envolvente é uma ferramenta gratuita da Microsoft que implementa técnicas comprovadas para melhorar a leitura e a escrita de pessoas, independentemente de sua idade, profissão e habilidade. Para abrir o leitor envolvente, selecione Ver> Leitor Imersivo. Uma janela de tela inteira será aberta com seu documento do OneNote.
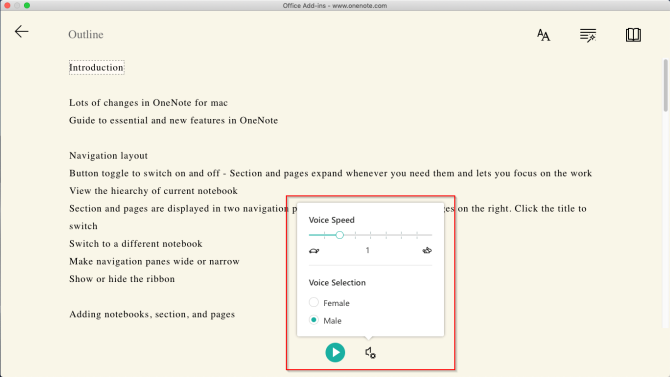
Existe uma ferramenta integrada para ler o texto em voz alta em sílabas. Para aumentar sua compreensão de leitura, ele oferece várias opções de texto e leitura. Você pode alterar o tamanho do texto, a fonte, a cor de fundo e o espaçamento entre linhas.
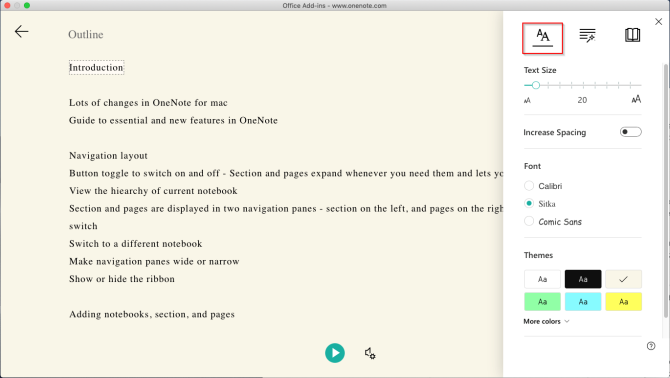
Partes do discurso controla o realce da gramática e ajuda a compreender frases complexas. Nas opções de leitura, habilite Foco de linha para destacar um determinado conjunto de linhas para uma leitura focada. Traduzir permite que você altere o idioma do texto. É um ótimo recurso para novos alunos de idiomas.
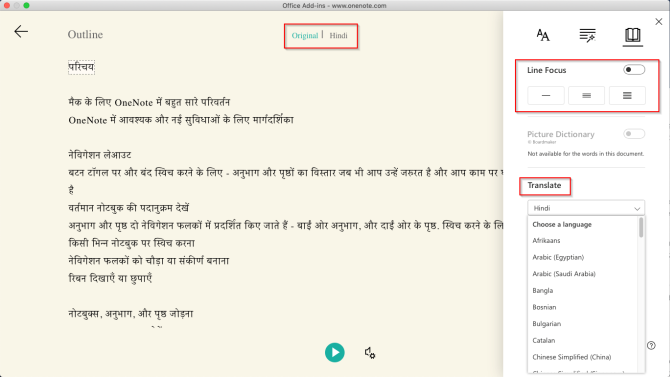
Exportar e importar cadernos
O OneNote permite fazer backup de blocos de anotações. Vamos para OneNote Online e insira suas credenciais de conta da Microsoft. Debaixo Meus cadernos, clique com o botão direito no bloco de notas e escolha Bloco de notas de exportação.
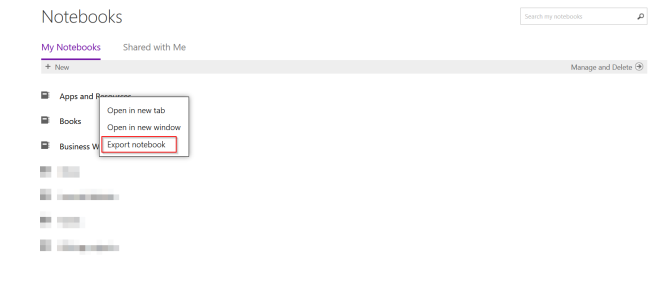
Na tela que se abre, clique em Exportar. Siga o prompt da caixa de diálogo e salve o arquivo. Cada bloco de notas que você baixa é salvo no formato de arquivo ZIP.
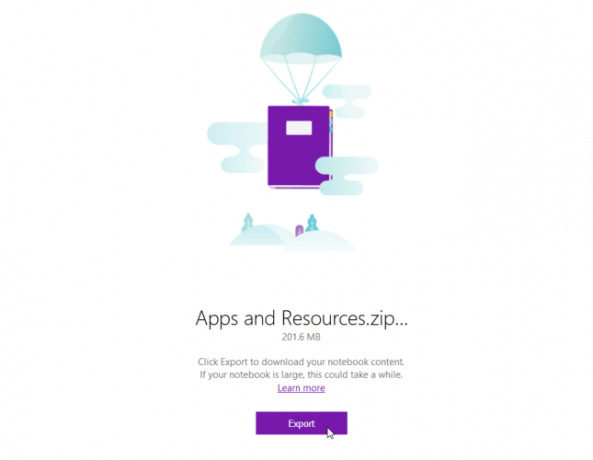
Exportar notas como PDF
Se quiser compartilhar anotações com alguém sem conceder acesso total, você pode exportar qualquer página como um arquivo PDF. Vá para qualquer página e clique em Arquivo> Salvar como PDF. Digite um nome de arquivo e escolha um local.
Importar o Notebook
Se você deseja importar o bloco de notas, descompacte o arquivo, vá para Importador de Notebook do OneNote e importe a pasta inteira. Use o Firefox ou Chrome para exportar e importar os notebooks.
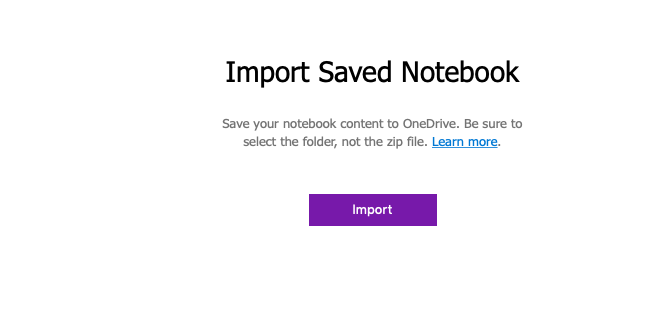
Compartilhamento e colaboração
O OneNote para Mac oferece várias opções para compartilhar suas anotações. Você pode convidar outras pessoas para colaborar ou permitir que leiam suas anotações. Clique Arquivo> Compartilhar e escolha uma das seguintes opções:
- Convide pessoas para o Notebook - envie um convite a pessoas específicas (por e-mail) para colaborar em um projeto. Selecione Pode editar se você quiser que eles façam alterações.
- Copiar Exibir e Editar Link para Bloco de Notas - Crie um link de compartilhamento para que outras pessoas possam ver e editar suas notas.
- Copiar link somente para visualização para o Bloco de anotações - crie um link de compartilhamento para que outras pessoas possam ver suas anotações.
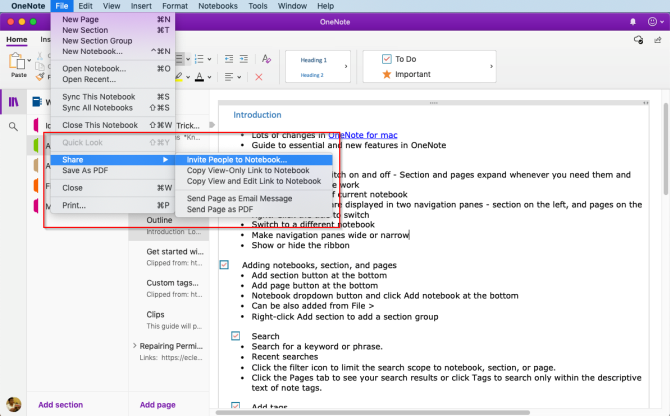
Mantenha uma programação produtiva
Agora que você sabe como usar o OneNote no Mac, aprenda e desenvolva seu próprio fluxo de trabalho do OneNote para usar os recursos discutidos neste artigo.
Dê uma olhada em nosso guia sobre como usar OneNote para gerenciar lista de tarefas 6 dicas para usar o OneNote como sua lista de tarefas pendentesVocê está aproveitando ao máximo sua lista de tarefas do OneNote? Aplique nossas dicas para obter melhores listas de verificação do OneNote. consulte Mais informação e planeje sua semana com o OneNote para desenvolver uma programação produtiva Como planejar toda a sua semana em menos de 30 minutos: 8 dicas de produtividade que funcionamCom essas dicas, você pode fazer seu próprio plano para uma semana de produtividade em meia hora ou menos. consulte Mais informação .
Rahul é redator da equipe MakeUseOf. Ele tem mestrado em Optometria pelo Bharati Vidyapeeth College, Pune. Tenho experiência de ensino de 2 anos. Também trabalhei com outras publicações online por mais de 4 anos antes de ingressar aqui. Gosto de escrever sobre tecnologia para leitores que não a entendem bem. Você pode me seguir no Twitter.