Propaganda
Provavelmente, você tem alguns programas abertos assim que inicializa o computador. É uma perda de tempo para você iniciá-los um por um todas as vezes, que é onde a pasta de inicialização do Windows entra.
Vamos ver onde encontrar a pasta de inicialização do Windows 10, como ela funciona e os programas que você deve e não deve ter nela.
O que é a pasta de inicialização do Windows?
A pasta de inicialização do Windows é uma pasta especial em seu computador porque todos os programas que você colocar dentro dela serão executados automaticamente quando você iniciar o PC. Isso permite que você inicie automaticamente um software importante para que não precise se lembrar de executá-lo sozinho.
Observe que o Windows 10 tem seu próprio recurso de inicialização que reabre os aplicativos abertos pela última vez. Isso é independente da pasta de inicialização e você pode impeça o Windows de reabrir seus últimos aplicativos Como impedir o Windows 10 de reabrir os últimos aplicativos abertos na inicialização
O Windows 10 agora abre os aplicativos que você estava executando ao desligar. Se você preferir que não faça isso, veja como contornar esse comportamento. consulte Mais informação se você preferir.Onde está localizada a pasta de inicialização do Windows 10?
Na verdade, você tem duas pastas de inicialização em seu computador. Uma é a pasta pessoal de inicialização de sua conta, localizada em:
C: \ Usuários \ NOME DE USUÁRIO \ AppData \ Roaming \ Microsoft \ Windows \ Menu Iniciar \ Programas \ Inicializar. A outra pasta de inicialização contém programas que são executados automaticamente para todos os usuários do computador. Você pode encontrar isso em:
C: \ ProgramData \ Microsoft \ Windows \ Menu Iniciar \ Programas \ Iniciar. Como essas duas pastas estão bem enterradas, o Windows inclui um par de atalhos que tornam o acesso a elas muito mais fácil. Abra uma janela do Explorador de Arquivos (ou a caixa de diálogo Executar pressionando Win + R) e você pode inserir isso para acessar sua própria pasta de inicialização:
shell: inicialização. Para acessar a pasta de inicialização para todos os usuários, use o seguinte:
shell: inicialização comum. Como adicionar um programa para inicialização no Windows
Muitos programas oferecem a opção de execução na inicialização em suas configurações. Você deve verificar se o software que deseja adicionar à inicialização oferece essa opção, uma vez que é a maneira mais fácil de fazer isso.
Mas se isso não acontecer, você pode adicione qualquer programa para iniciar adicionando um atalho à pasta de inicialização do Windows. Isso não é difícil de fazer.
Primeiro, localize o arquivo executável do programa que você gostaria que fosse executado na inicialização. A maneira mais fácil de fazer isso é digitar seu nome no Menu Iniciar para pesquisá-lo. Assim que aparecer, clique com o botão direito do mouse no programa e escolha Enviar para> Área de trabalho (criar atalho).
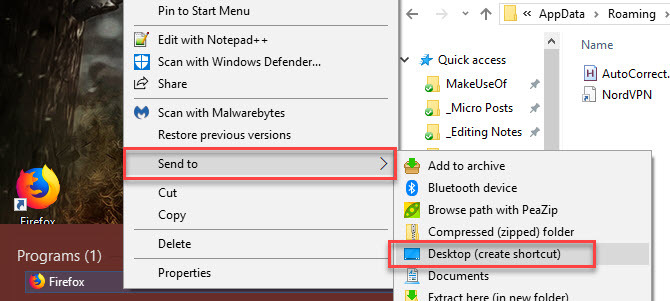
Não há necessidade de tocar no executável original; um atalho funcionará perfeitamente. Isso também permite que você exclua o atalho da pasta de inicialização, caso mude de ideia.
Em seguida, vá para a área de trabalho e localize o atalho que acabou de criar. Abra uma janela do File Explorer para sua pasta de inicialização (ou a pasta de inicialização de todos os usuários, se preferir). Em seguida, simplesmente arraste o ícone da área de trabalho para a pasta de inicialização. Você também pode recortar e colar usando Ctrl + X e Ctrl + V se você preferir.
Assim que tiver um atalho na pasta de inicialização, você notará que o programa será aberto na próxima vez que você fizer login.
Como desativar programas de inicialização no Windows
Se você vir qualquer programa em qualquer pasta de inicialização que você prefere não ter executado na inicialização, simplesmente exclua seus atalhos.
No entanto, existem outras maneiras de desativar os programas de inicialização. Um dos mais importantes é por meio do Gerenciador de Tarefas, que inclui mais programas do que você encontrará na pasta de inicialização. Desativar alguns itens aqui pode ajuda quando seu computador está lento Remova itens de inicialização do Windows para consertar seu computador lento gratuitamenteOs programas iniciados na inicialização podem afetar a velocidade de inicialização do Windows e o desempenho geral do computador. Conserte seu computador lento removendo aplicativos do início automático. Nós mostramos como pegá-los todos. consulte Mais informação .
Use o Ctrl + Shift + Esc atalho para abrir o Gerenciador de Tarefas. Se você vir apenas uma lista simples de aplicativos, clique no Mais detalhes link na parte inferior para expandir para o Gerenciador de Tarefas completo. Em seguida, clique no Comece guia na parte superior.
Aqui, você verá todos os programas configurados para serem executados na inicialização. Você pode usar os cabeçalhos para classificar por Nome, Status, ou Impacto inicial. Para evitar que um funcione, basta selecioná-lo e clicar no botão Desabilitar botão na parte inferior.

Você pode adicionar mais algumas colunas úteis a esta guia. Clique com o botão direito em qualquer lugar do cabeçalho (onde você vê Nome, Editoretc.) e você verá mais critérios disponíveis. Dois úteis são Tipo de inicialização e Linha de comando.
Tipo de inicialização informa se um programa de inicialização vem do Registro ou um Pasta. A maioria será Registro, o que significa que um programa se configurou para ser executado na inicialização quando você o instalou ou por meio de uma opção em suas configurações. Pasta significa que está em uma das pastas de inicialização que analisamos anteriormente.
o Linha de comando campo mostra onde um programa está localizado em seu PC. Isso é útil para descobrir exatamente onde um programa está, se você precisar de mais informações sobre ele. Você pode pular para isso clicando com o botão direito em qualquer entrada e escolhendo Abrir local do Ficheiro.
Quais programas devo executar na inicialização?
Enquanto alguns programas são vitais para serem executados na inicialização, outros são um desperdício de recursos do seu computador e apenas contribuir para que ele funcione devagar. Aqui estão alguns para saber em ambas as categorias.
Esses programas devem ser executados na inicialização:
- Software antivírus: Para que seu antivírus faça seu trabalho, ele precisa ser executado o tempo todo.
- Software de backup: O melhor backup é definir e esquecer; você não quer ter que se lembrar de iniciá-lo todos os dias.
- Software de armazenamento em nuvem: Se você usa ativamente o Dropbox, Google Drive e ferramentas semelhantes, deve executá-los na inicialização para garantir que seus arquivos estejam sempre atualizados.
- Qualquer software que você usa regularmente: Usar um gerenciador de área de transferência para controlar o que você copia e cola? Você protege sua navegação com uma VPN? Qualquer software como esse é um bom candidato para ser executado na inicialização.
Por outro lado, você geralmente não precisa executar esses programas na inicialização:
- Clientes de jogos e bate-papo: A menos que você use seu PC apenas para esses fins, sua carga pesada no tempo de inicialização não vale a pena aparecer instantaneamente online para seus amigos. Basta abri-los quando estiver pronto para usá-los.
- Software Apple: O iTunes é tão terrível que provavelmente você só o usa quando precisa, e o QuickTime não é mais compatível com o Windows. Você certamente não precisa de nenhum deles em execução assim que inicializar.
- Software Adobe: A menos que você trabalhe em aplicativos Adobe Creative Cloud o dia todo, não precisa do Adobe Reader e software semelhante em execução na inicialização.
- Bloatware do fabricante: O bloatware da HP, Lenovo e outros fabricantes de PC provavelmente aparece em seus programas de inicialização. Nada disso é necessário, então você pode removê-lo da inicialização e até mesmo desinstalá-lo.
- Crapware: Se você vir barras de ferramentas, limpadores de registro ou lixo semelhante, você deve desinstalá-lo completamente 12 Programas e aplicativos desnecessários do Windows que você deve desinstalarQuer saber quais aplicativos do Windows 10 desinstalar? Aqui estão vários aplicativos e programas desnecessários do Windows 10 que você deve remover. consulte Mais informação .
Se o seu computador ainda estiver lento depois de remover tudo isso, você pode precisar tentar outros métodos para ajudar o Windows a inicializar mais rápido 6 maneiras de corrigir tempos de inicialização lentos no Windows 10Se o tempo de inicialização do Windows 10 for lento, você não está sozinho. Compilamos as soluções mais comuns para ajudá-lo a corrigir a inicialização lenta no Windows 10. consulte Mais informação .
Gerenciamento avançado de pasta de inicialização no Windows
Embora você possa fazer a maior parte do que precisa com a pasta de inicialização e os programas usando esses métodos, os usuários avançados podem ir mais fundo. Recomendamos a ferramenta AutoRuns da Microsoft, que permite gerenciar os programas de inicialização em seu PC exatamente como você deseja.
Verificação de saída nosso guia para AutoRuns no Windows Como gerenciar programas de inicialização do Windows com AutorunsTodo usuário avançado tem lutado com a inicialização do Windows em um ponto ou outro. Mostramos como acelerar o tempo de inicialização, seja manualmente ou com Autoruns, uma ferramenta da Microsoft. consulte Mais informação Para maiores informações.
Esteja no controle de sua pasta de inicialização do Windows
Agora você sabe como acessar e gerenciar a pasta de inicialização do Windows 10, adicionar e remover programas da execução na inicialização e quais incluir. Remover programas que você nunca usa da execução na inicialização é uma maneira excelente e fácil de aumentar a velocidade do seu PC, então você deve notar alguns benefícios de desempenho com isso.
Para mais dicas, confira estes hábitos essenciais para evitar que seu computador fique lento 5 hábitos simples para parar a lentidão do seu computadorApenas três coisas na vida são certas: morte, impostos e computadores lentos após horas de navegação na Internet. Deixe-nos mostrar a você hábitos para manter seu computador Windows tão rápido quanto novo. consulte Mais informação .
Ben é editor adjunto e gerente de postagem patrocinada na MakeUseOf. Ele tem um B.S. em Sistemas de Informação do Computador pelo Grove City College, onde se formou Cum Laude e com distinção em sua especialização. Ele gosta de ajudar os outros e é apaixonado por videogames como meio.

