Propaganda
Escrever é uma atividade agradável, mas você pode realmente se atrapalhar se não tiver as ferramentas adequadas. Se você não consegue encontrar a motivação para escrever, tem problemas para coletar suas ideias ou problemas com a gramática, os aplicativos certos podem realmente ajudar.
Mostraremos alguns dos melhores aplicativos e truques que você pode usar para ajudá-lo a escrever mais no seu Mac.
1. Escolha um aplicativo de escrita

A maioria dos escritores escolherá um processador de texto padrão sem pensar duas vezes. Mas existem muitos problemas com isso.
Quando você digita em um processador de texto, o texto é continuamente digitado conforme você o digita. É fácil perder de vista a estrutura lógica em favor dos elementos tipográficos, o que resulta em uma perda de impulso ao escrever e distrações subsequentes.
Também o força a decidir sobre uma aparência específica do título com opções de formatação restritas. Um escritor não pode se concentrar na criação de palavras e, em vez disso, pode brincar com fontes e menus como uma forma de procrastinar. Um aplicativo de escrita deve ajudar os escritores a escrever; não atrapalhar para adicionar atrito desnecessário.
E quando você precisa de um recurso específico, deve ser fácil descobri-lo. Os processadores de texto geralmente ofuscam recursos em menus complexos. Você pode contornar isso escrevendo em Markdown. Sua sintaxe é simples de aprender, permite que você se concentre na redação e até mesmo crie documentos complexos com todas as opções de formatação.
Dê uma olhada nestes dois aplicativos de escrita para Mac:
Download: Escritor iA ($30)
Download:Typora (Sem custos)
2. Descreva suas ideias com o Scapple

Ao reservar um tempo para esboçar um esboço, você pode descobrir se as ideias se conectam entre si, qual a ordem que funciona melhor, identificar lacunas em seu pensamento e confirmar seus pensamentos com fatos comprovados. Scapple é um aplicativo intuitivo para anotar suas ideias O Scapple permite que você organize seus pensamentos como quiserScapple é um software de anotações e mapas mentais que permite que você anote ideias, mova-as e conecte um conceito a outro - e não poderia ser mais fácil de usar. consulte Mais informação desenvolvendo conexões entre eles. É o software equivalente a caneta e papel.
Ao contrário do software de mapeamento mental típico, Scapple não o força a fazer conexões, nem você tem que começar com uma ideia central. É um aplicativo de escrita de forma livre com uma tela expansível para caber todas as suas anotações. Você pode mover as notas para abrir espaço para novas conexões, criar pilhas de notas, editá-las e redimensioná-las ou até mesmo vincular a arquivos em seu Mac.
Download:Scapple (Teste grátis, $ 15)
3. Gerenciar um notebook com o OneNote

Todo escritor deve manter um caderno para armazenar todas as suas idéias e anotações. OneNote é um caderno digital pessoal para escrever e gerenciar todos os tipos de notas.
Tente criar um Escrevendo Projetos caderno e comece a adicionar algumas seções. Você talvez tenha Ideias para novas ideias de artigos, Artigos e Artigos Terminados para artigos em andamento e artigos concluídos, e Acompanhar como um local para verificar o progresso e as melhorias da sua escrita.
No Ideias seção, você pode criar uma página para todas as ideias, outra página como um quadro Kanban simples e uma página para manter links da web. No Artigos seção, crie uma nova página para cada artigo que deseja escrever. Instale o Extensão de clipper da web do OneNote e comece a marcar ou recortar artigos da web.
Você pode até mesmo incorporar um vídeo, gravar áudio e fazer anotações na mídia. Se necessário, crie uma subpágina para manter suas notas, marcadores e esboço separadamente em um formato pai / filho. Desenvolva seu fluxo de trabalho e comece usando o OneNote para gerenciar recursos e melhorar sua produtividade.
Download:Microsoft OneNote (Sem custos)
4. Use SearchLink para gerar links

Muitos escritores passam muito tempo colando links da web. Quando você faz isso manualmente, você não apenas perde tempo, mas também perde impulso enquanto escreve - ou pior, se perde seguindo todos esses links.
SearchLink é um serviço de sistema para macOS que lida com a pesquisa de várias fontes e gera links para texto automaticamente. Comece com um ponto de exclamação (!). Em seguida, digite o argumento que deseja usar. Por exemplo:
- ! mas: pesquisar Mac App Store
- ! itu: pesquisar iTunes App Store
- ! s: pesquisa de software usando o Google
- ! @t: texto do link como nome de usuário do Twitter
Verifica a Site SearchLink para mais argumentos.
Agora, digamos que você deseja vincular um aplicativo da Mac App Store. Digitar ! mas Pixelmator. Clique com o botão direito e escolha Serviços> SearchLink. Em segundos, ele fará uma pesquisa em segundo plano e o substituirá por um link completo do Markdown.
Você pode usar modificadores específicos para personalizar a maneira como deseja vincular o texto. Por !! no final do texto para retornar apenas o URL sem qualquer formatação de link. Da mesma forma, coloque ^ no final para enviar o resultado para a área de transferência, deixando o texto no lugar.
Por exemplo, ! s Pixelmator !! irá executar uma pesquisa de software para Pixelmator e produzir apenas um link. Então, se você vincular esse serviço com uma tecla de atalho, poderá vincular o texto apenas com o teclado.
Download:SearchLink (Sem custos)
5. Personalize o dicionário para melhorar o vocabulário

O aplicativo Dicionário integrado é uma ferramenta poderosa para pesquisar definições, além de dicionários de sinônimos e entradas da Wikipedia. Você pode pesquisar as palavras manualmente ou apontar para uma palavra e pressionar Ctrl + Cmd + D para abrir o painel do dicionário com a definição bem na sua frente.
Para tornar o aplicativo Dicionário mais útil, instale Terminologia. É baseado no WordNet projeto, um grande banco de dados lexical do inglês. Ele reúne não apenas formas de palavras, mas sentidos específicos da palavra. Além disso, ele rotula as relações semânticas entre as palavras, tornando-o mais poderoso do que um dicionário de sinônimos.
Abrir Dicionário> Preferências e verifique o Terminologia caixa. Agora, ele aparecerá como uma das opções de pesquisa no aplicativo Dicionário.
Download:Terminologia (Sem custos)
6. Corte as distrações
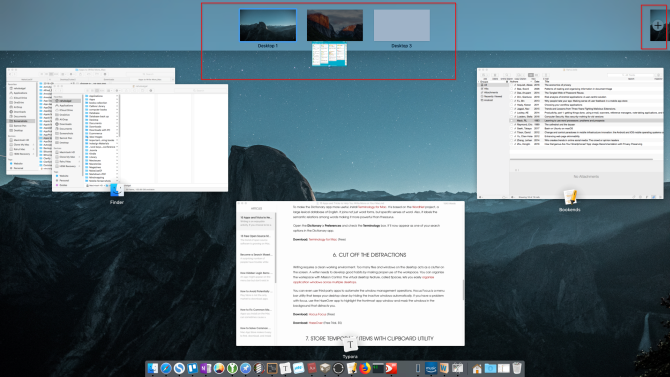
Escrever requer um ambiente de trabalho limpo. Muitos arquivos e janelas na área de trabalho agem como desordem na tela. É aconselhável desenvolver bons hábitos, fazendo uso adequado do espaço de trabalho.
Você pode organizar seu espaço de trabalho com o Mission Control. O recurso de desktop virtual, chamado Spaces, permite que você facilmente organizar janelas de aplicativos em vários desktops Como usar vários desktops no Mac OS XVários desktops foram originalmente adicionados ao sistema operacional de desktop da Apple em 2009, mas um grande número de usuários ainda está surpreso ao descobrir que o recurso existe. consulte Mais informação .
Você pode até usar aplicativos de terceiros para automatizar as operações de gerenciamento de janela. Hocus Focus é um utilitário da barra de menus que mantém sua área de trabalho limpa, ocultando as janelas inativas automaticamente. Se você tiver um problema com o foco, use o aplicativo HazeOver para destacar a janela do aplicativo principal e mascarar as janelas no plano de fundo que o distraem.
Download:Hocus Focus (Sem custos)
Download:HazeOver (Teste grátis, $ 5)
7. Armazene itens temporários com o utilitário da área de transferência
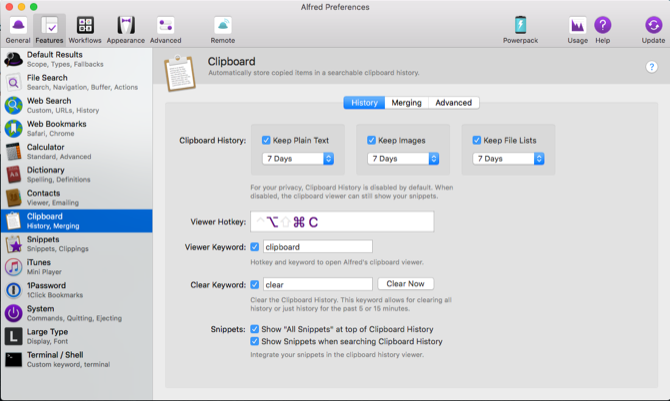
Não é necessário armazenar cada pedaço de texto, imagem e link em um notebook. Alguns itens são temporários, então você os descartará mais tarde. É onde um O aplicativo utilitário da área de transferência pode ser útil 5 melhores aplicativos de gerenciador de área de transferência Mac para melhorar seu fluxo de trabalhoSe você gasta muito tempo copiando e colando, você precisa baixar um desses aplicativos de gerenciamento de área de transferência de topo. consulte Mais informação .
AlfredO recurso de histórico da área de transferência (parte do Powerpack) é único. Vá para Preferências de Alfred, e em Recursos> Área de transferência, permitir Histórico da área de transferência. Marque a caixa ao lado dos tipos relevantes e escolha por quanto tempo você deseja se lembrar dos seus clipes.
Agora, pressione o Alt + Cmd + C tecla de atalho para abrir o painel Histórico da área de transferência. Alfred mostrará os clipes que você copiou. Digite qualquer palavra ou frase na barra de pesquisa para filtrar seus resultados.
Você pode até mesclar vários clipes em sua área de transferência. Vamos para Recursos> Área de transferência> Mesclagem e habilite a caixa ao lado da mesclagem. Para anexar um clipe ao texto copiado anteriormente, segure Cmd e toque duas vezes C rapidamente. Em seguida, cole o clipe que você copiou em qualquer aplicativo.
Download:Alfred (Grátis, Powerpack de $ 25 disponível)
8. Use um utilitário de expansão de texto
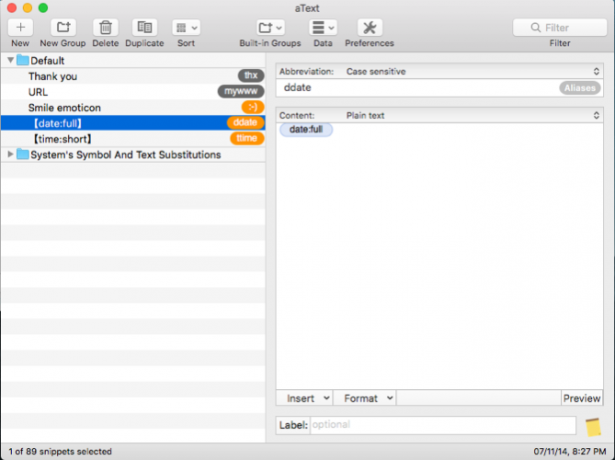
Mesmo que você tenha aprendido a digitar rapidamente, certas formas de escrita podem exigir que você digite um texto repetitivo. Você pode evitar LER e outros ferimentos reduzindo a quantidade de pressionamentos de tecla. Usando uma ferramenta de expansão de texto O que é expansão de texto e como isso pode ajudar você a economizar tempo?Se você pudesse economizar até mesmo uma pequena fração do tempo que gasta digitando, você poderia economizar horas do seu tempo todas as semanas. É exatamente para isso que serve a expansão de texto. consulte Mais informação pode economizar suas mãos e horas de seu tempo.
aText acelera sua digitação, oferecendo atalhos para os caracteres que você escreve. Ao abrir o aplicativo pela primeira vez, você verá trechos padronizados para digitar a data e hora, macros de substituição de símbolo e muito mais. Para criar um novo snippet, digite a palavra-chave no Abreviação campo e o conteúdo que deseja expandir no Contente campo.
Download:um texto (Teste grátis, $ 5)
9. Corrigir gramática e obter sugestões de redação
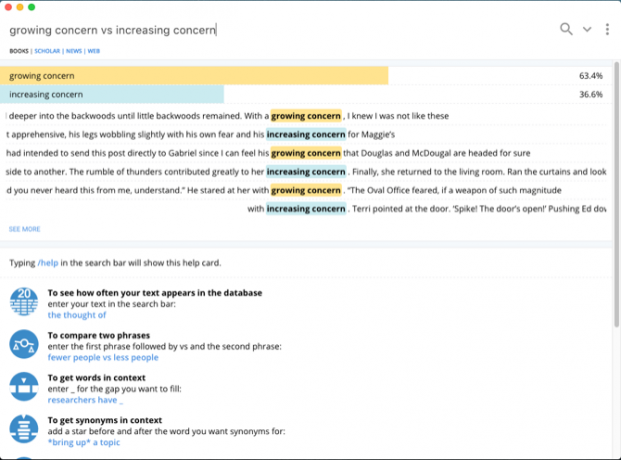
Quando você escreve um primeiro rascunho, está apenas juntando suas ideias. Erros de ortografia e frases mal escritas são comuns nos primeiros rascunhos, por isso é importante revisá-los e aprimorá-los. Você pode usar algumas ferramentas para ajudá-lo a melhorar seu produto final.
Às vezes, você vai querer escrever sugestões. Eles podem dizer se você escreveu uma frase correta, comparar palavras confusas, qual adjetivo ou preposição é apropriado para uma frase específica ou obter sinônimos no contexto. Writefull é um aplicativo que fornece feedback sobre sua escrita, comparando seu texto com bancos de dados, como Google Scholar, Livros e muito mais.
Você também pode usar o Grammarly para revisar seus artigos. Ele verifica sua ortografia, gramática, sugere sinônimos no contexto e muito mais. E se você se inscrever no Grammarly Pro, ele detectará se você usa palavras de maneira errada, concordância sujeito-verbo, uso de pronome e uso de pontuação.
Download:Writefull (Sem custos)
Download:Grammarly (Gratuito, assinatura disponível)
Leia livros para se tornar um escritor melhor
Para se tornar um escritor melhor, você precisa das melhores ferramentas para ajudá-lo a realizar seus sonhos. O macOS é um ambiente criativo para trabalhar e há muitas ferramentas de terceiros à sua disposição, ainda mais do que as discutidas aqui.
Escrever é uma habilidade complicada e essas ferramentas cobrem apenas metade do trabalho. Você precisa ler mais para se tornar um escritor melhor. Se isso te inspira, você pode querer saber como ler mais livros este ano Como ler mais de 50 livros este anoSe você é como o americano médio, não está lendo o suficiente. Ler mais livros pode torná-lo mais inteligente e mais bem-sucedido. Deixe-nos mostrar a você como ler um livro por semana. consulte Mais informação .
Rahul é redator da equipe MakeUseOf. Ele tem mestrado em Optometria pelo Bharati Vidyapeeth College, Pune. Tenho experiência de ensino de 2 anos. Também trabalhei com outras publicações online por mais de 4 anos antes de ingressar aqui. Gosto de escrever sobre tecnologia para leitores que não a entendem bem. Você pode me seguir no Twitter.


