Propaganda
O leitor de PDF padrão que vem pré-carregado com o Windows 8 / 8.1 não é ruim, mas tem uma forte concorrência vinda da Adobe com sua versão do Adobe Reader para Windows 8. Ambos os aplicativos têm suas vantagens e desvantagens, mas qual você deve usar em seu dispositivo Windows 8?
Por padrão, abrir um PDF no Windows 8 / 8.1 abre o aplicativo Reader apropriadamente chamado. É um leitor de PDF bastante básico, mas na verdade comecei a gostar dele; é perfeito para esboçar notas no canto. Conforme visto abaixo, os números das páginas aparecerão no canto superior esquerdo conforme você rola para uma nova página, mas desaparecem assim que você parar de rolar.
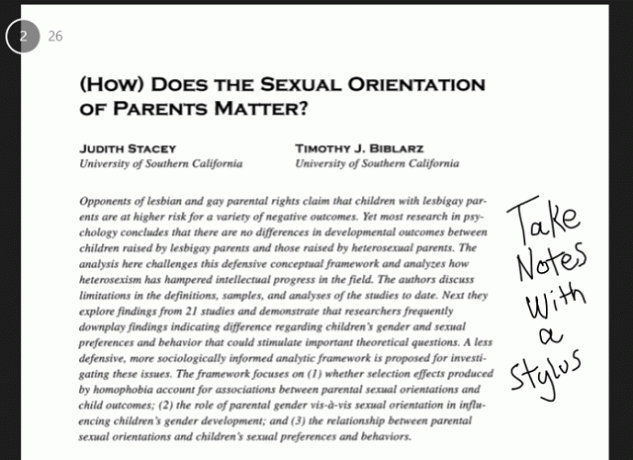
O estranho de escrever notas com uma caneta é que, conforme você escreve, ele cria linhas retas recortadas e, em seguida, uma vez que você levanta a caneta da tela, ela suaviza as linhas irregulares para criar a letra que você estava tentando empate. O resultado é uma escrita bastante normal, como visto acima, mas significa que você deve escrever devagar. Tente escrever rapidamente e o computador não conseguirá acompanhar - em vez disso, você obterá arranhões totalmente ilegíveis. A Microsoft realmente deveria seguir uma dica de seu próprio aplicativo Windows 8 OneNote, que
tem um ótimo suporte para stylus O aplicativo perfeito para anotações modernas: OneNote para Windows 8A Microsoft finalmente fez algo certo! O OneNote transforma seu tablet Windows 8 em um notebook útil. Rabisque notas rapidamente e pegue-as em qualquer lugar. A sincronização via SkyDrive os torna automaticamente disponíveis na área de trabalho. consulte Mais informação e use isso aqui.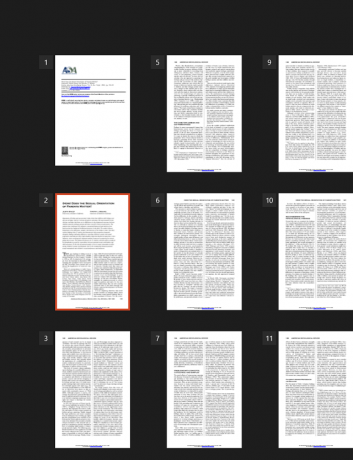
Pinçar para diminuir o zoom dará a você uma visão geral do PDF conforme visto acima, permitindo rolar rapidamente por grandes quantidades de páginas. Você pode simplesmente tocar em uma página para abri-la a partir daí.
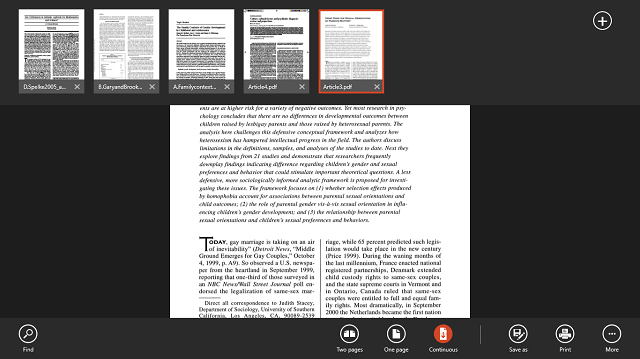
Deslizar da parte superior ou inferior da tela (ou clicar com o botão direito do mouse se você não tiver uma tela sensível ao toque) abre a visualização com guias e as opções na parte inferior. Você tem um recurso de pesquisa, opções de visualização, funções de salvar e imprimir e, no botão Mais, você tem opções para girar a página ou visualizar as informações do arquivo. As guias na parte superior tornam muito fácil abrir vários PDFs e alternar rapidamente entre eles, e é uma grande vantagem sobre o Adobe Reader Touch.
Depois de usar o Reader, o Adobe Reader Touch é simples de usar porque segue uma interface de usuário semelhante. Abaixo, você pode ver que os números das páginas aparecem na parte inferior, e não na parte superior, mas têm o mesmo efeito de aparecer ao rolar e depois desaparecer para não bloquear a página.
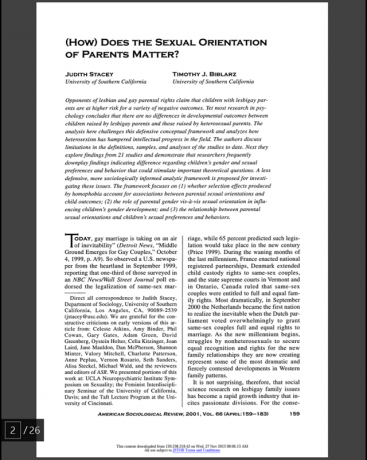
O Reader Touch também apresenta os mesmos modos de visualização, uma página por vez ou uma longa rolagem contínua. Beliscar novamente permitirá que você tenha uma visão geral de todas as páginas.
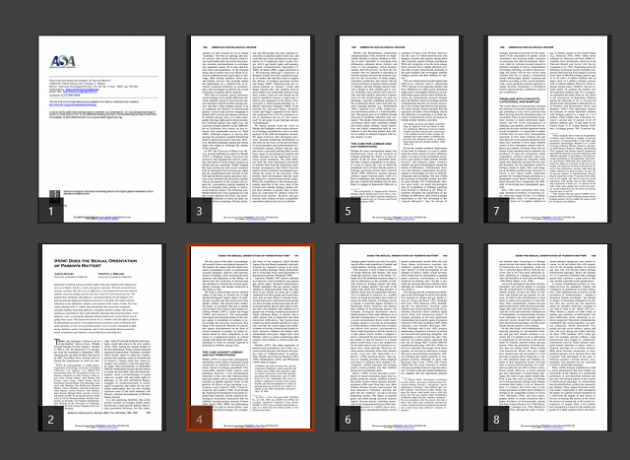
As maiores diferenças aqui estão em como você fará anotações. Minha caneta é inútil no Reader Touch, pois todas as notas são feitas com o teclado. Também há opções para destacar, riscar e sublinhar partes do texto. Eles podem ser acessados no botão Comentários no canto inferior direito, mostrado abaixo.
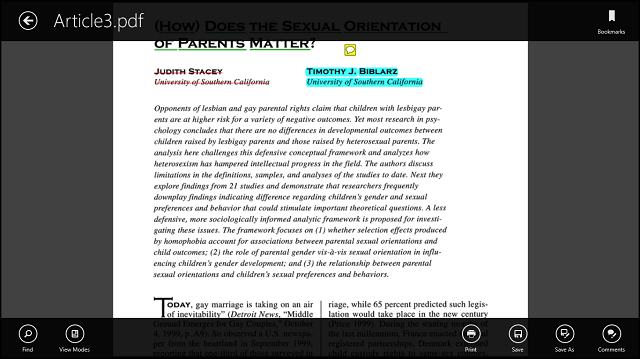
Como você pode ver acima, existem opções familiares para os modos de pesquisa e visualização, bem como para imprimir e salvar. O botão adicional aqui é Comentários, sobre o qual falaremos mais em um segundo. Na parte superior, você verá que não há navegação por guias, portanto, para abrir outro arquivo PDF, é necessário voltar e selecionar outro arquivo. O botão Marcadores no canto superior direito é útil se o PDF tiver marcadores integrados, mas não há como inserir marcadores de dentro do aplicativo.
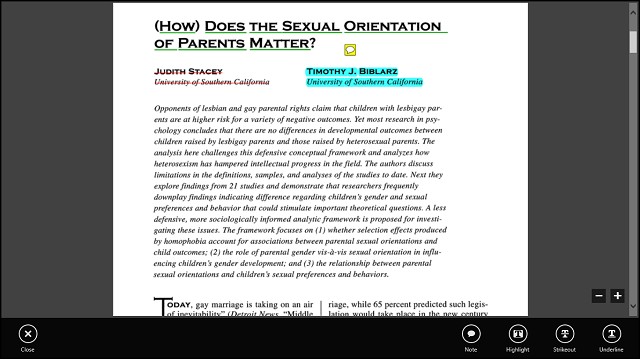
Acima está a tela que você verá ao clicar no botão Comentários. Aqui você tem as opções de deixar uma nota, realçar, riscado ou sublinhado. Cada uma dessas opções é personalizável da cor à opacidade; tudo que você precisa fazer é clicar com o botão direito no texto que foi formatado.
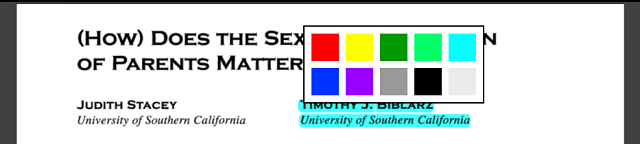
As notas também são fáceis de deixar. Um pequeno bloco de notas aparecerá no meio da tela com seu nome e data. Essa nota estará acessível por um balão de bate-papo amarelo que pode ser movido para qualquer lugar no PDF.
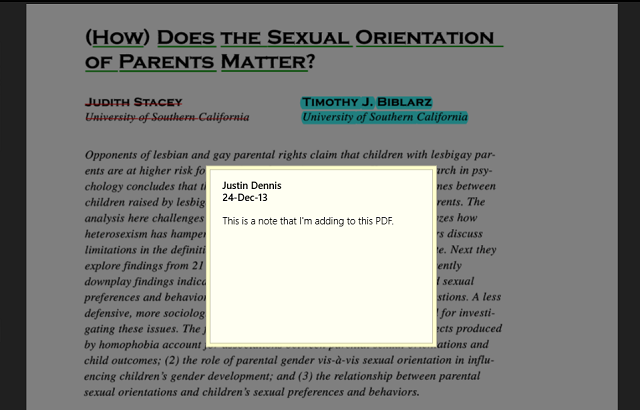
Isso é tudo que existe no Adobe Reader Touch. Para edições de texto e para uso sem caneta, é um visualizador de PDF muito competente.
Conclusão
No final do dia, costumo usar Leitor mais por sua visualização em guias e por seu suporte de caneta. No entanto, se você estiver sem uma caneta, Adobe Reader Touch oferece ferramentas muito mais úteis, como notas, realce, tachado e sublinhado.
Se você não é fã de aplicativos modernos e deseja apenas manter a área de trabalho, também temos 6 dos melhores leitores de PDF Os 6 melhores leitores de PDF para Windows em 2019Os melhores leitores de PDF não custam nada. Leia nosso resumo de visualizadores de PDF ricos em recursos que têm desempenho até mesmo no Adobe Reader. consulte Mais informação para Windows, e o Chrome ainda tem um leitor de PDF integrado muito funcional Como o visualizador de PDF integrado do Chrome permite que você faça mais do que apenas ler PDFsO Chrome possui uma ferramenta PDF Viewer integrada que pode editar arquivos PDF. Claro, não é tão poderoso quanto alguns programas. Ainda assim, como uma solução de solução rápida, o Chrome é perfeito. consulte Mais informação . Enquanto você está nisso, corajoso adotante do Windows 8, você pode querer seguir estas dicas para melhore a velocidade da sua máquina 5 maneiras de aumentar a velocidade e a eficiência no Windows 8O Windows 8 tornou você mais lento? Nós o colocaremos de volta ao ritmo! Da inicialização ao desligamento e tudo mais - deixe-nos mostrar os melhores ajustes e atalhos para usar o Windows 8 com eficiência. consulte Mais informação .
O que você acha desses leitores de PDF? Você tem uma alternativa de sua preferência? Deixe-nos saber nos comentários.
Skye foi o Android Section Editor e Longforms Manager para MakeUseOf.