Propaganda
Os Chromebooks são divertidos, leves e convenientes. Mas, de muitas maneiras, eles também podem ser terrivelmente irritante às vezes.
Com o tempo, esses aborrecimentos surgem para incomodá-lo com tanta frequência que, em pouco tempo, você vai acabar tendo vontade de jogar a coisa pela janela mais próxima.
Não tenha medo. Embora um Chromebook tenha algumas limitações em comparação com um laptop normal, existem maneiras de contornar esses problemas ou corrigi-los inteiramente.
1. A ocultação automática das barras de rolagem não funciona
A atualização mais recente do Chrome OS oferece um “aprimoramento” do navegador que, na verdade, é mais como um bug de software. Não tenho certeza de que engenheiro do Google teve essa ideia, mas quem quer que seja, deve ser rebaixado a zelador. Este é o aspecto mais irritante de usar um Chromebook agora.
Que ideia? O insuportável barra de rolagem que desaparece (auto-ocultar).
Coloque o mouse próximo à borda direita de onde a barra de rolagem deveria estar e ela aparecerá magicamente do nada.

Afaste o mouse e adeus a barra de rolagem.
Agora, aqui está um teste surpresa. Se você não sabia onde o controle deslizante da barra de rolagem já estava, apenas olhando para a captura de tela abaixo, como saberia onde colocar o mouse para recuperá-lo?

A resposta é, você não. Não há nada aqui. Se você colocar o mouse sobre a parte inferior da barra de rolagem invisível, nada acontecerá; sem barra de rolagem. Você realmente tem que deslizar o mouse para cima e para baixo na lateral, esperando que você vá deslizá-lo aleatoriamente sobre a barra de rolagem oculta, até que ele apareça.
Depois que você estiver procurando várias vezes por aquela barra de rolagem oculta, uma das três coisas acontecerá.
- Você acidentalmente clica em alguma outra parte da janela na qual não pretendia clicar.
- Amaldiçoe a frustração do Google por tornar sua vida um inferno.
- Quebre seu trackpad socando-o em frustração com o dedo.
A questão é que o Google tomou uma decisão de design muito ruim aqui.
É ainda pior quando a barra de rolagem deveria estar no meio de uma janela, como um painel rolável.
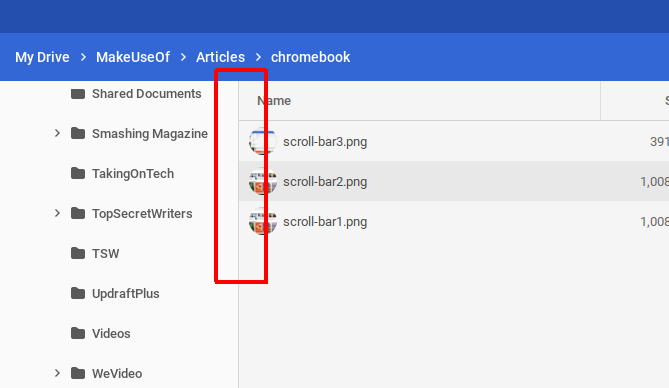
Sério, como alguém pode saber que existe realmente uma barra de rolagem lá?
A solução alternativa: definir o sinalizador das barras de rolagem de sobreposição
Felizmente, existe uma solução rápida para esse aborrecimento.
No campo de URL do seu navegador, digite chrome: // flags, role para baixo para Overlay Scrollbars, e configurá-lo para Desabilitado.
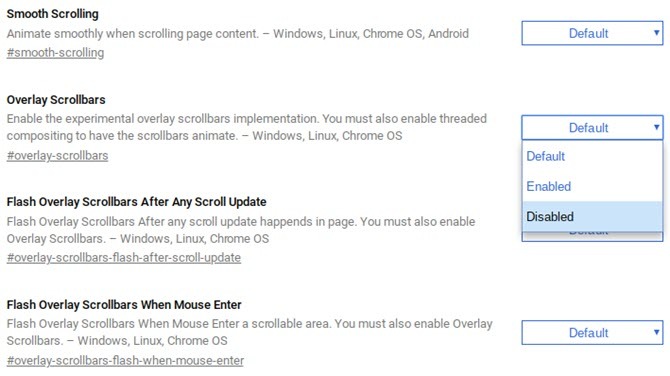
É isso. Problema resolvido.
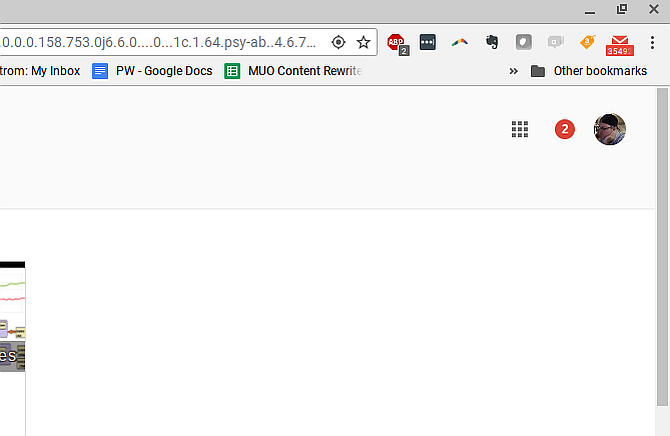
Agora, a barra de rolagem sempre será exibida onde uma barra de rolagem deve ser exibida.
Existem muitos outros problemas irritantes do navegador Chrome, por isso, fornecemos muitos maneiras de você consertá-los 10 problemas irritantes do Chrome e como corrigi-losSe você está enfrentando problemas com o Chrome, você veio ao lugar certo. Neste artigo, damos uma olhada em algumas das falhas mais comuns e fornecemos orientação sobre como corrigi-las. consulte Mais informação .
2. A troca de perfil é complicada
Ao inicializar seu Chromebook pela primeira vez, você precisará fazer login usando uma conta do Google. Quando você estiver conectado a essa conta, verá essa conta exibida ao clicar no canto inferior direito da barra de tarefas. Você tem a opção de sair dessa conta e entrar em outra.
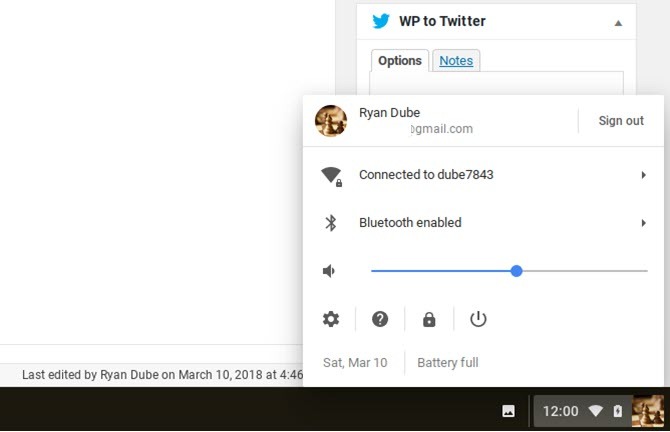
Isso o leva de volta à tela de login, onde você pode adicionar quantas contas do Google desejar.

Aqui está o problema. Na lista de contas da barra de tarefas, você pode ter várias contas assinadas ao mesmo tempo, mas essas são sessões, não janelas.
Então, se você quiser fazer algo como copiar o texto de um documento do Google em uma conta para um e-mail em outra conta, é um grande aborrecimento. Você tem que alternar as sessões (às vezes você é forçado a fazer login novamente na tela de login principal) e, muitas vezes, copiar / colar entre as sessões nem mesmo funciona.
A Solução Alternativa: Use Gerenciamento de Perfil de Navegador
Em vez de lidar com sessões de Chromebook para trabalhar com várias contas, a solução alternativa para esse aborrecimento é usar as próprias ferramentas de gerenciamento de conta do navegador Chrome.
Quando você estiver conectado ao Chrome, basta clicar na imagem do perfil da conta e, em seguida, clicar no Adicionar Conta botão na parte inferior da lista.

Então clique Use outra conta para fazer login em sua outra conta do Google.

Depois de fazer isso, a própria guia é conectada à outra conta. Agora você pode simplesmente copiar do Google Doc em uma guia, passar para a outra guia e colar o texto em seu e-mail ou em qualquer outro lugar.
Trabalhar entre várias contas em um único navegador é muito fácil e muito menos irritante do que tentar trabalhar entre várias contas usando o sistema de gerenciamento de perfil dos Chromebooks.
Podemos ajudá-lo com configurar perfis do Chrome 5 perfis personalizados do Chrome que você deve começar a usarUm recurso do Chrome é frequentemente esquecido: a capacidade de ter vários perfis de usuário. Mostramos como eles podem tornar sua vida mais fácil. E sim, você pode usar perfis no Firefox e em outros navegadores também. consulte Mais informação se você nunca fez isso antes.
3. Não consigo usar arquivos do Word ou Excel
Quando os Chromebooks foram lançados, lidar com arquivos do MS Office, como documentos do Word ou planilhas do Excel, era uma grande dor. Você realmente não poderia trabalhar com eles diretamente. Era necessário convertê-los em um Documento Google ou Planilha Google, editá-los lá e depois convertê-los de volta.
Com o tempo, esse processo de “conversão” ficou mais fácil, felizmente. E embora ainda seja um pouco chato que você não possa abrir e editar esses mesmos arquivos nativamente no seu Chromebook, a solução alternativa para isso é bastante simples.
A Solução Alternativa: Use uma Extensão
Na verdade, existem várias soluções. O melhor deles, na minha opinião, é o Edição do Office para extensão do Documentos, Planilhas e Apresentações para o Chrome.

Com esta extensão, você pode abrir e editar arquivos do MS Office diretamente. Nenhuma conversão necessária.
O Google reconheceu que isso era um grande aborrecimento para os usuários do Chromebook, então, se você tiver a atualização mais recente do Chome OS, essa extensão será incluída automaticamente.
Outras soluções para editar arquivos do MS Office diretamente:
- Use o Extensão do Office Online para Chrome oferecido pela Microsoft.
- Para documentos, experimente o Extensão do Word Online.
- As planilhas podem ser editadas com o Extensão Excel Online.
- Use o Extensão do PowerPoint Online para apresentações.
Ainda há um benefício adicional em copiar seus arquivos do MS Office para sua conta do Google Drive. Você pode editar esses documentos de forma colaborativa com outros usuários do Chrome que tenham a mesma extensão de edição do MS Office instalada.
Sim, ainda é um pouco chato que você não possa fazer isso sem instalar ou usar uma extensão. Mas essa é a natureza de usar um dispositivo que se limita à funcionalidade baseada em navegador. Pelo menos existem soluções alternativas que são relativamente indolores.
Esta é uma extensão muito útil para os alunos, mas há muitos mais extensões para explorar 6 extensões do Chrome que todo aluno deve usarComo aluno, você deve usar todas as ferramentas à sua disposição para ir de aluno a aluno. Aqui estão as extensões do Chrome que o manterão focado, produtivo e organizado. consulte Mais informação se você está indo para a escola.
4. Esqueça a impressão normalmente
A maioria dos dispositivos hoje em dia tem a capacidade de se conectar e imprimir em qualquer impressora que você conecte à mesma rede em que seu dispositivo está conectado. Os Chromebooks não têm essa funcionalidade.
Nativamente, se você abrir qualquer documento usando seu Chromebook e clicar no botão imprimir, você verá um pop-up semelhante ao mostrado abaixo. É enganoso porque não há realmente nenhuma funcionalidade de "impressão" real disponível. É apenas um conversor de documento em PDF glorificado.
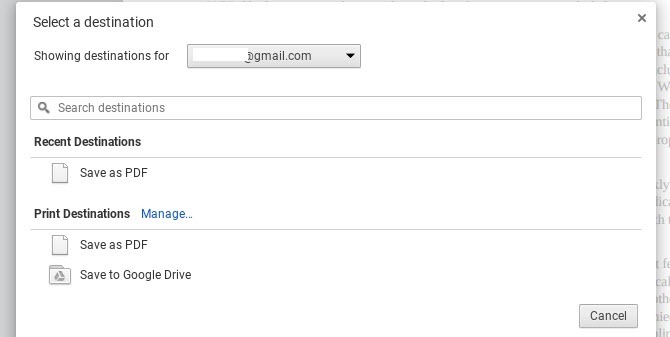
Você não pode nem conectar seu Chromebook diretamente a uma impressora usando USB porque é impossível instalar drivers de dispositivo em seu Chromebook. Você pensaria que a maioria dos fabricantes de Chromebooks apresentaria uma solução para isso. Talvez mais um híbrido laptop / Chromebook com suporte para dispositivos comumente usados, como impressoras.
Mas, atualmente, se você possui um Chromebook, está completamente sem sorte quando se trata de impressão, a menos que esteja disposto a trabalhar um pouco.
Por outro lado, é fácil capturar sua tela, se funcionar para seu projeto. Confira nosso guia sobre fazer capturas de tela no seu Chromebook Tirar capturas de tela em um Chromebook: um guia rápido e sujoAcabou de comprar um novo Chromebook e está se perguntando como fazer capturas de tela? Veja como fazer uma captura de tela no Chromebook e muito mais! consulte Mais informação .
A solução alternativa: use o Google Cloud Print
Embora exija um pouco de esforço inicial, o Google Cloud Print solução funciona bem.
Você pode configurar isso gratuitamente se tiver uma conta do Google. Na minha experiência, você não pode configurá-lo diretamente de seu Chromebook. Você terá a configuração mais fácil se fizer isso de um computador onde já imprimiu na impressora que está configurando.
- Nesse computador, abra o Chrome e digite “chrome: // devices” no campo URL.
- Você deverá ver sua impressora exibida sob o título “Impressoras a serem registradas”.
- Selecione a impressora (ou impressoras) que deseja registrar no Google Cloud Print e clique em Adicionar impressora (s).
- Confirme o registro.
- É possível que sua impressora exija que você aceite o registro. Se sim, basta selecionar OK.
Depois de trabalhar nesse processo, você pode imprimir de qualquer dispositivo (incluindo dispositivos móveis) usando sua conta do Google.

A partir de agora, ao imprimir de seu Chromebook, você verá sua impressora listada como uma opção.
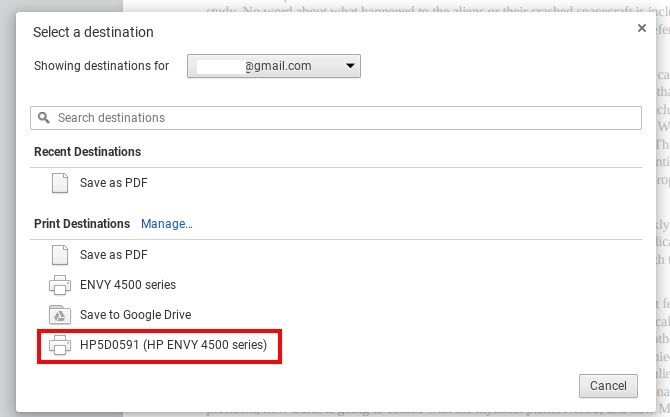
É um pouco chato que você tenha que fazer tanto trabalho apenas para imprimir de seu Chromebook, mas essa é a natureza da besta. Economizar dinheiro comprando um Chromebook tem outro tipo de custo. Seu tempo.
Se você é um nômade digital procurando uma maneira de imprimir quando não está em sua rede doméstica, oferecemos um lista completa de soluções de impressão para você 5 maneiras de imprimir documentos quando você estiver fora de casaEstá fora de casa e precisa imprimir alguma coisa a tempo? Encontre os locais mais próximos para imprimir seus documentos com estas dicas. consulte Mais informação .
5. CD ou DVD Player ausente
Se você tem músicas, jogos, aplicativos ou arquivos em um CD ou DVD e espera acessá-los com seu Chromebook, você está sem sorte. Os Chromebooks não têm suporte para unidades de disco externas, pelo mesmo motivo, eles não oferecem suporte nativo para impressão. Falta de drivers de dispositivo.
A Solução Alternativa: Copiar Arquivos para Armazenamento Externo
A única maneira de acessar qualquer coisa armazenada em um CD ou DVD é copiar esses arquivos para sua conta do Google Drive ou para um disco rígido externo. Chromebooks posso conectar com discos rígidos externos, então esta é uma boa opção. No entanto, não espere executar nenhum aplicativo usando seu Chromebook.
Lembre-se de que um Chromebook não é um laptop. Os únicos “aplicativos” que podem ser executados nele são baseados em navegador.
6. Aplicativos não são realmente aplicativos
Esse ponto é digno de nota, porque é uma parte crítica do que torna os Chromebooks tão diferente de laptops.
Isso é especialmente importante para quem não sabe muito sobre Chromebooks e pode vê-los em exibição enquanto navega pela loja de eletrônicos. Eles se parecem muito com um laptop comum, completo com portas USB, uma porta HDMI e até mesmo um slot para placa SSD.
Antes de comprar, lembre-se: você não pode executar aplicativos no seu Chromebook.
Os únicos aplicativos que você pode instalar são aqueles que você encontra no Google Play ou o Loja online do Chrome. E, realisticamente, esses não são realmente "aplicativos" no verdadeiro sentido da palavra. Claro, ao executá-los, você verá uma janela independente com os controles típicos da janela no canto superior direito da janela.
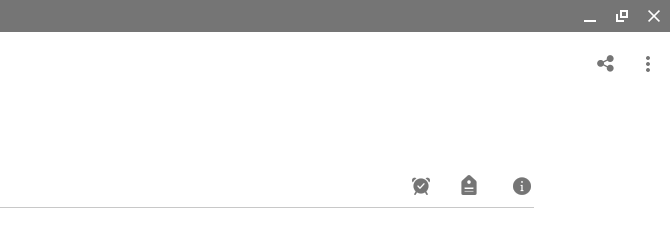
Mas a realidade é que esses aplicativos são baseados em navegador. Eles não funcionam de maneira diferente do que se você abrisse o mesmo aplicativo no navegador Chrome. A janela independente é uma fachada - não é um aplicativo, é uma extensão baseada no Chrome. Nada mais.
Isso pode ser bom se você nunca realmente depender de aplicativos “reais” de qualquer maneira. Mas se você estiver usando muito aplicativos específicos - como certos editores de fotos ou vídeos, aplicativos da Microsoft ou aplicativos de música como o Spotify - você ficará desapontado.
Você pode encontrar alternativas baseadas na web para eles, mas, inevitavelmente, elas serão reduzidas em versões baseadas na web com funcionalidade limitada. Se você achar isso irritante ou não, depende de quanto você normalmente depende desses aplicativos todos os dias.
Outra solução alternativa para isso, se você tiver um pouco mais de experiência em tecnologia, é executar um emulador no Chrome OS. Podemos mostrar como instalar esse emulador para executar aplicativos do Windows em um Chromebook Como instalar programas e jogos do Windows em ChromebooksOs Chromebooks já eram ótimos e agora estão ainda melhores porque você pode instalar o software Windows neles. consulte Mais informação se você precisar desesperadamente.
Você está aborrecido com o seu Chromebook?
No início de 2016, os Chromebooks superaram os Macs. Este foi um marco surpreendente para o Chrome OS do Google. No entanto, os dispositivos ainda são o tipo mais básico de dispositivo de computação que você poderia possuir, embora com alguns realmente opções de multitarefa sólidas no Chromebook.
Eles são muito baratos - e esse é o seu apelo para tantas pessoas - mas também são severamente limitado em funcionalidade. A maioria das pessoas que compram esses dispositivos pode nem perceber o quão limitados os Chromebooks são, até que seja tarde demais. Se você deseja ter uma noção melhor de quanto você pode obter com seu Chromebook, ver as especificações do seu Chromebook e as informações do sistema é um bom lugar para começar.
Mas se você ainda não comprou um, certifique-se de seguir nossas dicas para decidir se um Chromebook é certo para você Como decidir se um Chromebook é adequado para vocêUm Chromebook é para todos? Em uma palavra: Não. Há um momento e um lugar para um Chromebook. Se você está pensando em substituir o laptop, há algumas coisas que você deve considerar primeiro. consulte Mais informação . A última coisa que você quer é jogar seu dinheiro fora; portanto, fazer a si mesmo as perguntas certas o ajudará a evitar esse erro.
Ryan é bacharel em Engenharia Elétrica. Ele trabalhou 13 anos em engenharia de automação, 5 anos em TI e agora é engenheiro de aplicativos. Ex-editor-chefe da MakeUseOf, ele palestrou em conferências nacionais sobre visualização de dados e foi apresentado na TV e no rádio nacionais.