Propaganda
A Tela Azul da Morte é tão famosa que tem sua própria sigla: BSOD. Eles não são tão comuns no Windows 10 como eram nas versões anteriores do Windows. Dito isso, eles ainda são a dor de cabeça de sempre quando ocorrem.
Isso é especialmente verdadeiro quando o BSOD é acompanhado pelo código de parada críptico do Windows 10 “AGENDADOR DE VÍDEO ERRO INTERNO." Isso pode ser difícil de rastrear, mas compilamos uma lista de possíveis soluções para tornar sua vida mais fácil.
1. Execute uma verificação antivírus
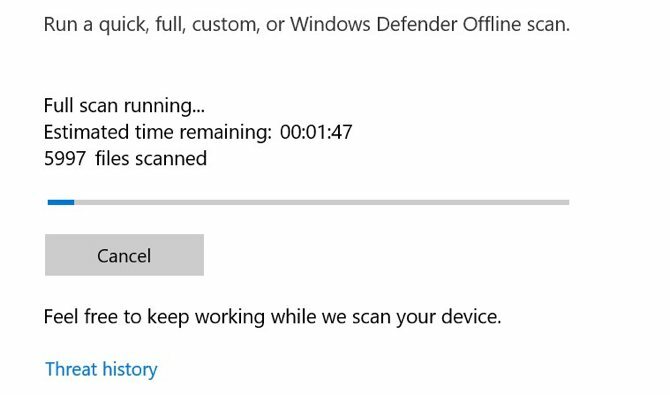
Não é muito provável que você tenha um vírus causando o erro interno do Video Scheduler, mas não custa verificar. Isso é simples, não leva muito tempo para fazer e é algo que você deve fazer ocasionalmente de qualquer maneira.
Mesmo que você nunca pense em programas antivírus, você tem um instalado. O Windows Defender vem com o Windows 10 por padrão e é fácil de usar. Você também pode usar verificações antivírus ou antimalware de terceiros, mas vamos nos concentrar no Windows Defender.
Abra o Menu Iniciar ou toque no Chave do Windows, então digite Windows Defender e pressione Enter. Clique no Proteção contra vírus e ameaças ícone e, em seguida, clique em Opções de digitalização. Verifica a Varredura completa opção de fazer uma varredura completa em seu computador em busca de ameaças.
2. Verifique a unidade do seu sistema
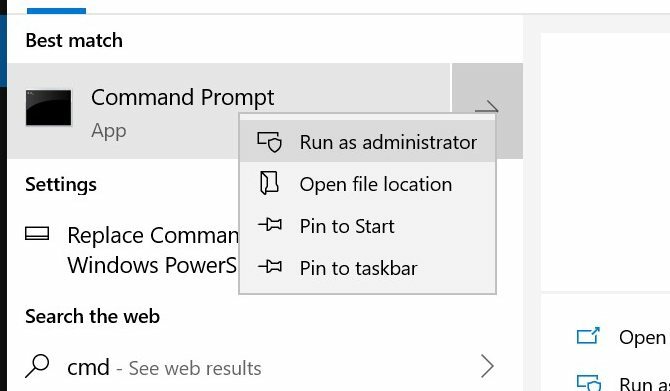
Com a ameaça de malware fora do caminho, é hora de verificar se seu disco rígido ou SSD está corrompido.
Toque em Chave do Windows e digite cmd, mas não pressione Enter. Em vez disso, clique com o botão direito no Prompt de comando ícone e selecione Executar como administrador. O Windows irá mostrar um prompt perguntando se você deseja permitir que o aplicativo faça alterações. Clique sim.
Agora digite o seguinte para tentar realizar uma verificação de disco:
chkdsk / f / r. Você verá uma mensagem de erro informando que a verificação não pode ser realizada até que o sistema reinicie. pressione Y confirmar. Agora reinicie o Windows para realizar uma verificação do disco rígido.
Essa é apenas uma das maneiras pelas quais o utilitário chkdsk pode ser útil. Nós temos uma lista de coisas úteis que você pode fazer com o chkdsk 7 recursos bacanas do CHKDSK para usar no Windows 10CHKDSK ("verificar disco") é uma ferramenta de diagnóstico do Windows que verifica os volumes da unidade de dados, verifica sua integridade e corrige erros quando necessário. Aqui, destacamos os recursos aprimorados do CHKDSK que você pode encontrar no Windows 8 e ... consulte Mais informação .
3. Verificar e reparar o registro
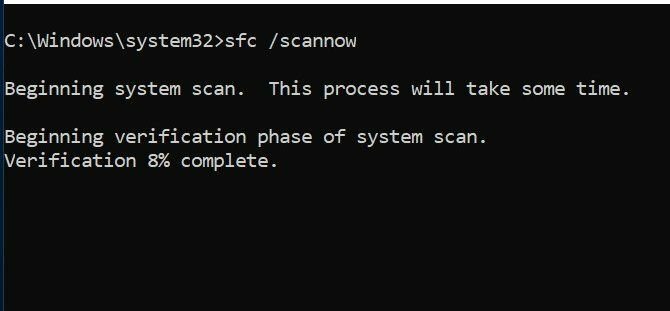
Erros no registro podem causar todos os tipos de códigos de parada do Windows 10, incluindo o erro interno do Video Scheduler. Existem várias maneiras de reparar o registro, mas o Verificador de arquivos do sistema da Microsoft está integrado. Precisamos de um prompt de comando elevado, assim como fizemos para executar o chkdsk.
Acerte o Chave do Windows e digite cmd, clique com o botão direito do mouse no ícone e escolha Executar como administrador. Agora digite o seguinte:
sfc / scannow. pressione Digitar para iniciar a varredura. Isso vai demorar um pouco. Assim que a verificação for concluída, reinicie o computador para reparar todos os arquivos corrompidos.
4. Atualize seus drivers de vídeo
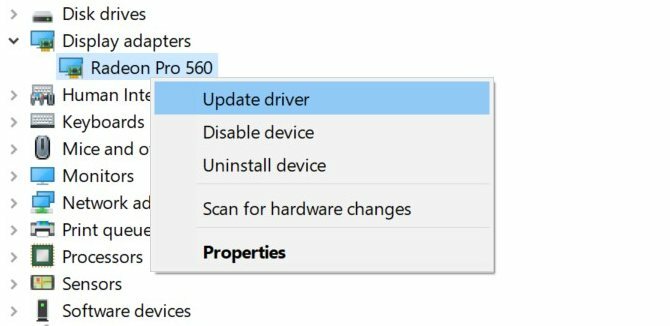
Os drivers de vídeo geralmente são os culpados pelo código de parada do Windows de erro interno do Video Scheduler. O Windows 10 torna a atualização de seus drivers bastante fácil, então esta é uma das primeiras coisas que você deve tentar se as correções acima não funcionaram.
Clique com o botão direito ou mantenha pressionado o Botão de início, então escolha Gerenciador de Dispositivos do menu. Aqui, arquive e expanda o Adaptadores de vídeo categoria e clique com o botão direito no menu que aparece. Selecione Atualizar driver e siga as instruções para concluir o processo.
Assim que o processo for concluído, reinicie o computador.
5. Reinstale seus drivers de vídeo
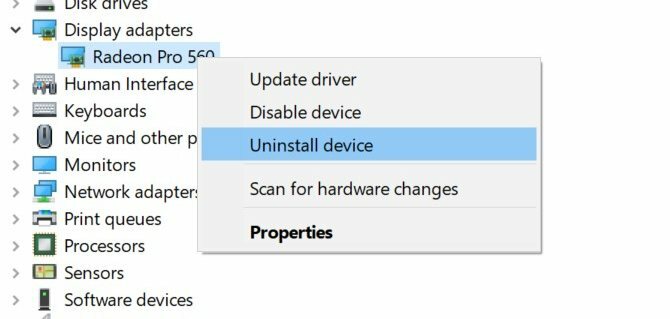
Se atualizar seus drivers de vídeo não ajudou, reinstalá-los pode ajudar. Como na etapa anterior, cuidaremos disso usando o Gerenciador de Dispositivos do Windows.
Clique com o botão direito ou, se preferir, clique e segure o Botão de início e selecione Gerente de exibição. Expandir o Adaptadores de vídeo categoria, clique com o botão direito na placa de vídeo e selecione Desinstalar driver. Agora reinicie o seu computador.
Agora, baixe um novo driver do site do fabricante da placa de vídeo ou o Centro de Download do Windows. Execute o instalador e siga as instruções para instalar.
6. Instale as atualizações disponíveis do Windows
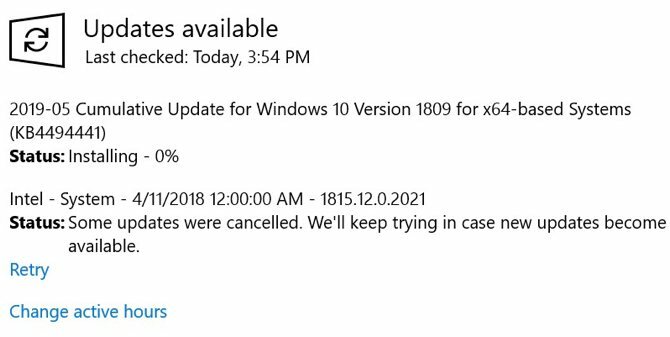
Manter o sistema atualizado é vital por vários motivos, incluindo segurança. Ele também pode ajudar a resolver problemas de BSOD, como o erro interno do Video Scheduler. O Windows 10 geralmente é atualizado automaticamente, mas não custa nada verificar as atualizações mais recentes.
Abra o aplicativo Configurações pressionando o Tecla Windows + I combinação de teclas. Das opções disponíveis, selecione Atualização e segurança. No lado direito da tela, selecione Verifique se há atualizações.
Se houver alguma atualização disponível, o Windows começará a baixá-la. Assim que as atualizações forem baixadas para o seu sistema, reinicie o computador para iniciar o processo de instalação.
7. Remover adições recentes de hardware / software
Se você instalou hardware ou software recentemente, é possível que seja isso que esteja causando o problema. Especialmente se o erro interno do Video Scheduler começou logo após a instalação de algo novo, tente removê-lo. Tanto o novo hardware quanto os drivers do sistema instalados por ele podem causar problemas, assim como o software independente.
Para software, a ferramenta interna de Restauração do Sistema do Windows pode ser útil, especialmente se você criou manualmente um ponto de restauração antes de adicionar o novo hardware ou software. Para referência futura, reunimos algumas dicas úteis para usar a Restauração do sistema 12 dicas para corrigir a restauração do sistema do WindowsEstá com dificuldades para criar um ponto de restauração do sistema ou voltar ao estado do sistema? Aqui estão doze dicas para ajudar a fazer com que a Restauração do sistema do Windows volte a funcionar. consulte Mais informação .
8. Outras possíveis correções
Existem alguns outros problemas que podem causar o código de parada do Windows 10 de erro interno do Video Scheduler. Placas gráficas pesadas podem começar a entortar no slot depois de um tempo, o que pode causar o erro. Se isso estiver acontecendo, experimente virar o PC de lado e ver se o erro desaparece.
Fazer overclock em sua placa de vídeo também pode levar ao erro. Se você vir o erro após fazer o overclock do seu PC, tente mudar a frequência e veja se isso ajuda.
Se você tiver uma placa gráfica independente, pode tentar instalá-la em outro computador para ver se funciona. Por outro lado, se você tiver outra placa gráfica, tente no seu computador e veja se o erro desaparece.
E sobre outros problemas BSOD?
Pode ser um dos mais complicados, mas o Video Scheduler Internal Error não é o único BSOD que você encontrará. Felizmente, encontramos alguns deles. Se você já se deparou com o código de parada de “gerenciamento de memória”, temos um guia para ajudá-lo a resolver isso.
Mais crítico erros como exceções de verificação de máquina (MCE) Como corrigir o BSOD de gerenciamento de memória do código de parada do WindowsVocê está sofrendo de erros de gerenciamento de memória? Use essas dicas para resolver os BSODs de gerenciamento de memória no Windows 10. consulte Mais informação pode ser ainda mais difícil de descobrir. Se você se deparar com um desses, podemos mostrar como corrigi-lo.
Kris Wouk é um escritor, músico e o que quer que se chame quando alguém faz vídeos para a web.