Propaganda
Você usa a Conexão de área de trabalho remota do Windows em sua vida diária? Nesse caso, você deve criar um arquivo de configuração personalizado da Conexão de Área de Trabalho Remota para cada conexão remota. Criar uma configuração de conexão personalizada é simples e você economizará muito tempo na fila.
Os arquivos de configuração da Conexão de Área de Trabalho Remota também possuem uma quantidade surpreendentemente grande de opções. Mas qual você deve ajustar?
Aqui está o seu guia para as opções de configuração personalizadas da Conexão de Área de Trabalho Remota mais importantes.
Como criar um arquivo de configuração da área de trabalho remota personalizada
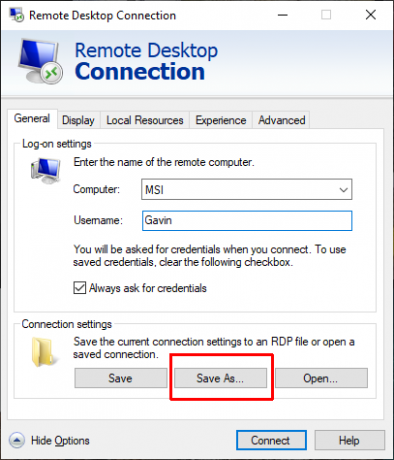
Antes de poder personalizar os arquivos de configuração da Conexão de Área de Trabalho Remota, é necessário criar um para configurar. Veja como criar um arquivo de configuração da Conexão de área de trabalho remota:
- Tipo controlo remoto na barra de pesquisa do menu Iniciar e selecione a melhor correspondência.
- Selecione Salvar como. Dê à sua configuração um nome de arquivo e salve-o.
- Vá para o local de salvamento do arquivo de configuração. Clique com o botão direito do mouse no arquivo de configuração da Conexão de Área de Trabalho Remota e selecione Abrir com. Navegue até Bloco de anotações e selecione OK.
O arquivo de configuração da área de trabalho remota contém uma longa lista de opções. Aqui estão x dos mais fáceis de configurar com antecedência.
1. Conexão automática ativada
Uma das opções de configuração da Conexão de área de trabalho remota mais importantes e úteis é "conexão automática ativada. ” Quando você ativa a reconexão automática, a Conexão de Área de Trabalho Remota tenta se conectar automaticamente ao computador remoto se a conexão cair por qualquer motivo. Localize a seguinte linha e verifique se ela se parece com isso:
conexão automática ativada: i: 12. Tentativas máximas de reconexão automática
Eu sugeriria usar o "tentativas máximas de conexão automática"Em conjunto com" a conexão automática ativada ". Você pode definir o número máximo de vezes que a Conexão de Área de Trabalho Remota tentará se reconectar ao computador remoto. A Área de Trabalho Remota pode lidar com um máximo de 200 tentativas de reconexão, após as quais a conexão permanecerá inoperante.
Adicione a seguinte linha ao seu arquivo de configuração da Conexão de Área de Trabalho Remota:
tentativas máximas de conexão automática: i: [número de novas tentativas]Lembre-se, o número máximo de reconexões é 200.
3. Tipo de conexão
O "Tipo de conexãoA opção Área de trabalho remota especifica que tipo de conexão à Internet a conexão remota está usando, em termos de largura de banda disponível. Dependendo da opção selecionada, a conexão da Área de trabalho remota alterará as configurações relacionadas ao desempenho, incluindo suavização de fonte, animações, Windows Aero, temas, planos de fundo da área de trabalho etc.
Existem sete tipos de conexão diferentes para você escolher:
- Modem (56Kbps)
- Banda larga de baixa velocidade (256 Kbps - 2 Mbps)
- Satélite (2 Mbps - 16 Mbps com alta latência)
- Banda larga de alta velocidade (2 Mbps - 10 Mbps)
- WAN (10 Mbps ou superior com alta latência)
- LAN (10 Mbps ou superior)
- Detecção automática de largura de banda
Na maioria das vezes, a melhor opção é "7. Detecção automática de largura de banda. ” No entanto, se tiver certeza de que sua conexão é de um tipo específico, você pode inserir um tipo de conexão manual.
Mude a linha "tipo de conexão" para refletir seu tipo de conexão. O seguinte usa detecção automática de largura de banda:
tipo de conexão: i: 7Observe que você também deve ligar o networkautodetect opção para a detecção automática de largura de banda funcionar:
networkautodetect: i: 04. Largura da área de trabalho, Altura, ID do tamanho
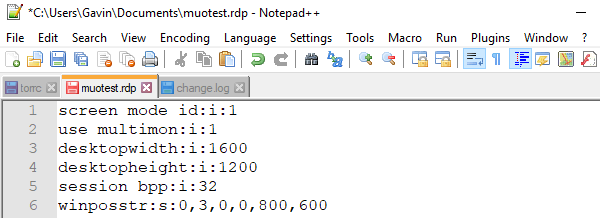
A conexão de área de trabalho remota largura de trabalho e altura do desktop permite definir um tamanho de janela específico para a conexão da área de trabalho remota. Qualquer tamanho de janela abaixo de “Tela cheia” aparecerá em uma janela de conexão da Área de trabalho remota.
Defina o tamanho da sua janela preferida editando as opções de largura e altura da área de trabalho:
largura de desktop: i: 800. altura do desktop: i: 600No entanto, você pode substituir as configurações personalizadas do tamanho da janela de conexão da Área de trabalho remota usando a opção “id do tamanho da área de trabalho”. Esta opção especifica tamanhos de janela predefinidos, conforme disponível na caixa de diálogo Conexão de área de trabalho remota. Suas opções são:
- 640×480
- 800×600
- 1024×768
- 1280×1024
- 1600×1200
Para especificar um tamanho de janela predefinido para sua conexão da Área de Trabalho Remota, adicione a seguinte opção:
ID do tamanho da área de trabalho: i: [número da opção]5. Dimensionamento inteligente
O dimensionamento inteligente facilita o redimensionamento de uma janela da área de trabalho remota ativa. Bem, facilita o dimensionamento adequado do conteúdo na janela Área de trabalho remota. Às vezes, quando você redimensiona uma janela da área de trabalho remota, o conteúdo fica embaçado, pixelizado ou distorcido. O dimensionamento inteligente cuida desses problemas.
Adicione a seguinte opção ao arquivo de configuração da Área de Trabalho Remota:
dimensionamento inteligente: i: 16. Teclado
Algo às vezes esquecido durante a criação da conexão da Área de Trabalho Remota é o uso da função Chave do Windows. Como você controla qual computador usa a função Chave do Windows e seus atalhos?
Você pode definir sua configuração de Conexão de área de trabalho remota para permitir que o cliente ou o sistema host aplique combinações de teclas do Windows. Existem três opções:
- As combinações de teclas do Windows se aplicam ao computador local
- As combinações de teclas do Windows se aplicam ao computador remoto
- As combinações de teclas do Windows se aplicam apenas no modo de tela cheia
Portanto, se você deseja garantir que os atalhos de teclas do Windows funcionem especificamente no computador remoto, use a seguinte opção:
teclado: i: 1Para mais atalhos úteis, confira o artigo de Ben Stegner Atalhos de teclado do Windows 101 Atalhos de teclado do Windows 101: O melhor guiaOs atalhos do teclado podem economizar horas. Domine os atalhos de teclado universais do Windows, truques de teclado para programas específicos e algumas outras dicas para acelerar seu trabalho. consulte Mais informação . Tem todos os atalhos que você poderia querer!
7. Redirecionar a área de transferência
Outro recurso conveniente de Conexão remota à área de trabalho é “redirectclipboard. ” Esta opção permite copiar o conteúdo da área de transferência do cliente e colar na sua máquina local. Melhor ainda, é recíproco, para que você possa copiar e colar no seu ambiente de área de trabalho remota. Básico, mas irritante, se você não o liga!
Certifique-se de definir a opção da área de transferência usando a opção "1", da seguinte maneira:
redirectclipboard: i: 18. Use o Multimon
Na era das configurações de vários monitores, sua conexão remota também pode usar a tela extra. Nos antigos dias anteriores ao Windows 7, os usuários da Conexão de Área de Trabalho Remota tinham a ver com o modo "extensão", que apresentava várias limitações, incluindo a resolução total dos monitores que não excediam 4096 × 2048. Dado que um único monitor 4K UHD quase excede isso, você pode ver o problema.
O Multimon permite que você use cada monitor conectado à máquina remota como seu, sem restrições. Se você se conectar regularmente remotamente a um dispositivo com vários monitores, "use multimon"É uma obrigação.
Coloque o comutador multimonitor ligado, da seguinte forma:
usar multimon: i: 1Quer sua própria configuração de vários monitores? Siga MakeUseOf's guia completo para configurar um sistema com vários monitores O guia completo para configurar vários monitores no Windows 10Para sua produtividade, duas telas são melhores que uma. Vamos ver como você pode personalizar seu segundo monitor com as melhores ferramentas disponíveis online. consulte Mais informação .
Configurações personalizadas de conexão da área de trabalho remota
Muitas dessas configurações estão disponíveis na caixa de diálogo Conexão da área de trabalho remota do Windows. No entanto, você pode criar várias configurações rapidamente, depois de saber quais configurações personalizadas deseja ajustar. Também há muitas outras definições de configuração da Conexão de Área de Trabalho Remota. Visão geral do Donkz das configurações do arquivo RDP é um lugar útil para começar.
Você tem problemas com sua conexão da Área de Trabalho Remota? Aqui estão dicas para corrigir problemas de configuração da tela da Área de trabalho remota 8 dicas para corrigir problemas de conexão e tela da área de trabalho remotaAs conexões de área de trabalho remota podem ser difíceis de configurar. Use estas dicas de solução de problemas para conectar e fazer manutenção em PCs de qualquer lugar. consulte Mais informação .
Gavin é escritor sênior do MUO. Ele também é o editor e gerente de SEO do site irmão de MakeUseOf, Blocks Decoded. Ele tem uma redação contemporânea BA (Hons) com práticas de arte digital saqueadas nas montanhas de Devon, além de mais de uma década de experiência profissional em redação. Ele gosta de grandes quantidades de chá.