Propaganda
A partir do Ubuntu 17.10, a área de trabalho GNOME 3 é a padrão. Existem muitos novos recursos no Ubuntu 18.04, e você pode até mesmo estender a funcionalidade da área de trabalho do Ubuntu com extensões de shell do GNOME. Essas extensões são complementos para a área de trabalho GNOME O que voltar ao GNOME significa para o UbuntuA Canonical anunciou o fim do desktop Unity. A partir do Ubuntu 18.04, a área de trabalho do GNOME será restaurada. O que isso significa para o Ubuntu e sua relação com os usuários do Linux? consulte Mais informação que adicionam uma nova funcionalidade ou modificam a funcionalidade existente para expandi-la, um pouco como complementos de navegador.
Continue lendo para encontrar diferentes maneiras de instalar e habilitar extensões GNOME Shell, como remover extensões e como ser notificado sobre atualizações de extensão.
Como instalar e gerenciar extensões GNOME Shell
Antes de instalar qualquer extensão, instale a GNOME Tweak Tool (também chamada de Tweaks). Esta é a forma principal de gerenciar extensões GNOME Shell. A ferramenta está disponível no Ubuntu Software Center, mas a maneira mais fácil de instalá-la é usando a linha de comando.
Então, bata Ctrl + Alt + T para abrir uma janela de terminal. Em seguida, digite o seguinte comando e pressione Enter:
sudo apt install gnome-tweak-toolInstalar e habilitar extensões no GNOME pode tornar seu sistema lento. Portanto, tome cuidado com quantas extensões você instala e habilita. Use ajustes para desligar extensões e acelere seu sistema 6 maneiras de acelerar a área de trabalho do GNOMEGNOME é a interface de desktop que você obtém na maioria das distribuições Linux. Quer acelerar as coisas? Esses ajustes irão melhorar sua experiência com o GNOME. consulte Mais informação se ficar lento.
Você tem três maneiras de instalar extensões GNOME Shell.
1. Instale extensões do GNOME Shell usando a ferramenta GNOME Tweaks
Depois de instalar a ferramenta GNOME Tweaks, você pode instalar um pacote contendo um conjunto mínimo de extensões GNOME, que estarão disponíveis no Tweaks. Primeiro, certifique-se de que o Tweaks esteja fechado.
Em seguida, abra uma janela do Terminal pressionando Ctrl + Alt + T, digitando o seguinte comando e pressionando Enter:
sudo apt install gnome-shell-extensionsVocê deve reiniciar o GNOME Shell. Bater Alt + F2, digite “r” e pressione Enter.
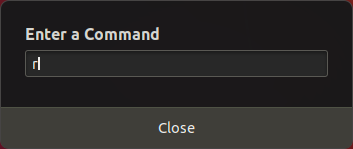
Para iniciar o Tweaks, clique em Mostrar aplicativos no canto inferior esquerdo da tela.
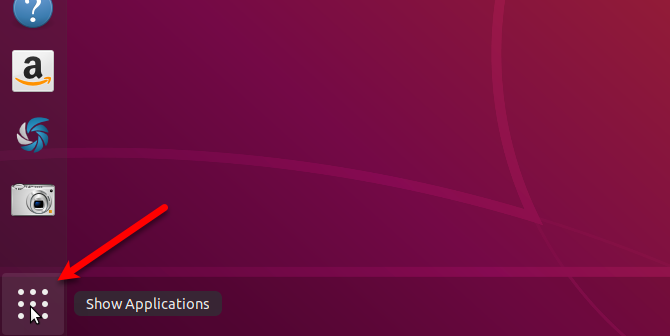
Digite “ajustes” na caixa de pesquisa e clique no botão Ajustes ícone.

Clique Extensões no painel esquerdo do Ajustes caixa de diálogo. Você verá uma lista de extensões com descrições. Use o LIGADO DESLIGADO botões deslizantes à direita para ativar e desativar as extensões.
Algumas extensões têm configurações que você pode alterar (ícone de engrenagem) para personalizar a extensão.
2. Instale extensões GNOME Shell em um navegador da web
O site GNOME Extensions permite que você encontre, instale e gerencie extensões para a área de trabalho GNOME. O site é uma alternativa ao uso da ferramenta GNOME Tweaks para gerenciar extensões.
Quando você visita o Site de extensões GNOME, você verá uma mensagem dizendo que deve instalar a integração do GNOME Shell, que tem duas partes: uma extensão do navegador e um aplicativo de mensagens de host nativo.
A mensagem fornece um link para instalar a extensão ou complemento do navegador. Este link leva você à extensão apropriada ou página de complemento para o navegador que você está usando. Clique no link para ir para a página e instalar a extensão ou complemento.

Estamos usando o Chrome em nosso exemplo, mas você pode instalar a extensão ou complemento em qualquer um dos seguintes navegadores:
- Google Chrome, Chromiun e Vivaldi
- Raposa de fogo
- Opera [link quebrado removido]
Depois de instalar a extensão ou complemento, atualize a página de extensões do GNOME. Agora você verá uma mensagem dizendo que você precisa instalar o conector de host nativo.
Bater Ctrl + Alt + T para abrir uma janela do Terminal. Digite o seguinte comando e pressione Enter. O comando é o mesmo, não importa qual navegador você esteja usando.
sudo apt install chrome-gnome-shellDigite sua senha quando solicitado.
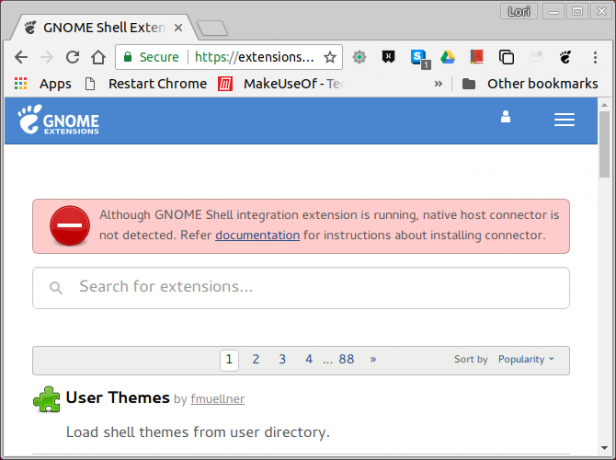
Atualize a página de extensões do GNOME novamente. Não há mensagem na parte superior e você pode começar a navegar pelas extensões.
Se você deseja apenas ver as extensões disponíveis para a versão atual do GNOME Shell, selecione Versão Atual de Compatível com lista suspensa. Extensões feitas para versões anteriores do GNOME Shell podem funcionar na versão atual, mas nem todas.
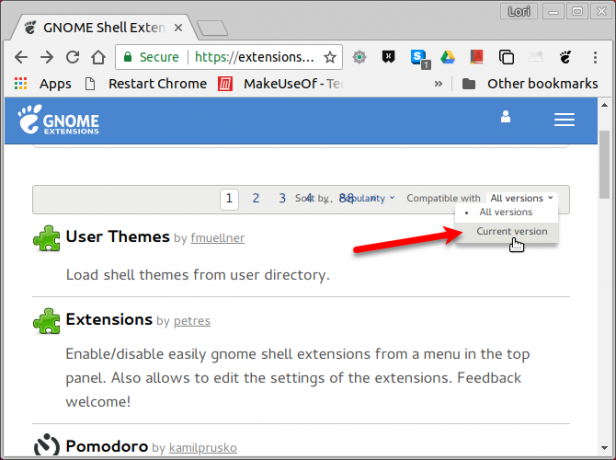
Para instalar uma extensão, clique no título da extensão na lista. Na página da extensão, clique no LIGADO DESLIGADO botão deslizante à direita.
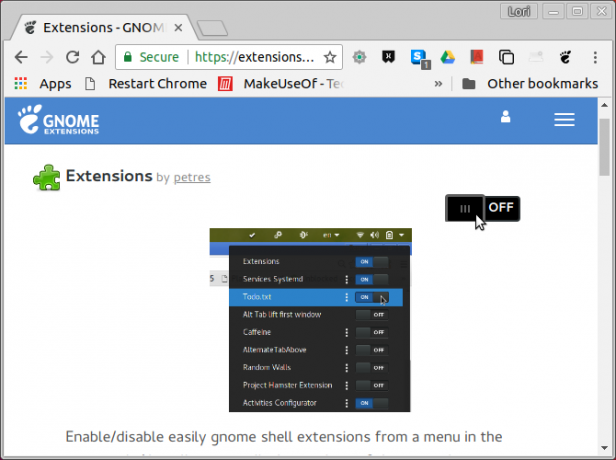
Se esta for uma extensão que já está disponível no Tweaks, ela simplesmente será ativada. Caso contrário, será perguntado se você deseja fazer o download e instalar a extensão. Clique Instalar.
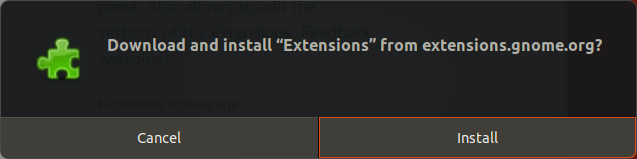
A extensão é instalada e ativada automaticamente. Neste exemplo, a extensão Extensions fornece um ícone na área da bandeja do sistema que permite habilitar e desabilitar extensões rapidamente e acessar suas configurações quando disponíveis.

Você também pode habilitar e desabilitar extensões e definir configurações para extensões no site de Extensões do GNOME.

Como mencionamos anteriormente, as extensões instaladas do site GNOME Extensions também podem ser gerenciadas no Tweaks.
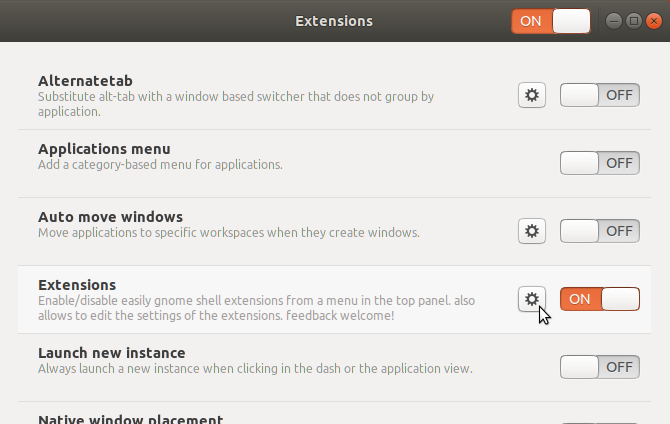
Para usar o site de Extensões do GNOME para gerenciar seu extensões instaladas, clique Extensões instaladas na barra de ferramentas do site.

3. Instalar extensões GNOME Shell manualmente
Você pode baixar extensões do site de Extensões do GNOME para instalar manualmente offline. Você também pode encontrar extensões em outros sites que pode baixar.
Por exemplo, existem duas extensões disponíveis que permitem mover os botões da janela para o painel (Botões para painel) e o título da janela para o painel (Título para o painel). Eles estão disponíveis para download em arquivos ZIP e você os instala manualmente. Tenha certeza de você escanear arquivos baixados Os 6 melhores programas antivírus gratuitos para LinuxAcha que o Linux não precisa de antivírus? Pense de novo. Essas ferramentas antivírus gratuitas podem garantir que sua máquina Linux permaneça livre de vírus. consulte Mais informação antes de extraí-los e instalá-los.
Ao baixar extensões no site de extensões do GNOME, você deve selecionar a versão do GNOME Shell que está executando. Para descobrir qual versão você está executando, clique Ctrl + Alt + T para abrir uma janela do Terminal, digite o seguinte comando e pressione Enter:
gnome-shell --version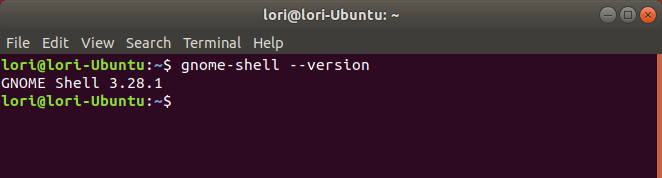
Por exemplo, vamos instalar o Extensão Appfolders Management do site de extensões do GNOME manualmente. Esta extensão permite agrupar ícones na visualização Aplicativos.
Na página da Web da extensão, selecione o Versão Shell para Download. Em seguida, selecione o Versão de extensão. O download começa automaticamente.

Abra o Nautilus e extraia o arquivo baixado clicando com o botão direito no arquivo e selecionando Extrair aqui.

pressione Ctrl + H para mostrar arquivos e pastas ocultos. Em seguida, selecione a pasta de extensão extraída e clique Ctrl + C para copiar a pasta extraída. Vá para a seguinte pasta e pressione Ctrl + V para colar a pasta de extensão:
~ / .local / share / gnome-shell / extensionsO caractere til (~) representa sua pasta pessoal.
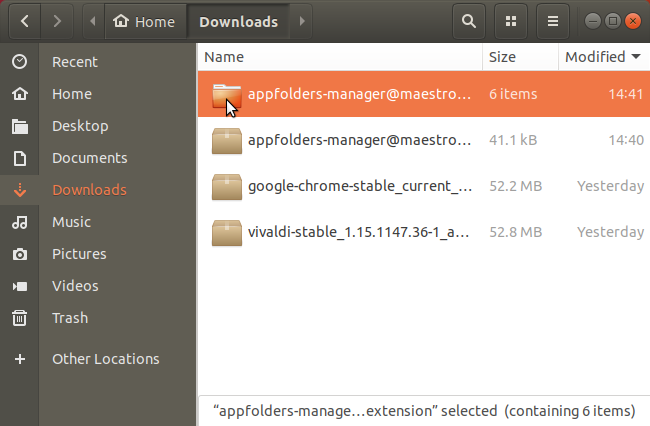
Agora precisamos ter certeza de que o nome da pasta de extensão corresponde ao que está no arquivo de metadados.
Abra a pasta de extensão que você acabou de colar no ~ / .local / share / gnome-shell / extensions pasta. Clique com o botão direito no metadata.json arquivo e selecione Abrir com Editor de Texto.

Encontre o valor do “uuid”, selecione-o (sem as aspas) e copie-o.

Volte para a pasta da extensão no Nautilus e selecione a pasta. Então, aperte F2 para renomeá-lo. Cole o texto que você copiou do “uuid” no Nome da pasta caixa e clique Renomear.

Agora você precisa reiniciar o GNOME Shell. Bater Alt + F2, digite “r” e pressione Enter:
As extensões instaladas manualmente também estão disponíveis no Extensões seção em Tweaks. Você pode habilitá-los e desabilitá-los e alterar suas configurações aqui, bem como no site de Extensões do GNOME.

Como desabilitar ou desinstalar extensões GNOME Shell
Extensões habilitadas na ferramenta GNOME Tweaks podem ser desabilitadas ou desligadas usando a ferramenta. Eles não podem ser desinstalados a menos que você desinstale o Tweaks. Para desinstalar o Tweaks, clique Ctrl + Alt + T para abrir uma janela do Terminal, digite o seguinte comando e pressione Enter:
sudo apt remove gnome-tweak-toolSe você instalou extensões usando o site de extensões do GNOME, pode usar o site para desativar ou desinstalar essas extensões. Para desligar uma extensão, clique no LIGADO DESLIGADO botão deslizante para que leia DESLIGADO.
Apenas extensões instaladas no site de extensões do GNOME que não estão disponíveis na ferramenta Tweaks podem ser desinstaladas. Você pode dizer quais extensões são essas pelo branco X no ícone da caixa vermelha à direita do LIGADO DESLIGADO botão deslizante. Clique no X botão para desinstalar a extensão.
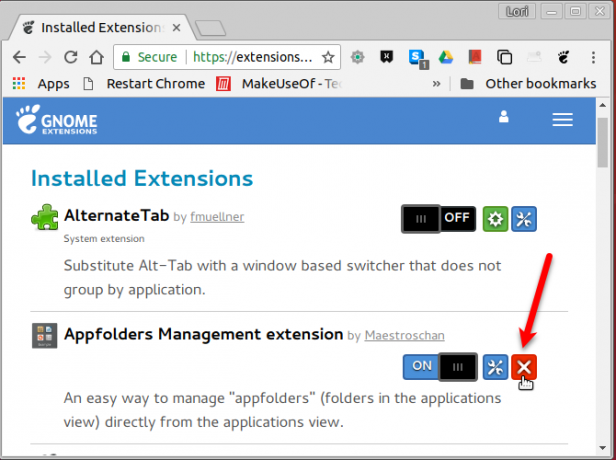
Extensões instaladas usando o site de extensões do GNOME também são adicionadas ao ~ / .local / share / gnome-shell / extensions pasta. Assim, você pode desinstalar essas extensões e quaisquer extensões instaladas manualmente, excluindo as pastas de extensão do ~ / .local / share / gnome-shell / extensions pasta.
Como obter notificações de atualização para extensões GNOME Shell
A única maneira de saber se uma atualização está disponível para uma extensão GNOME Shell é visitar o site GNOME Extensions. Mas há uma extensão disponível, chamada Notificador de atualização de extensão, que o notifica quando há uma atualização para uma extensão instalada em seu sistema.
Extensões GNOME Shell úteis para instalar
Aqui estão algumas extensões GNOME Shell úteis para você começar.
1. Dash to Dock

Dash to Dock fornece um dock para o GNOME Shell, tornando mais fácil acessar seus aplicativos e mais rápido alternar entre aplicativos abertos e desktops.
O painel lateral é convertido em um dock que pode ser mostrado à esquerda, direita, parte superior ou inferior da tela. Você também pode alterar o tamanho dos ícones no dock, limitar o tamanho do dock em si e ajustar muitas outras configurações que afetam a aparência e o comportamento do dock.
Download:Dash to Dock
2. Indicador da área de transferência
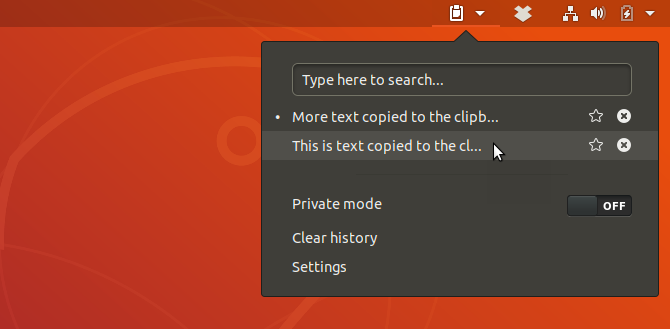
A extensão Indicador da área de transferência adiciona um indicador da área de transferência ao painel superior e armazena o histórico da área de transferência. Isso permite que você acesse os itens que copiou para a área de transferência desde a instalação da extensão e cole-os em um aplicativo como um processador de texto ou editor de texto.
Você pode alterar as configurações (como quantos itens armazenar no histórico da área de transferência ou quantos caracteres mostrar na visualização de cada item) no menu da extensão.
Download:Indicador da área de transferência
3. Terminal suspenso
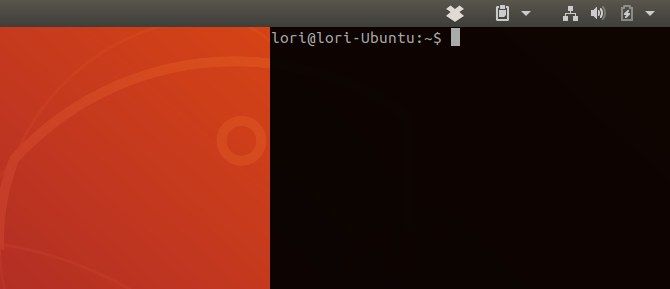
Se você usa muito a linha de comando, pode instalar a extensão do Terminal suspenso. Isso permite que você acesse uma janela do Terminal pressionando uma tecla (a tecla til (~) acima do Aba por padrão) que desce da parte superior da tela ou que aparece na parte inferior.
Download:Terminal suspenso
Aumente a produtividade com extensões GNOME Shell
Mesmo se você não gosta muito do novo GNOME Shell, você pode personalizá-lo usando extensões e transformá-lo em um ambiente de área de trabalho útil e produtivo.
Em suma, as extensões GNOME Shell fornecem outro razão para atualizar para o Ubuntu 18.04 Ubuntu 18.04 LTS: você deve atualizar? 8 razõesUbuntu 18.04 LTS Bionic Beaver é uma versão de suporte de longo prazo. Veja por que você deve usar o Ubuntu 18.04 LTS até pelo menos 2021. consulte Mais informação .
Lori Kaufman é redatora técnica freelance que mora na área de Sacramento, Califórnia. Ela é uma geek de gadgets e tecnologia que adora escrever artigos de instruções sobre uma ampla variedade de tópicos. Lori também adora ler mistérios, ponto cruz, teatro musical e Doctor Who. Conecte-se com Lori no LinkedIn.