Propaganda
No macOS, o Finder é o hub a partir do qual você inicia todos os seus aplicativos, gerencia e compartilha seus arquivos e faz todos os tipos de outras operações. Se você deseja aumentar a produtividade do seu Mac, dominar o Finder é uma ótima maneira de fazer isso.
A Apple adicionou mais truques ao Finder com cada atualização do macOS, incluindo o Mojave. Orientaremos você por uma série de dicas do Finder que o tornarão mais produtivo do que nunca.
1. Definir pasta padrão do Finder
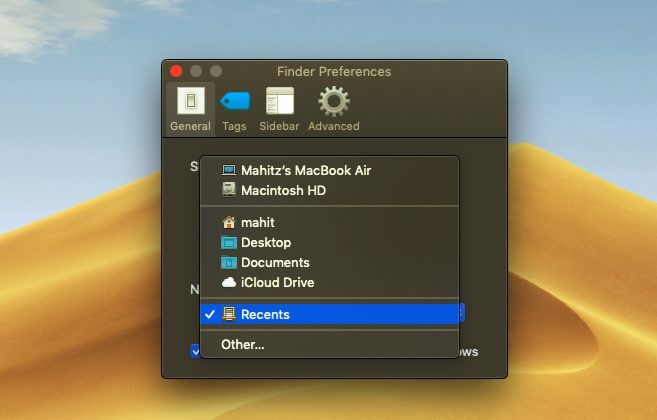
Se você costuma trabalhar com uma pasta específica, é frustrante que o Finder abra Recentes por padrão. Em seguida, você terá que navegar para outra pasta todas as vezes. Felizmente, você pode dizer ao Finder para abrir a pasta que desejar:
- Clique no Localizador menu no canto superior esquerdo da tela, na barra de menus.
- Selecione Preferências.
- No Em geral guia, encontre o Novas janelas do Finder mostram cabeçalho.
- Use o menu suspenso para selecionar a pasta padrão.
2. Escolha um tipo de pesquisa

Você provavelmente já teve que vasculhar várias pastas procurando um determinado arquivo às vezes. A opção de pesquisa padrão é útil em alguns casos, mas não é ajustada e, portanto, ineficiente até certo ponto.
Se desejar, você pode alterar os parâmetros de pesquisa padrão do Finder: dessa forma, o macOS saberá exatamente quais pastas pesquisar e reduzirá os esforços necessários para pesquisar um arquivo.
- Selecione Finder> Preferências.
- Vou ao Avançado aba.
- Clique no menu suspenso que diz Ao realizar uma pesquisa.
- Altere o escopo da pesquisa:
Pesquise este Mac pesquisará em todo o computador, independentemente da pasta em que você estiver.
Pesquisar a pasta atual irá apenas pesquisar seu diretório atual.
Use o escopo de pesquisa anterior vai se lembrar do que você fez da última vez e usar isso.
3. Renomear vários arquivos de uma vez
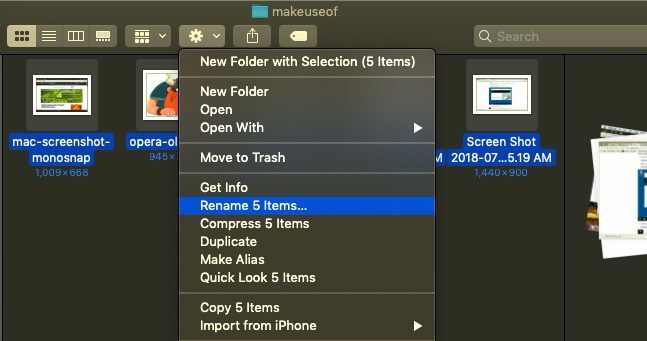
O processo para renomear vários arquivos no Finder não é imediatamente claro, especialmente se você estiver vindo do Windows. No entanto, não é muito difícil quando você se acostuma:
- Abra o Finder e selecione os arquivos que deseja renomear. Você pode segurar Mudança para selecionar arquivos em uma linha, ou segure Cmd e clique para selecionar vários arquivos.
- Clique no Açao (engrenagem) localizado na parte superior da janela.
- Escolher Renomear X Itens.
- Selecione uma Formato de nome, que permite escolher a convenção de nomenclatura. As opções incluem Nome e Índice, Nome e contador, e Nome e Data.
- Número inicial permite escolher o início da sequência de nomenclatura de número.
4. Reverter arquivos de renomeação em lote

Se você bagunçar a nomenclatura de arquivos em lote, não se preocupe - o macOS tem o que você precisa. O Finder oferece uma opção para desfazer a renomeação em lote de arquivos:
- Abra o Finder e clique em Editar no menu de aplicativos no canto superior esquerdo.
- Selecione Desfazer renomear.
- Como alternativa, tente usar o Cmd + Z atalho de teclado para desfazer a operação.
5. Forçar fechamento e reinicialização do localizador

A melhor maneira de lidar com um Finder lento é forçar o fechamento e reiniciá-lo. Este método também é útil quando você faz alterações na configuração do Finder ou se o macOS exibe um Finder saiu inesperadamente mensagem.
- Mude para a janela do Finder.
- No canto superior esquerdo, clique no logotipo da Apple enquanto segura o Mudança chave.
- Selecione Forçar sair do Finder e escolher Localizador. O Finder será fechado.
- Pouco depois, a janela do Finder reaparecerá automaticamente.
6. Vista de galeria

A exibição de galeria é uma das melhorias do Finder que estreou com o macOS Mojave. Este novo recurso tem como objetivo ajudá-lo a visualizar os arquivos de uma forma mais útil; também permite que você dê uma olhada nos metadados das fotos. É apenas um dos as várias opções de visualização do Finder 7 dicas interessantes para obter o máximo das opções de visualização do Finder no MacSe você nunca alterou a visualização padrão no macOS Finder, você está perdendo. Confira essas outras visualizações úteis do Finder. consulte Mais informação .
A exibição de galeria é mais ou menos uma opção de classificação que exibe seus arquivos na forma de um controle deslizante. Para habilitar a visualização da Galeria, siga as etapas detalhadas abaixo.
- Abra o Finder e navegue até a pasta desejada.
- Clique no Visualizar menu no canto superior esquerdo.
- Selecione como galeria.
7. Utilize a barra lateral

A barra lateral é outro elemento útil que exibe metadados de imagem sem usar aplicativos de terceiros. Certifique-se de alternar para a visualização de galeria conforme mencionado acima. Feito isso, os metadados serão exibidos automaticamente na barra lateral.
Você pode mostrar a barra lateral em outras visualizações, selecionando Exibir> Mostrar visualização, ou usando o Shift + Cmd + P atalho.
Você verá que a barra lateral exibe todas as informações relacionadas à imagem. Isso inclui localização, dimensões, resolução, dispositivo de câmera, distância focal e muito mais. Também permite que você adicionar tags do Finder Encontre arquivos mais rápido e organize seu Mac com as tags do FinderAs tags do Finder são uma ótima maneira de organizar dados - veja como aproveitar ao máximo essa ferramenta útil de organização em seu Mac hoje. consulte Mais informação .
8. Ações Rápidas

O Quick Actions funciona em conjunto com a barra lateral do Finder; seu menu permite que você faça edições rápidas em seus arquivos.
Ainda mais organizado, o Quick Actions pode lidar com vários tipos de arquivo e o menu contextual mudará de acordo. Por exemplo, Quick Look oferece uma ferramenta de rotação, ferramenta de marcação e uma opção de criação de PDF para uma imagem. Para usá-lo:
- Abra o Finder em Galeria visualizar ou mostrar a barra lateral usando Shift + Cmd + P.
- Clique com o botão direito em um arquivo e selecione Ações Rápidasou encontre as ações na parte inferior da barra lateral.
- Selecione Costumização e escolha uma opção ou personalize o menu contextual ao seu gosto.
9. Uma olhadela
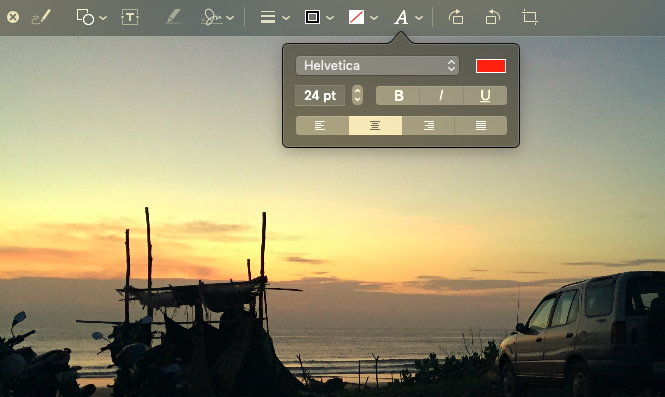
A visualização de arquivos é uma área em que eu pensei que o explorador de arquivos do Windows tinha melhor do que o macOS. No entanto, o recurso Quick Look (um macOS fundamental 17 termos básicos do macOS e o que eles significamComo um usuário de Mac, você provavelmente ficará sobrecarregado com nomes desconhecidos. Deixe-nos guiá-lo por alguns dos termos mais importantes do macOS. consulte Mais informação ) provou que eu havia subestimado o Finder.
Este recurso permitirá que você faça pequenas alterações e edições rápidas sem ter que abrir o arquivo diretamente. Na próxima vez que você quiser inserir uma assinatura, cortar um clipe de áudio ou redimensionar uma imagem, o Quick Look será útil. Basta apertar Espaço com qualquer arquivo selecionado para abri-lo no Quick Look.
Quando o Quick Look aparecer para uma imagem, você verá opções para adicionar texto, rabisco, cortar, e mais. Além disso, o Quick Look oferece um menu personalizado para diferentes tipos de arquivo. Assim, você verá atalhos projetados para qualquer arquivo que tenha aberto.
Agora o Finder é melhor do que nunca
No passado, o Finder foi criticado por ser ineficiente e não intuitivo. No entanto, mudou para melhor recentemente, graças a macOS Mojave trazendo recursos úteis que o ajudam a gerenciar melhor seu conteúdo.
Além disso, recursos como Quick Actions ajudam a reduzir sua dependência de aplicativos de terceiros. Dominar esses novos recursos do Finder e manter os antigos favoritos o ajudará a realizar o trabalho com mais eficiência do que nunca. E se o Finder não funcionar para você, dê uma olhada as melhores alternativas do Finder Substitua o Finder no seu Mac por um desses três aplicativosO Finder é um explorador de arquivos decente, mas você pode fazer muito melhor. Aqui estão alguns substitutos impressionantes do Finder para trabalhar de forma mais eficiente com arquivos em seu Mac. consulte Mais informação .
Mahit Huilgol é graduado em Engenharia Mecânica e aficionado em Tecnologia e Automóveis. Ele abandonou as guerras da diretoria corporativa em favor do campo de batalha da tecnologia. Além disso, um foodie de cor adora os chips comestíveis e os chips de silício não comestíveis.


