Propaganda
Não seria legal conhecer a temperatura lá fora simplesmente olhando a cor da luz na sua mesa de cabeceira? Ou sabe quando seu filho está dirigindo acima do limite de velocidade? Com o Stringify, você pode fazer tudo isso e muito mais diretamente no seu dispositivo inteligente.
O que é o Stringify?
Introduzido pela primeira vez em dezembro de 2015, o objetivo da Stringify é simplificar e automatizar nossas vidas conectadas. Muito parecido IFTTT O melhor guia IFTTT: use a ferramenta mais poderosa da Web como um profissionalIf This Then That, também conhecido como IFTTT, é um serviço gratuito baseado na Web para que seus aplicativos e dispositivos funcionem juntos. Não sabe como criar seu applet? Siga este guia. consulte Mais informação , O Stringify permite que os usuários comuns criem cadeias de instruções, chamadas Fluxos, que são acionadas automaticamente com base em alterações em outros serviços da web.
Ao conectar seus dispositivos inteligentes favoritos, como Automático, Ninho
7 truques da Nest Automation para reduzir pela metade sua conta de aquecimentoSe houvesse um termostato Nest em todas as casas, teria o maior impacto único no consumo de energia da história; e poderia economizar mais dinheiro do que você imagina. Aqui está como. consulte Mais informação , Philips Hue Alternativas da Philips Hue que realmente valem a penaO sistema Philips Hue lidera a cobrança quando se trata de iluminação inteligente, mas existem algumas alternativas dignas. Escolhemos três que oferecem o mesmo conjunto de recursos básicos e capacidade de hackers. consulte Mais informação e Fitbit com serviços digitais como Dropbox, Twitter e Facebook, você pode criar poderosas experiências de automação.Ao contrário do IFTTT, com o Stringify, você pode criar várias ações a partir de um gatilho, portanto, não é apenas uma variação individual. E, graças a uma atualização recente do aplicativo, os usuários do Stringify agora podem compartilhar Fluxos com familiares e amigos, além de compartilhá-los através da mídia social.
Melhor ainda, o Stringify inclui uma coleção de Flow diretamente no aplicativo que você pode tocar para ativar ou personalizar, para que você não comece do zero.
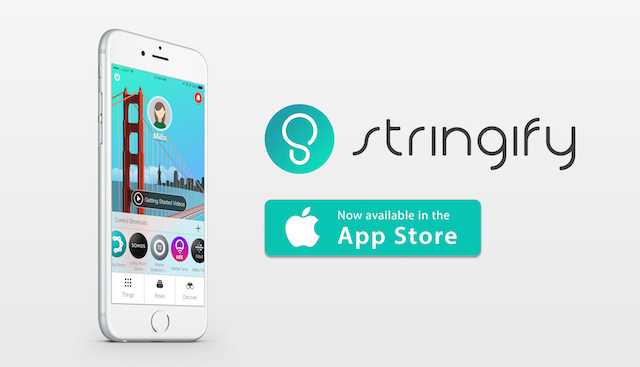
Atualmente, o Stringify está disponível apenas no iOS, embora um aplicativo Android esteja definido para chegar em breve. Depois de baixar o Stringify [já não disponível] na App Store, você será solicitado a criar uma conta gratuita e verificar seu endereço de e-mail.
O aplicativo Stringify apresenta quatro seções principais: coisas, fluxos, atalhos de controle e descoberta.
As coisas são itens físicos e digitais que você pode usar para criar seus fluxos. Muitos dos dispositivos inteligentes mais populares para uso doméstico são compatíveis com o Stringify, incluindo Nest, Philips Hue, Sonos e muito mais. Outros produtos físicos que funcionam com o Stringify incluem Fitbit, Misfit e Netatmo Os 6 melhores monitores e sensores inteligentes de qualidade do ar para sua casaEsses monitores e sensores inteligentes de qualidade do ar interno ajudam a garantir que o ar doméstico seja o mais seguro possível. consulte Mais informação .
O Digital Things pode incluir Evernote, Twitter, Instagram e muito mais. Você também pode criar fluxos que usam o sistema de notificação, o local e o email do seu telefone.
Adicionando Suas Coisas
O Stringify precisa saber o que Coisas estão disponíveis em sua casa. A melhor maneira de fazer isso é selecionar “Novo” no canto superior direito da tela principal do Things. A partir daqui, você verá a lista atual de itens físicos e digitais. Você também notará alguns botões coloridos nesta lista, incluindo azul, verde, laranja e roxo.
Para conectar um novo item, selecione-o na lista. Na próxima tela, toque em "Conectar". A partir daqui, você será solicitado a verificar sua conta para a Coisa que deseja adicionar. À medida que são ativados, itens físicos e digitais são adicionados automaticamente à página Coisas.

Uma palavra sobre esses botões. Os botões Stringify oferecem controle imediato sobre qualquer fluxo. Assim como qualquer outra coisa, conecte-o como um gatilho no seu fluxo e o botão Stringify será exibido automaticamente em Minhas coisas.
Sobre esses fluxos
Depois de adicionar algumas coisas, vá para o Fluxos página. A partir daqui, você verá uma lista em execução de fluxos e um link para fluxos iniciais. Os últimos são processos recomendados pelo Stringify para novos usuários.
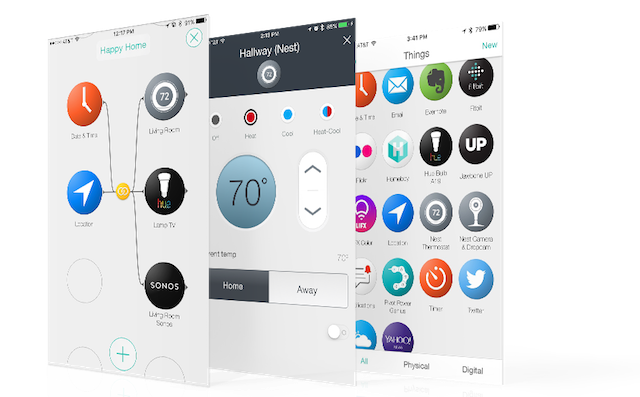
Os fluxos podem assumir várias formas. O fluxo mais básico é quando há um gatilho e uma ação. Você também pode adicionar condições Only If para aprimorar ainda mais o seu Flow. Ou você pode estender ainda mais o fluxo adicionando mais ações. Para configurar os Fluxos, comece selecionando suas Coisas, colocando-as na ordem em que elas devem ocorrer.
Exemplos:
- Básico - quando amanhecer, obtenha o boletim meteorológico.
- Somente se - quando amanhecer, obtenha o boletim meteorológico, apenas se estiver em casa.
- Mais ações - quando amanhecer, obtenha a previsão do tempo e envie-me por e-mail.
Controlar atalhos e descobrir
Depois de um tempo, você provavelmente terá muitas coisas e fluxos adicionados ao Stringify. Para alguns deles, convém ativá-los manualmente. Aqui é onde Atalhos de controle entre. Você pode adicionar coisas e fluxos importantes diretamente na tela inicial do Stringify para facilitar o acesso.
Descobrir é exatamente isso, um local para encontrar novos fluxos a serem adicionados. Essa lista geralmente muda à medida que o Stringify se torna compatível com mais itens. Verifique frequentemente se há atualizações.
Facilite sua vida com esses exemplos
Agora que fornecemos uma visão geral do Stringify, é hora de começar a trabalhar e adicionar alguns fluxos relacionados à automação residencial que você pode achar benéfico. Com cada um desses exemplos, presume-se que você já adicionou os itens físicos necessários e os configurou como Coisas no Stringify.
Luzes acesas em um determinado momento
Para este exercício, garantiremos que nossos Philips Hue lights Ilumine sua casa da maneira mais inteligente com a Philips HueSe você puder pagar as despesas iniciais, não encontrará no mercado um sistema de iluminação inteligente com melhor suporte e facilidade de uso. consulte Mais informação são ativados imediatamente ao pôr do sol.
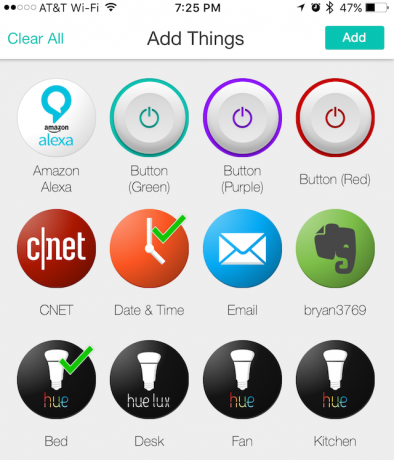
- Entre no Flows e selecione "Create" no canto superior direito.
- Em seguida, selecione “Dê um nome ao seu fluxo” e dê um nome a esta tarefa. Vamos chamá-lo de "Sunset Hue".
- Pressione o "+" na parte inferior da tela.
- Na tela Selecionar itens, verifique os ícones de Data e hora e a luz Philips Hue que você deseja usar. Neste exemplo, selecionaremos a luz chamada Cama.
- Clique em "Adicionar".
- Na página da tela em branco, arraste o ícone Data e hora para um círculo. Faça o mesmo com o ícone Philips Hue.
- Selecione Data e Hora. Em Disparadores, selecione "Pôr do sol", seguido de Salvar.
- Selecione a cama. Em Ações, selecione "Ligar a luz". Clique em Salvar.
- Na página Sunset Hue, arraste o dedo do ícone Data e hora para o ícone Cama. Clique em Ativar.
Philips Hue White A19 Kit de iniciação a lâmpada inteligente equivalente a 60W (2 lâmpadas A19 de 60W branco e 1 hub compatíveis com Amazon Alexa Apple Apple HomeKit e Assistente do Google)Philips Hue White A19 Kit de iniciação a lâmpada inteligente equivalente a 60W (2 lâmpadas A19 de 60W branco e 1 hub compatíveis com Amazon Alexa Apple Apple HomeKit e Assistente do Google) Compre agora na Amazon
Em Fluxos, você verá "Sunset Hue". Agora, todos os dias, quando o sol se põe, a luz da cama acende.
Receba um alerta quando o limite de velocidade for ultrapassado
Neste exemplo, você receberá um e-mail sempre que seu carro estiver dirigindo a 70 milhas por hora (MPH) ou mais usando o dispositivo inteligente automático.
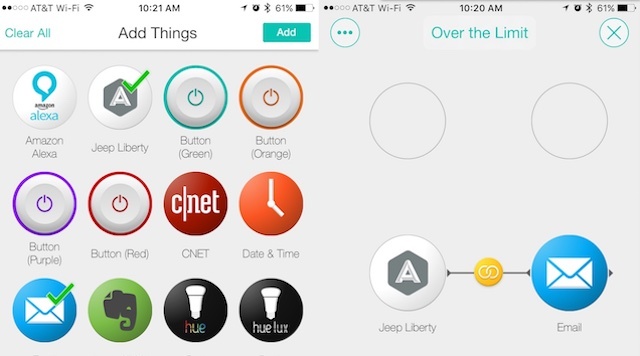
- Entre no Flows e selecione "Create" no canto superior direito.
- Em seguida, selecione “Dê um nome ao seu fluxo” e dê um nome a esta tarefa. Vamos chamá-lo de "Acima do limite".
- Pressione o "+" na parte inferior da tela.
- Na tela Selecionar itens, verifique os ícones para Automático e E-mail.
- Clique em "Adicionar".
- Na página da tela em branco, arraste o ícone Automático para um círculo à esquerda. No lado direito, arraste o ícone E-mail.
- Selecione Automático. Em Trigger, selecione "Speeding Detected" sob a seção "When (it nothing)" e clique em Save.
- Na página Acima do limite, arraste o dedo do ícone Automático para o ícone E-mail.
- Selecione o ícone Email. Em Ações, selecione "Envie-me um email". Clique no "+" ao lado de Assunto e selecione "Velocidade detectada em" e pressione Concluído. Em seguida, clique no botão "+" ao lado de Mensagem e selecione "Velocidade MPH", depois clique em Concluído.
- Clique em "Salvar".
- Ative o fluxo chamado "Acima do limite".
Automático: adaptador de carro conectado, diagnóstico do motor e detecção de falhas, compatível com o Amazon EchoAutomático: adaptador de carro conectado, diagnóstico do motor e detecção de falhas, compatível com o Amazon Echo Compre agora na Amazon
Em Fluxos, você verá agora "Acima do limite". Quando o motorista do seu carro exceder os 70 MPH, você receberá um e-mail informando a localização e a velocidade.
A uma certa temperatura, aumente o calor
Para este exercício, vamos ajustar a temperatura em nossa Ninho Olhando para comprar um termostato inteligente? 5 alternativas de ninhoQuando se trata de controlar a temperatura da sua casa, o termostato inteligente Nest é o rei, mas há muitas opções por aí. Aqui estão cinco que você deve considerar se quiser comprar. consulte Mais informação no porão 2 graus Fahrenheit quando a temperatura na sala cai para 68 graus Fahrenheit.
- Entre no Flows e selecione "Create" no canto superior direito.
- Em seguida, selecione “Dê um nome ao seu fluxo” e dê um nome a esta tarefa. Vamos chamá-lo de "mudança de temperatura".
- Pressione o "+" na parte inferior da tela.
- Na tela Selecionar itens, verifique os ícones de Clima e porão do ninho.
- Clique em "Adicionar".
- Na página da tela em branco, arraste o ícone Clima para um círculo à esquerda. No lado direito, arraste o ícone Nest Basement.
- Selecione Clima. Em Disparador, selecione "Temperatura cai abaixo" na seção "Quando (isso acontece)". Sob temperatura, adicione 68 graus e pressione Salvar.
- Selecione o ícone Nest Basement. Em Ações, selecione "Aquecimento" e aumente a temperatura em 2 graus. Clique em Salvar.
- Na página Sunset Hue, arraste o dedo do ícone Weather para o ícone Nest Basement. Clique em Ativar.
Google, T3007ES, termostato Nest Learning, 3ª geração, termostato inteligente, aço inoxidável, funciona com AlexaGoogle, T3007ES, termostato Nest Learning, 3ª geração, termostato inteligente, aço inoxidável, funciona com Alexa Compre agora na Amazon $203.99
Em Fluxos, você verá agora "Mudança de temperatura". Quando a temperatura no porão cai para 68 graus Fahrenheit, o Ninho aumentará a temperatura em 2 graus Fahrenheit.
O futuro
O Stringify é um novo serviço promissor. Em um curto período de tempo, adicionou compatibilidade com alguns dos dispositivos inteligentes mais populares do mercado. Será interessante ver quais novas integrações serão adicionadas nos próximos meses.
O software de automação residencial está se tornando um grande negócio e produtos como o Stringify estão liderando o caminho. Para facilitar sua vida, leve aplicativos como o IFTTT e o Stringify para dar uma volta. Você nunca saberá o que pode encontrar a seguir.
Bryan Wolfe adora novas tecnologias. Seu foco está nos produtos baseados na Apple e no Windows, bem como em aparelhos domésticos inteligentes. Quando ele não estiver brincando com o mais novo smartphone ou tablet, você o encontrará assistindo Netflix, HBO ou AMC. Ou teste dirigindo carros novos.


