Propaganda
Cortana é o assistente virtual da Microsoft que ajuda você a melhorar sua produtividade. Você pode usá-lo para muitas finalidades, como pesquisar na Internet ou no computador, encontrar respostas para perguntas, definir lembretes para si mesmo e gerenciar suas tarefas.
Cortana pode organizar sua vida Como fazer com que a Cortana organize sua vidaSua vida é tão complexa que você merece um assistente pessoal. Conheça a Cortana, seu assistente virtual pronto para servir na ponta da língua. Mostraremos como delegar tarefas com eficiência à Cortana. consulte Mais informação e você pode pergunte todos os tipos de coisas Ei, Cortana? Tudo que você não sabia perguntar e muito maisA Cortana pode fazer muito mais do que você pensa. Esta lista mestra de comandos básicos e não tão óbvios ajudará você a conhecer seu assistente virtual e aumentar sua produtividade. consulte Mais informação . Você também pode personalizar a aparência e o comportamento da Cortana. Hoje, mostraremos sete maneiras de fazer exatamente isso.
Editar e fazer backup do registro do Windows
Para várias dessas personalizações, você deve faça alterações no registro adicionando e alterando chaves e valores no registro.
Você também deveria faça backup do registro Como fazer backup e restaurar o registro do WindowsEditar o Registro desbloqueia alguns ajustes interessantes, mas pode ser perigoso. Veja como fazer backup do Registro antes de fazer alterações para que sejam facilmente revertidas. consulte Mais informação antes de fazer alterações nele.
Para reverter as alterações feitas no registro do Windows, você pode redefina o registro para os valores padrão Como redefinir o registro do Windows para o padrãoSe você bagunçou o Registro do Windows, espero que tenha um backup. Caso contrário, você terá uma pequena lista de opções para corrigir o problema. consulte Mais informação .
Reinicie o processo Explorer.exe
Depois de fazer as alterações no registro de que falamos aqui, você deve reiniciar o Windows Explorer. Para fazer isso, pressione Ctrl + Shift + Esc para abrir o Gerenciador de Tarefas.
Se uma janela do Explorador de Arquivos estiver aberta, selecione explorador de janelas debaixo Apps no Processos aba. Caso contrário, role até a parte inferior do Processos do Windows lista no Processos guia e selecione explorador de janelas lá.
Então clique Reiniciar.
1. Adicionar ou remover o botão Enviar na caixa de pesquisa da Cortana
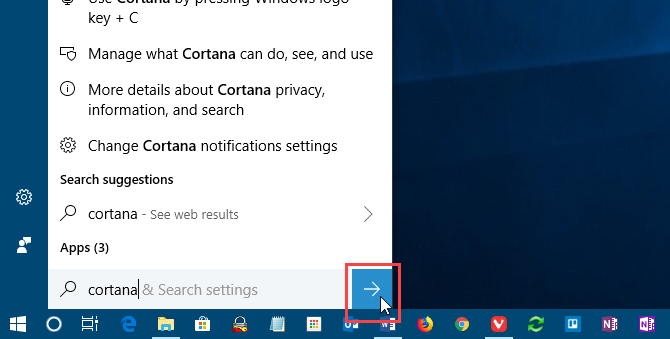
Ao usar a Cortana, você pode inserir sua pergunta ou termo de pesquisa e pressionar Digitar para obter resultados. Mas se preferir usar o mouse, você pode exibir um Enviar no lado direito da caixa de pesquisa da Cortana e clique nele para obter resultados.
Abra o Editor do Registro, navegue até a seguinte chave e selecione Flighting.
HKEY_CURRENT_USER \ Software \ Microsoft \ Windows \ CurrentVersion \ Search \ Flighting
À direita, você verá dois valores, Atual e RotateFlight. Certifique-se de que ambos estejam configurados para 0 no Dados coluna.
Em seguida, procure uma chave chamada ShowSubmitButtonRightOfSearchBox sob a seguinte chave no painel esquerdo. Se não estiver lá, crie-o.
HKCU \ Software \ Microsoft \ Windows \ CurrentVersion \ Search \ Flighting \ 0
Em seguida, crie um novo Valor DWORD (32 bits) nomeado Valor. Definir Valor para 1 para adicionar o Enviar botão para a caixa de pesquisa da Cortana.
Feche o Editor do Registro e reinicie o Windows Explorer.
Para remover o botão, altere o Valor para o ShowSubmitButtonRightOfSearchBox chave para 0.
2. Alterar ou remover o texto da caixa de pesquisa da Cortana

A Cortana mostra algum texto padrão na caixa de pesquisa. Foi “pergunte-me qualquer coisa” a certa altura. Agora é “Digite aqui para pesquisar”. Você pode alterar esse texto ou removê-lo se preferir ver uma caixa de pesquisa em branco.
Abra o Editor do Registro, navegue até a seguinte chave e selecione SearchBoxText.
HKEY_CURRENT_USER \ Software \ Microsoft \ Windows \ CurrentVersion \ Search \ Flighting \ 0 \ SearchBoxText
Altere o valor do Valor no painel direito, digite o texto que deseja ver na caixa de pesquisa. Para remover o texto da caixa de pesquisa, altere Valor para apenas um espaço.
Feche o Editor do Registro e reinicie o Windows Explorer.
3. Alterar a transparência do fundo da caixa de pesquisa da Cortana
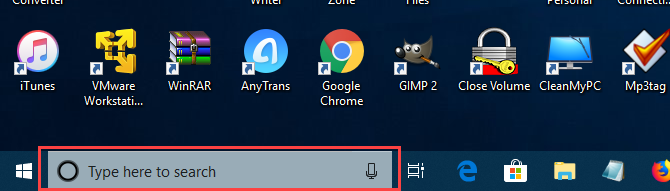
Por padrão, o plano de fundo da caixa de pesquisa da Cortana é semitransparente. Você pode alterar para opaco (branco) ou totalmente transparente. Quando a caixa de pesquisa está totalmente transparente, a cor da barra de tarefas aparece através dela.
Abra o Editor do Registro e navegue até as seguintes chaves. Se eles não existirem, crie o SearchBoxTransparencyBackground chave em ambos os 0 chave e o 1 chave sob o Flighting chave.
HKEY_CURRENT_USER \ Software \ Microsoft \ Windows \ CurrentVersion \ Search \ Flighting \ 0 \ SearchBoxTransparencyBackground HKEY_CURRENT_USER \ Software \ Microsoft \ Windows \ CurrentVersion \ Search \ Flighting \ 1 \ SearchBoxTransparencyBackground
Em seguida, crie um novo Valor DWORD (32 bits) nomeado Valor. Definir Valor para um dos seguintes valores. Certifique-se de selecionar Decimal Enquanto o Base no Editar valor DWORD (32 bits) caixa de diálogo antes de inserir o valor.
- 0 = Transparente
- 60 = Semitransparente (padrão)
- 100 = Opaco (branco sólido)
Ou insira qualquer outro valor entre 0 e 100 ou um nível de transparência personalizado.
Feche o Editor do Registro e reinicie o Windows Explorer.
Para retornar ao padrão de semitransparente, altere o Valor para o SearchBoxTransparencyBackground chave para 60 ou exclua o SearchBoxTransparencyBackground chave que você adicionou em ambos os 0 chave e o 1 chave sob o Flighting chave.
4. Alterar a transparência do destaque da caixa de pesquisa da Cortana
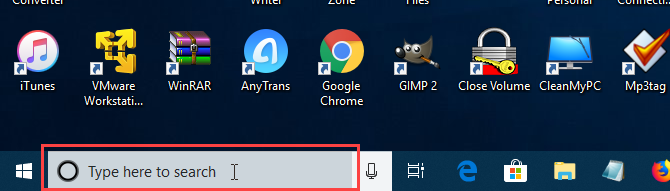
Quando você move o mouse sobre a caixa de pesquisa da Cortana, um destaque semitransparente é exibido na caixa. Você pode alterar esse realce para opaco (branco) ou totalmente transparente para que a cor da barra de tarefas apareça.
Abra o Editor do Registro e navegue até as seguintes chaves. Se eles não existem, o SearchBoxTransparencyHighlight chave em ambos os 0 chave e o 1 chave sob o Flighting chave.
HKEY_CURRENT_USER \ Software \ Microsoft \ Windows \ CurrentVersion \ Search \ Flighting \ 0 \ SearchBoxTransparencyHighlight HKEY_CURRENT_USER \ Software \ Microsoft \ Windows \ CurrentVersion \ Search \ Flighting \ 1 \ SearchBoxTransparencyHighlight
Em seguida, crie um novo Valor DWORD (32 bits) nomeado Valor. Definir Valor para um dos seguintes valores. Certifique-se de selecionar Decimal Enquanto o Base no Editar valor DWORD (32 bits) caixa de diálogo antes de inserir o valor.
- 0 = Transparente
- 80 = Semitransparente (padrão)
- 100 = Opaco (branco sólido)
Ou insira qualquer outro valor entre 0 e 100 ou um nível de transparência personalizado.
Feche o Editor do Registro e reinicie o Windows Explorer.
Para retornar à cor de realce padrão de semitransparente, altere o Valor para o SearchBoxTransparencyHighlight chave para 80 ou exclua o SearchBoxTransparencyHighlight chave que você adicionou em ambos os 0 chave e o 1 chave sob o Flighting chave.
5. Alterar a transparência do texto da caixa de pesquisa da Cortana
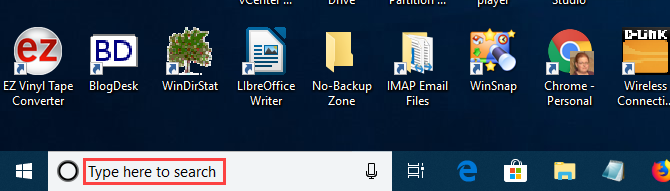
O texto padrão na caixa de pesquisa da Cortana é semitransparente. Você pode alterar para opaco (branco) ou totalmente transparente. Se você tornar o texto totalmente transparente, ele aparecerá oculto.
Abra o Editor do Registro e navegue até as seguintes chaves. Se eles não existirem, crie o SearchBoxTransparencyForeground chave em ambos os 0 chave e o 1 chave sob o Flighting chave.
HKEY_CURRENT_USER \ Software \ Microsoft \ Windows \ CurrentVersion \ Search \ Flighting \ 0 \ SearchBoxTransparencyForeground HKEY_CURRENT_USER \ Software \ Microsoft \ Windows \ CurrentVersion \ Search \ Flighting \ 1 \ SearchBoxTransparencyForeground
Em seguida, crie um novo Valor DWORD (32 bits) nomeado Valor. Definir Valor para um dos seguintes valores. Certifique-se de selecionar Decimal Enquanto o Base no Editar valor DWORD (32 bits) caixa de diálogo antes de inserir o valor.
- 0 = Transparente
- 30 = Semitransparente (padrão)
- 100 = Opaco (branco sólido)
Ou insira qualquer outro valor entre 0 e 100 ou um nível de transparência personalizado.
Feche o Editor do Registro e reinicie o Windows Explorer.
Para retornar à cor de realce padrão de semitransparente, altere o Valor para o SearchBoxTransparencyForeground chave para 30 ou exclua o SearchBoxTransparencyHighlight chave que você adicionou em ambos os 0 chave e o 1 chave sob o Flighting chave.
6. Alterar a configuração do Cortana SafeSearch

Mecanismos de pesquisa como Google, Bing e Yahoo têm configurações que você pode ajustar para ajudar mantenha seus filhos seguros online Mantendo as crianças seguras em um mundo on-line: 8 maneiras de configurar uma pesquisa para criançasA Internet pode ser um lugar sujo e você deve tomar medidas para se manter seguro online, mas também pode ser um mundo maravilhoso onde as crianças podem deixar sua criatividade e imaginação correrem soltas ... consulte Mais informação . A Cortana também possui um recurso SafeSearch.
Por padrão, o SafeSearch é definido como Moderado nível. Para alterar essa configuração, abra o menu Iniciar e clique em Configurações do PC.
Então clique Cortana, ou Cortana e Pesquisa se você estiver executando o Windows 10 Insider Preview Build 17623 ou posterior.
No painel esquerdo, clique em Permissões e histórico. À direita, selecione Rigoroso, Moderado, ou Desligado debaixo Pesquisa segura.
7. Mostrar resultados da pesquisa na Web da Cortana no Microsoft Edge ou Internet Explorer

Quando você faz uma pesquisa na Cortana e clica em uma opção de resultados da web, esses resultados de pesquisa do Bing são exibidos no Edge por padrão. Se você usa um leitor de tela, pode abrir os resultados da pesquisa da Web da Cortana no Internet Explorer, onde os resultados são otimizados para leitores de tela.
Para que os resultados da pesquisa na Web da Cortana sejam abertos no Internet Explorer, abra o Microsoft Edge.
Em seguida, clique no botão de menu (três pontos horizontais) no canto superior direito da janela e clique Definições.
Role para baixo até a parte inferior do Definições painel e clique Ver configurações avançadas debaixo Configurações avançadas.
Clique no Otimize os resultados da pesquisa na web da barra de tarefas para leitores de tela botão deslizante para girá-lo Sobre.
Feche o Microsoft Edge. Na próxima vez que você clicar nos resultados da pesquisa na Web na Cortana, eles serão abertos usando o Bing no Internet Explorer.
Você também pode forçar a Cortana a usar o Google e o Chrome Como forçar a Cortana a usar o Chrome e o Google no Windows 10A Microsoft fez de seu navegador Edge e motor de busca Bing a escolha exclusiva para os resultados de pesquisa da Cortana. Mostraremos como você pode fazer com que a Cortana use seu navegador padrão e mecanismo de pesquisa preferido. consulte Mais informação , se você não gosta do Bing e do Edge ou do Internet Explorer.
Personalize ainda mais a Cortana com as configurações
Continue a trabalhar com a Cortana e ela se tornará parte do seu fluxo de trabalho. Agora que personalizou a Cortana da maneira que deseja, experimente alguns comandos legais da Cortana Cada novo comando e configuração da Cortana que você deve experimentarA cada atualização importante do Windows 10, a Cortana recebe novos comandos e configurações. Resumimos as novidades do assistente virtual da Microsoft. consulte Mais informação , ou você pode até crie suas próprias habilidades personalizadas da Cortana Como criar comandos personalizados da Cortana no Windows 10A Cortana pode fazer muito no Windows 10, mas ela se torna ainda mais útil quando você escreve comandos personalizados. consulte Mais informação .
Lori Kaufman é redatora técnica freelance que mora na área de Sacramento, Califórnia. Ela é uma geek de gadgets e tecnologia que adora escrever artigos de instruções sobre uma ampla variedade de tópicos. Lori também adora ler mistérios, ponto cruz, teatro musical e Doctor Who. Conecte-se com Lori no LinkedIn.