Propaganda
Tocar no teclado esperando ver o texto na tela, mas vendo apenas alguns dos caracteres? Ou pior, nenhum deles?
Sem um teclado funcional, seu computador é inútil. Para laptops, este é um grande problema, pois você não pode simplesmente trocar o teclado como faz com um PC de mesa.
Manutenção do computador deve ser um hábito. Mas os problemas ainda podem surgir. Se o teclado do seu laptop parou de funcionar, aqui está o que você precisa saber e como consertar.
4 razões pelas quais o teclado do seu laptop parou de funcionar

Normalmente, há cinco motivos pelos quais o teclado do laptop parou de funcionar. Cada motivo tem sua própria correção.
- Driver de hardware ruim: Isso pode ser reinstalado ou atualizado.
- Sujeira e poeira: Limpar o teclado do laptop pode ajudar.
- Conexão ruim: Em alguns casos, o laptop pode ser aberto e o teclado reconectado. Há uma chance de que o teclado esteja com defeito, portanto, será necessário substituí-lo.
- Configurações regionais erradas: Alguns caracteres não funcionam porque as configurações do teclado estão definidas para usar a região ou o idioma errado.
Como você deve ter notado, dois desses problemas são facilmente resolvidos, enquanto os outros dois exigem um pouco mais de trabalho. Para complicar ainda mais, qualquer ação de reparo que exija a abertura do laptop varia de acordo com o fabricante. Pode até ser diferente entre modelos do mesmo fabricante.
1. Atualizar ou reverter drivers de teclado de laptop
A maneira mais fácil de lidar com um teclado de laptop que não funciona é atualize o driver.
Faça isso clicando em Começar e entrar no gerenciador de Dispositivos. O ícone do Gerenciador de Dispositivos aparecerá nos resultados, então clique nele. Navegue na lista de dispositivos até ver Tecladose, em seguida, expanda a lista. Clique com o botão direito no dispositivo de teclado (geralmente Teclado PS / 2 padrão) e selecione Propriedades> Driver.
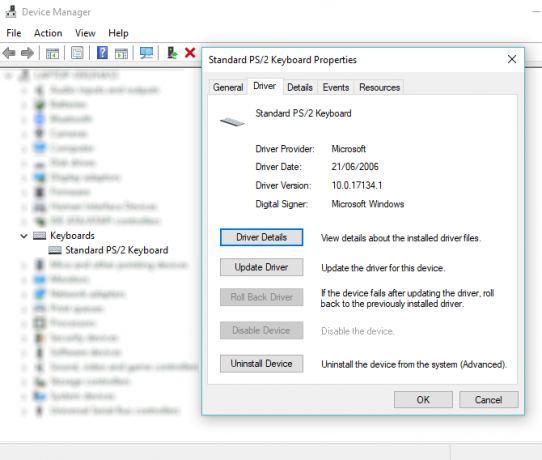
Aqui, clique Atualizar driver e aguarde enquanto o Windows encontra um novo driver e o instala. Teste o teclado com um processador de texto ou talvez o aplicativo Bloco de notas do Windows - com um pouco de sorte, agora deve funcionar.
Ainda não está melhor?
Desta vez, selecione Desinstalar dispositivo e espere que o driver seja removido. Uma vez feito isso, você deve reiniciar o Windows e esperar enquanto o driver é reinstalado. No entanto, você também pode usar Ação> Verificar se há alterações de hardware para solicitar ao Windows que instale o driver.
Observe que também há um Driver de reversão opção. Isso ficará esmaecido na maioria das vezes, a menos que um novo driver tenha sido instalado, possivelmente como parte de uma atualização do Windows. Se esta opção estiver disponível e seu teclado tiver parado de funcionar recentemente, clique em Driver de reversão e aguarde o novo driver.
2. O teclado do laptop não está funcionando? Limpe!
Limpar um teclado padrão não é fácil; limpar o teclado de um laptop é ainda mais difícil. Os teclados requerem uma certa interação física para soltar a sujeira e, embora isso seja geralmente simples de se conseguir com um teclado USB ou sem fio, as coisas são diferentes em um laptop.
Basicamente, você não pode sacudir e bater facilmente na parte de trás de um laptop sem arriscar danificar toda a unidade.
No entanto, você pode remover a poeira e os detritos de um teclado de laptop, primeiro desligando o dispositivo, depois virando-o de cabeça para baixo e batendo suavemente na base. Em seguida, você deve passar os dedos por todas as teclas enquanto o dispositivo está de cabeça para baixo, para remover qualquer sujeira remanescente.
Certifique-se de limpar qualquer sujeira caída da mesa quando terminar! Se houver sujeira que você não consiga remover, uma lata de ar comprimido pode ser usada neste momento, ou você pode usar um pouco de massa para limpeza de teclado.
Observe que a limpeza não pode reparar falhas profundas, mas ajudará se a sujeira estiver impedindo uma ou mais chaves de funcionar corretamente.
Ver nosso guia completo para limpar seu teclado Como limpar o teclado de uma vez por todasTeclado sujo e sem resposta? As chaves estão ficando pegajosas? Veja como limpar o teclado de seu laptop ou PC de mesa. consulte Mais informação para mais informações.
3. Substitua um teclado de laptop com defeito
Se o teclado estiver fisicamente danificado ou desconectado da placa-mãe (talvez devido a um choque), você precisará reservar algum tempo para remover o componente do seu laptop e reconectar a conexão ou substituir o teclado completamente.
Diferentes fabricantes constroem seus laptops de várias maneiras, o que significa que é difícil especificar uma única correção.
No entanto, abrir laptops diferentes do mesmo fabricante geralmente é o mesmo. Isso torna a troca do teclado (ou simplesmente recolocando a conexão do cabo) muito mais fácil.
Observe que os teclados de laptops são geralmente unidades lacradas, portanto, embora seja possível fornecer o os teclados ficam mais limpos quando removidos do laptop, você não conseguirá verificar facilmente os funcionamento.
Assim que o teclado for removido, você poderá verificar seu número de série. Digite-o na caixa de pesquisa do eBay para ver se está disponível para compra. Geralmente são, mas comprar um teclado de laptop substituto pode ser caro.
Remova um teclado de laptop Dell para consertá-lo
A maioria dos teclados de laptop Dell é relativamente simples de remover e não requer uma chave de fenda.
Neste vídeo, você verá como desencaixar um teclado Dell Inspiron usando um par de ferramentas de abertura de plástico. Assim que o teclado for removido com sucesso, você deverá ver o cabo de fita e onde ele se conecta à placa-mãe.
Remova facilmente um teclado de laptop Toshiba para substituí-lo
Os teclados de laptops Toshiba são muito mais difíceis de separar do chassi. A parte de baixo do laptop precisa ser removida, o que significa cuidar de todos os parafusos e verificar o cabo.
Há uma boa chance de que isso não seja algo que você não queira fazer. No entanto, siga as etapas com cuidado e você verá que o teclado pode ser substituído.
O teclado do laptop HP não está funcionando? Considere um teclado externo
Os laptops HP são mais complicados quando se trata de remover o teclado. Depende de qual modelo você usa. Felizmente, os modelos mais populares, como o Pavilion, possuem um método simples de remoção do teclado. (Laptops HP de ponta são mais complicados, no entanto.)
Veja isso como uma combinação das abordagens Dell e Toshiba. Um único parafuso deve ser removido da parte inferior e, em seguida, solto do chassi, semelhante ao laptop Dell.
4. E se uma tecla do teclado não funcionar?
Está tendo problemas com a tecla “@”? Não consegue fazer o Shift funcionar?
Se você estiver tendo dificuldades com o não funcionamento de algumas teclas do teclado, pode ser devido às suas configurações de idioma. Depois de estabelecer que o problema não é o hardware, esta é a primeira coisa a verificar.
Para verificar, abra um editor de texto e pressione a tecla em questão. Existe alguma saída? Se for o símbolo errado, é quase certo que o problema esteja relacionado às configurações de idioma. Regiões diferentes usam layouts de teclado diferentes, com base em como os caracteres são usados.
Você precisará reconfigurar suas configurações regionais para corresponder ao seu teclado. No Windows 10, faça isso pressionando Windows + I e selecionando Hora e idioma > Região e idioma. Aqui, clique Adicione um idioma e escolha a opção correta para o seu teclado.
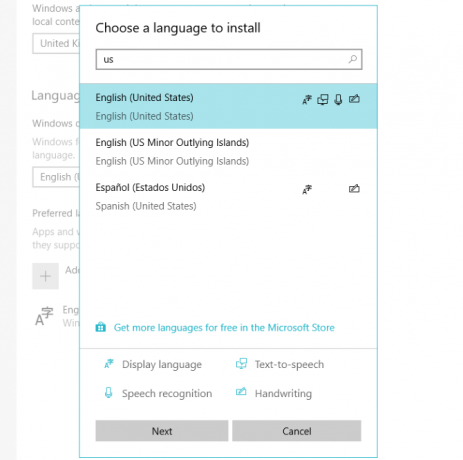
Clique Próximo então Instalar e aguarde um momento enquanto o idioma é instalado. Na tela Região e idioma, use o línguas menu suspenso para selecionar o novo idioma.
Verifique a entrada do teclado novamente; os caracteres corretos agora devem ser exibidos no display.
Configurações de idioma de teclado semelhantes podem ser encontradas no macOS e no Linux.
Você pode consertar um teclado de laptop com defeito?
Um laptop sem um teclado funcional pode parecer um grande obstáculo à produtividade, mas é possível consertar. Isso pode envolver alguma manutenção simples de hardware e software, ou pode exigir alguns reparos práticos no interior do seu laptop.
Ou pode ser simplesmente devido a você ter as configurações regionais incorretas aplicadas ao teclado.
Se você não consegue se divertir com nenhuma dessas correções, nem tudo está perdido. Se o seu laptop estiver na garantia, ou você souber de uma loja de conserto de boa reputação, deverá conseguir que o dispositivo seja consertado com o mínimo de esforço.
Enquanto isso, um teclado Bluetooth ou USB pode ser usado como um substituto de curto prazo, e você também pode recorrer ao Teclado na tela do Windows 10 Como utilizar o teclado na tela do WindowsSe você tem um computador com tela de toque, pode digitar dentro do Windows usando um teclado de toque - não é necessário hardware! consulte Mais informação .
Christian Cawley é editor adjunto de segurança, Linux, DIY, Programming e Tech Explained. Ele também produz o podcast realmente útil e tem ampla experiência em suporte a desktop e software. Um colaborador da revista Linux Format, Christian é um mexedor de Raspberry Pi, amante de Lego e fã de jogos retro.

