Propaganda
A Microsoft quebrou o OneDrive no Windows 10 para usuários avançados. Enquanto a solução de armazenamento em nuvem agora está melhor integrada ao Windows e mais intuitiva de usar, a remoção de espaços reservados, também conhecida como arquivos inteligentes SkyDrive traz arquivos inteligentes com pesquisa de OCR no Windows 8.1No Windows 8.1, o SkyDrive lançará "arquivos inteligentes", anteriormente chamados de arquivos de espaço reservado, completos com a pesquisa de OCR do Bing. consulte Mais informação , decepcionou muitos usuários que atualizado do Windows 8.1 Guia rápido para usuários do Windows 10 para Windows 8O Windows 10 está chegando e, se você estiver executando o Windows 8, poderá fazer o upgrade gratuitamente em 29 de julho. Vamos dar uma olhada em quais são as grandes mudanças. consulte Mais informação .
Mostramos como os espaços reservados do OneDrive costumavam funcionar e como você pode replicar a experiência no Windows 10, pelo menos até a Microsoft oferecer uma solução alternativa.
Como o OneDrive funcionou no Windows 8
No Windows 8.1, você podia ver e acessar todos os arquivos armazenados no OneDrive Como manter seus arquivos sincronizados com o SkyDrive no Windows 8.1Armazenar dados remotamente e sincronizá-los entre dispositivos nunca foi tão fácil, especialmente se você estiver usando o Windows 8.1 O SkyDrive recebeu uma atualização significativa, melhorando sua integração com o Windows e adicionando novas e interessantes recursos. consulte Mais informação através do File Explorer, sem que uma cópia seja armazenada no disco rígido local. O que foi armazenado localmente, em vez disso, foram os espaços reservados.
Esses arquivos inteligentes funcionavam como um atalho para o armazenamento em nuvem do OneDrive 5 maneiras inteligentes de personalizar e melhorar o OneDrive no Windows 8.1O OneDrive pode ser uma bênção ou uma maldição. Está profundamente integrado ao Windows 8.1. Você quer aproveitar ao máximo ou desativá-lo completamente. Nós podemos ajudar com ambos. consulte Mais informação , uma solução brilhante para dispositivos com falta de armazenamento local. Desde que estivessem conectados à Internet, os usuários tinham acesso direto a potencialmente centenas de gigabytes de dados (um Assinatura do Office 365 Uma introdução ao Office 365: você deve aderir ao novo modelo de negócios do Office?O Office 365 é um pacote baseado em assinatura que oferece acesso ao último pacote de desktop do Office, Office Online, armazenamento em nuvem e aplicativos móveis premium. O Office 365 fornece valor suficiente para valer o dinheiro? consulte Mais informação fornece 1 TB de armazenamento OneDrive) em dispositivos com apenas alguns gigabytes de espaço livre.

Infelizmente, muitas pessoas não perceberam que seus arquivos não estavam realmente sincronizados com a unidade local. Você precisava disponibilizar arquivos e pastas manualmente offline. Quando os usuários descobriram que não tinham acesso offline aos dados armazenados no OneDrive, enquanto estavam offline, é claro, eles não se divertiram.
De alguma forma, a Microsoft não previa que os espaços reservados fossem uma fonte de frustração. Enquanto eles estão redesenhando o recurso de arquivos inteligentes, que deve ser reintroduzido em um futuro próximo, os usuários que gostaram do recurso - milhares deles votaram para manter os espaços reservados - agora precisam se contentar com soluções alternativas.
Como o OneDrive funciona no Windows 10
Resumidamente, se você fizer login no Windows 10 usando sua conta da Microsoft, será automaticamente conectado à sua conta do OneDrive. Se o OneDrive for iniciado por padrão, você verá um ícone de nuvem no área de notificação da sua barra de tarefas. Para alterar as opções do OneDrive, clique com o botão direito do mouse no ícone da nuvem e selecione Definições.
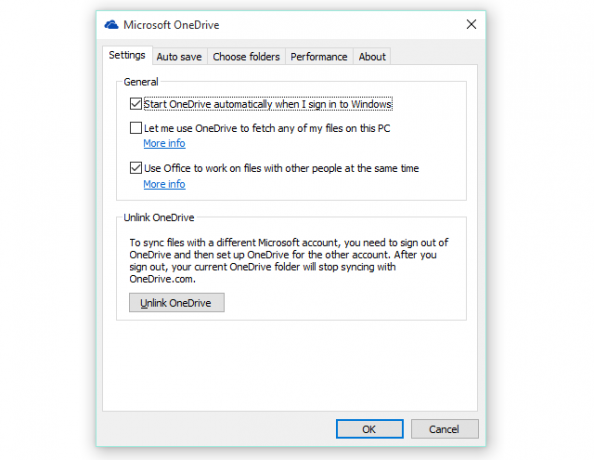
No Definições Na guia, você pode escolher se o OneDrive deve iniciar automaticamente, buscar arquivos de outro computador ou colaborar nos documentos do Office. Aqui você também pode Desvincular o OneDrive e associe-o novamente a outro conta Microsoft 5 dicas de segurança a serem consideradas ao usar uma conta da MicrosoftVocê não pode usar grande parte da nova interface do usuário do Windows 8 sem uma conta da Microsoft. A conta em que você efetuou login no seu computador agora é uma conta online. Isso levanta preocupações de segurança. consulte Mais informação . Salvamento automático oferece a opção de salvar automaticamente fotos e vídeos dos dispositivos conectados. Vamos para Escolha pastas para selecionar quais arquivos sincronizar com sua unidade local. Para melhorar a velocidade de upload, vá para atuação e permita que o Onedrive faça upload de arquivos em lotes. Sob Sobre, você encontrará links úteis para Socorro páginas e os acordos oficiais usuais.
No Windows 10, apenas as pastas selecionadas para sincronização com a unidade local serão mostradas na pasta OneDrive do File Explorer. Por padrão, são todos eles.
Um novo recurso introduzido no Windows 10 é o compartilhamento de arquivos e pastas do OneDrive na área de trabalho. Clique com o botão direito do mouse no arquivo ou pasta que você deseja compartilhar e selecione Compartilhar um link do OneDrive e o URL será salvo na área de transferência do Windows. Obviamente, isso funciona apenas para itens armazenados no OneDrive.

Ao usar o OneDrive na Web ou por meio do aplicativo móvel, os usuários agora podem adicionar pastas compartilhadas ao OneDrive e sincronizá-las com seus dispositivos. o Sincronização de pasta compartilhada O recurso está disponível para Windows Vista a 10, com exceção do Windows 8.1 e Mac OSX.
Como exibir arquivos e pastas não sincronizados
Se vocês armazenar mais dados no OneDrive Como melhor usar seus 15 GB de armazenamento gratuito no OneDriveO OneDrive oferece uma dose saudável de armazenamento em nuvem gratuitamente. Vamos dar uma olhada no que você pode fazer com isso. consulte Mais informação do que você poderia hospedar localmente, você tem várias opções.
Veja o OneDrive Online
Abrir uma janela do navegador não é tão diferente da visualização de pastas no File Explorer. Dirigir a onedrive.live.com para ver tudo o que você tem. Você não poderá alterar a sincronização de arquivos e pastas, o que só pode ser feito no seu dispositivo, mas pode ver tudo e fazer o download do que precisa. Infelizmente, o cliente da Web não suporta arrastar e soltar no seu computador, mas você pode arrastar e soltar arquivos no OneDrive.
Escolha pastas nas configurações do OneDrive
No Escolha pastas Na guia Configurações do OneDrive, é possível visualizar todas as pastas armazenadas no OneDrive e seus tamanhos. Embora você não possa ver arquivos individuais, se suas pastas estiverem bem organizadas, você saberá onde encontrar o que precisa. Dessa forma, você pode desmarcar uma pasta e criar espaço para sincronizar outra.
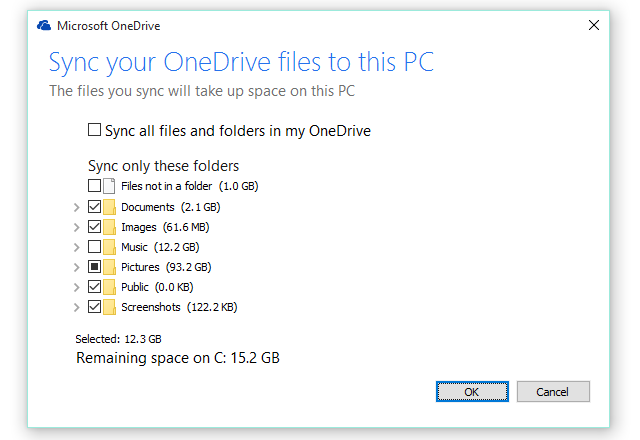
Adicionar o OneDrive como uma unidade de rede
O usuário do YouTube Sean Ong demonstra uma solução mais conveniente, anteriormente descrito por Paul Thurrott. Usando o link para pastas individuais do cliente Web do OneDrive, ele as mapeou como unidades de rede para o File Explorer, onde elas aparecem como dispositivos de armazenamento externo. Como você precisa fazer login com suas credenciais do OneDrive, você pode adicionar uma conta diferente daquela sincronizada com o seu dispositivo.
Resumidamente, vá para o OneDrive, abra qualquer uma das suas pastas e copie os 16 ou mais caracteres entre id = e%. Então vá para Este PC no seu Explorador de Arquivos. No Computador guia, clique em Mapear unidade de rede. Onde diz Pasta:, cole os caracteres que você acabou de copiar e anteceda-os com este URL: https://d.docs.live.net/ O resultado deve aparecer na imagem abaixo. Certifique-se de que ambos Reconectar ao fazer login e Conecte-se usando credenciais diferentes estão selecionados e clique em Terminare faça login com seu nome de usuário e senha do OneDrive.
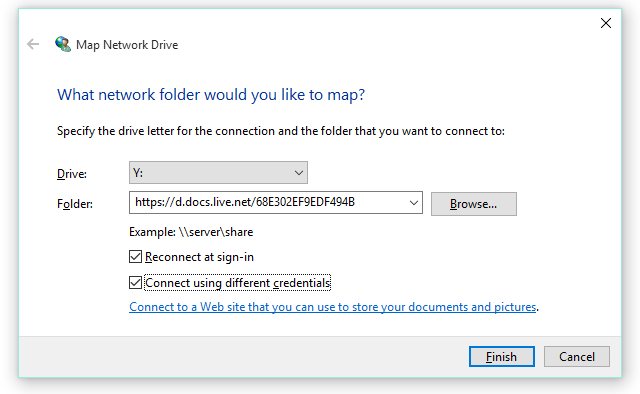
Caso você configure autenticação de dois fatores Bloqueie esses serviços agora com autenticação de dois fatoresA autenticação de dois fatores é a maneira inteligente de proteger suas contas online. Vamos dar uma olhada em alguns dos serviços que você pode bloquear com melhor segurança. consulte Mais informação para sua conta da Microsoft, lembre-se de que você precisa de uma senha de aplicativo para que isso funcione.
Use um aplicativo de terceiros
Em vez de usar o cliente de desktop padrão do OneDrive, você pode usar uma ferramenta como Odrive para acessar o OneDrive no seu dispositivo. Quando você desincroniza arquivos ou pastas no Odrive, um espaço reservado no cloudfx permanece, para que você sempre saiba o que tem. O Odrive tem a vantagem adicional de oferecer suporte não apenas ao OneDrive, mas a vários outros serviços de armazenamento em nuvem, incluindo Dropbox, Google Drive, Box e outros. O Odrive é gratuito e você pode vincular um número ilimitado de contas.
Uma unidade para governá-los todos
Os espaços reservados eram uma solução engenhosa para um problema comum: espaço insuficiente. Infelizmente, não podemos ter coisas legais Mantenha a calma: é por isso que não podemos ter coisas boas, Internet. consulte Mais informação quando são complexos demais para a maioria entender. Certamente, a Microsoft é responsável por não oferecer um design mais intuitivo.
Os arquivos poderiam estar disponíveis offline por padrão, com a opção de substituí-los por espaços reservados. É exatamente assim que o Odrive lida com a sincronização, tornando-a a alternativa mais sensata a um cliente de desktop OneDrive que não atende usuários avançados.
Você está considerando downgrade do Windows 10 Como fazer o downgrade do Windows 10 para o Windows 7 ou 8.1O Windows 10 está aqui e talvez não seja o que você esperava. Se você já atualizou, pode executar uma reversão. E se você ainda não o fez, primeiro crie um backup do sistema. Nós mostramos a você como. consulte Mais informação por causa do problema do OneDrive? Ou você encontrou outra solução alternativa? Por favor compartilhe!
Tina escreve sobre tecnologia de consumo há mais de uma década. Ela possui doutorado em ciências naturais, um diploma da Alemanha e um mestrado da Suécia. Sua formação analítica a ajudou a se destacar como jornalista de tecnologia na MakeUseOf, onde agora ela gerencia pesquisas e operações de palavras-chave.