Fazer backup do seu computador é uma das tarefas mais importantes para os usuários. Sem um backup, você pode perder anos de documentos, fotos e muito mais em um instante.
CloudBerry Lab, a mesma equipe por trás o aplicativo de assistente remoto grátis CloudBerry Remote Assistant pode controlar remotamente qualquer PC com WindowsCloudBerry Remote Assistant é um aplicativo de conexão remota sólida. É gratuito para Windows e mostraremos tudo o que você precisa para começar a usá-lo. consulte Mais informação , também oferece um prático utilitário de backup. Vamos dar uma olhada neste software e ver o que ele pode fazer por você.
Começando
Para começar com o seu backup na nuvem para negócios, vá para a página de backup do CloudBerry. Clique no verde
Baixe o teste grátis e, em seguida, escolha a plataforma em que deseja instalar. O CloudBerry Backup oferece suporte para Windows 7 e mais recentes, macOS 10.8 (Mountain Lion) e mais recentes, vários sabores de Linux, além de Windows Server 2003 e mais recentes para ambientes de negócios.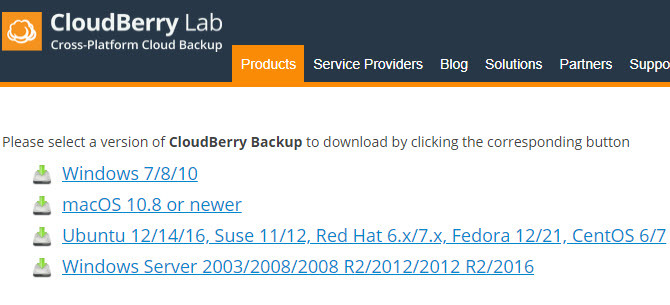
Após escolher sua plataforma, digite seu endereço de e-mail e o download começará. Instale-o como faria com qualquer outro programa e verá o seguinte prompt para escolher sua opção de instalação:
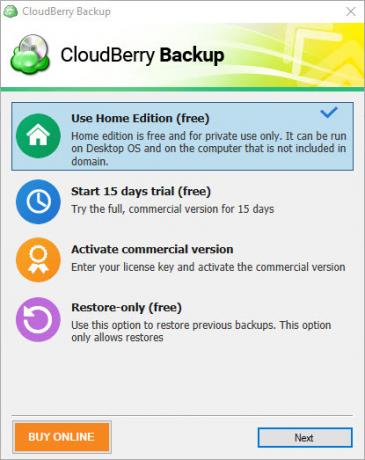
o Home Edition é gratuito para uso privado. Inclui recursos básicos, mas não oferece suporte à compactação, criptografia ou backups baseados em imagem. Se desejar, você também pode clicar em Comece o teste de 15 dias para experimentar o software com todas as ferramentas. Ativar versão comercial permite que você insira sua chave de licença se você já comprou uma licença.
Se você optar por instalar a versão gratuita ou iniciar um teste, você precisará inserir o código de ativação que recebeu em seu e-mail. Caso você não tenha recebido um, clique em Eu não tenho código de ativação, confirme seu endereço de e-mail e você poderá fazer o login dessa forma. Ao ativar o teste, você também deve escolher a edição que deseja experimentar.
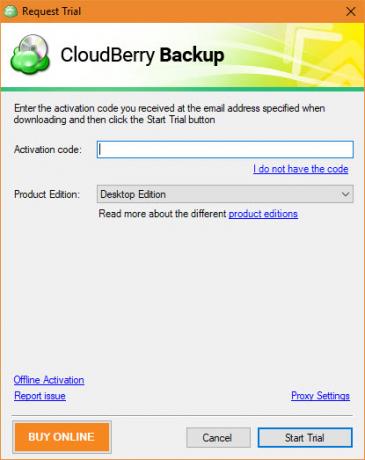
Seu primeiro backup
Depois de entrar no software, você verá sua tela principal. As quatro opções de backup são:
- arquivos
- Com base em imagem
- Microsoft SQL Server
- Microsoft Exchange
Em ambas as edições gratuitas e profissionais para desktop, a única opção disponível é arquivos. Como as outras opções são destinadas ao uso comercial, falaremos sobre como criar um backup usando o arquivos opção.
Iniciando o Backup
Clique arquivos para começar e você verá o assistente.
Sua primeira escolha é entre Backup local ou na nuvem e Backup Híbrido. O primeiro permite armazenar arquivos em seu PC em um disco rígido externo / secundário ou armazenamento em nuvem. Mas a segunda opção, Backup Híbrido, é mais interessante. Isso permite que você faça backup do seu PC em uma unidade local e, em seguida, carregue esse backup para o armazenamento em nuvem.

Não só isso siga a regra vital 3-2-1 de backup Coisas que você deve saber sobre redundância e backupsA redundância é freqüentemente confundida com backups. Na verdade, os conceitos são relativamente semelhantes, embora com algumas diferenças importantes. consulte Mais informação , mas também reduz a carga em seu computador. Você pode executar dois backups com um plano, simplificando o processo para você. Além disso, se você optar por criptografar e compactar o backup, o método híbrido só exigirá isso uma vez. Recomendamos usar isso se você planeja fazer backup para os dois destinos, pois é muito útil.
Se você verificar o Ativar proteção de ransomware caixa, CloudBerry Backup irá avisá-lo quando os arquivos que você fez backup são sob ataque de ransomware Uma história do ransomware: onde tudo começou e para onde vaiO ransomware data de meados dos anos 2000 e, como muitas ameaças à segurança de computador, originou-se da Rússia e da Europa Oriental antes de evoluir para se tornar uma ameaça cada vez mais potente. Mas o que o futuro reserva para o ransomware? consulte Mais informação . Clique Próximo para prosseguir depois de escolher.
Escolhendo um local de backup
Em seguida, você precisará escolher um local para seu backup. Se você escolheu Backup Híbrido, Clique no Adicionar nova conta botão para especificar uma pasta. Insira um nome amigável no Nome em Exibição caixa e navegue para a direita Caminho. Clique OK para salvar o destino e Próximo para prosseguir.

Segundo se você escolheu Backup Híbrido, ou primeiro se você escolheu Backup local ou na nuvem, você terá que clicar Adicionar nova conta e escolha um serviço de nuvem para salvar. Se você estiver executando um backup local apenas e quiser fazer o backup em uma pasta em seu PC, escolha Sistema de arquivo e insira um local como acima.
Para fazer backup para armazenamento em nuvem, CloudBerry Backup oferece várias opções. As escolhas populares incluem Amazon S3, Azure, Nuvem do Google, e Google Drive. No entanto, observe que CloudBerry Backup não fornece armazenamento para backups em nuvem. Você deve adquirir um plano de armazenamento de um provedor por conta própria e vincular sua conta ao CloudBerry.
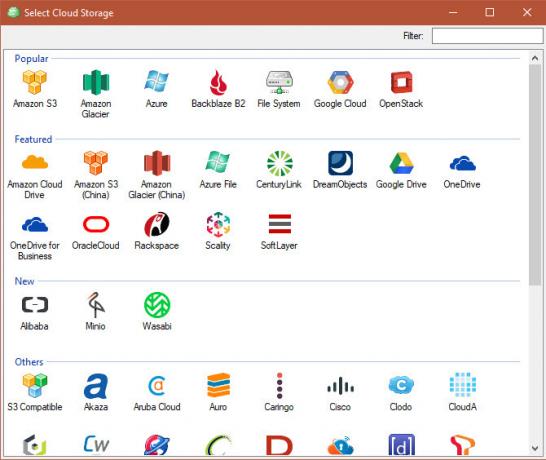
Como a maioria das opções de armazenamento aqui são destinadas ao uso comercial, recomendamos aos usuários domésticos fazer backup no Google Drive ou OneDrive. Com a pequena quantidade de espaço que os arquivos pessoais ocupam, usar o Amazon S3 ou o Microsoft Azure é um exagero. Você pode comprar 100 GB de espaço do Google Drive por US $ 2 / mês ou 1 TB por US $ 10 / mês.
Selecione um destino na nuvem, insira suas credenciais de login para conectar sua conta e clique em OK.
Continuando o plano de backup
Depois de especificar os destinos de backup necessários, você pode inserir um nome de plano para fácil identificação. Verifica a Salvar plano de backup [...] caixa para lembrar o plano por conveniência.

Continue e você verá algumas opções avançadas. Se você habilitar Forçar usando VSS, o backup acessará a versão mais recente dos arquivos, mesmo se eles estiverem bloqueados porque estão sendo usados por outro aplicativo. Deixar essa opção desmarcada significa que ele só fará o backup da última versão salva do arquivo se estiver bloqueado.
Verificando o Permissões NTFS de backup caixa irá armazenar informações sobre quais usuários de PC têm permissão para acessar o arquivo. Isso não é necessário para a maioria dos usuários domésticos, nem o Use o operador de backup opção.

Em seguida, você precisará selecionar as pastas das quais você deseja fazer backup Backup 101: Arquivos e pastas do Windows das quais você deve sempre fazer backupVocê está fazendo backup das coisas certas? Mostraremos quais arquivos e pastas você deve sempre fazer backup e onde encontrá-los no Windows. consulte Mais informação . Depois de verificar o que deseja, pressione Próximo novamente. Você verá algumas opções de filtro avançado. Se você deseja obter informações específicas sobre as pastas e arquivos para backup, use-os.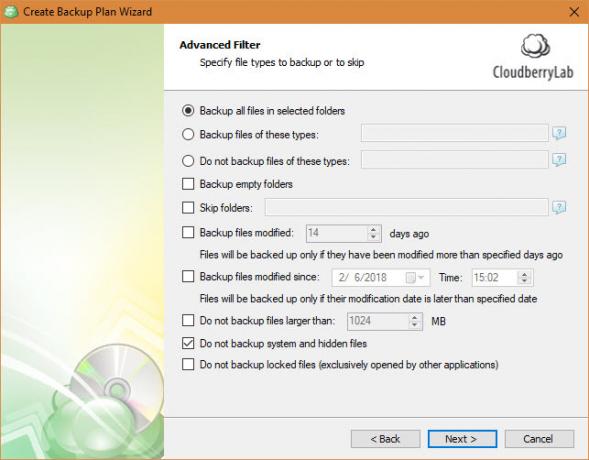
Finalizando o backup
Se você tiver uma cópia licenciada do aplicativo, poderá ativar a compactação e a criptografia se o seu destino oferecer suporte. A compactação torna os arquivos menores para economizar espaço e a criptografia protege o backup com uma senha para impedir o acesso não autorizado. Se você criptografar o backup, certifique-se de não perder a senha.
Use o Política de retenção para selecionar por quanto tempo você manterá este backup. Clique no opções link sob Use padrões para definir seu padrão se este for seu primeiro backup.

Em seguida, você precisará definir uma programação para o backup. Usar Sem agenda se você quiser que ele seja executado manualmente, o que não é uma boa ideia, pois é fácil de esquecer. Recomendamos usar o Recorrente opção e configurá-lo para ser executado regularmente. Diário é uma boa opção se este for o backup principal do seu PC. Certifique-se de selecionar um bom momento também.
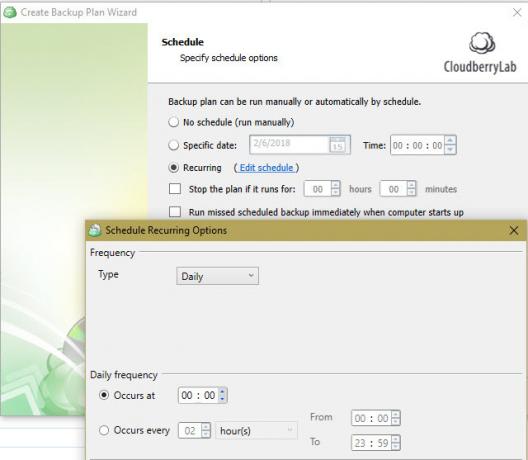
Se desejar, você pode habilitar uma notificação quando o backup for concluído. Digite seu endereço de e-mail e você receberá uma mensagem se o backup falhar (ou todas as vezes, de acordo com sua preferência). Você também pode adicionar uma entrada ao Log de eventos no Windows para ajudar a solucionar problemas de falhas.

Finalmente, você verá um resumo de todas as suas escolhas. Clique Próximo depois de revisá-lo. Então clique Terminar para encerrar, opcionalmente, verificando Execute o backup agora para começar imediatamente.
Gerenciando backups
Depois de criar seu primeiro backup, você pode revisar os planos, adicionar mais destinos de backup e muito mais a qualquer momento.
No Receber guia, você verá os resultados de seu último backup, backups futuros e suas contas de armazenamento. Clique no Mais ícone no Contas de Armazenamento seção para conectar uma nova conta.

Verifica a Planos de Backup guia para revisar seus planos atuais. Você pode editá-los ou excluí-los, ver seu histórico e revisar informações importantes conforme necessário.
Use o Planos de restauração guia para restaurar seus arquivos quando necessário. Você pode seguir o assistente para escolher de onde deseja restaurar seus arquivos, qual versão restaurar e outras opções.
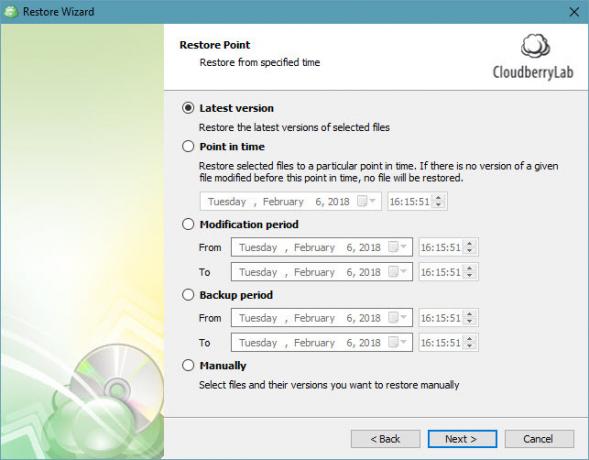
Selecione os Armazenamento de backup guia e você pode navegar pelos arquivos dos quais fez backup. Isso permite que você use uma árvore de navegação familiar para restaurar ou excluir arquivos e pastas.
Finalmente, use o História guia para obter informações sobre operações anteriores.
Planos e outras ferramentas
Esse é o conjunto de recursos principais do CloudBerry Backup. A versão gratuita permite que você use o procedimento acima para fazer backup de seus arquivos e funciona com até 200 GB de dados. Se você atualizar para a versão Pro do software CloudBerry para Backup na nuvem do Windows, você pode trabalhar com até 5 TB de dados (lembre-se de que você ainda precisará comprar armazenamento separadamente), usar compactação e criptografia e se qualificar para suporte por e-mail.
Se você quiser usar o Com base em imagem, servidor SQL, ou Intercâmbio opções, você precisará atualizar para um plano comercial. Eles oferecem suporte a opções de backup adicionais, mas os usuários domésticos não precisam deles.
Para mudar de plano, clique no botão azul no canto superior esquerdo do software e clique em Licenciamento. Aqui você pode iniciar a avaliação do Pro, comprar uma chave de licença ou inserir uma que você comprou.

Tudo feito backup com CloudBerry
Nós vimos o que CloudBerry Backup para Windows Desktop pode fazer por você. Embora ofereça planos e recursos adequados para usuários corporativos, suas versões de desktop também oferecem ótimas opções para uso doméstico. Se você gosta de personalizar todos os aspectos do seu backup, certamente deve dar uma olhada no CloudBerry Backup.
O que você acha do que CloudBerry oferece? Você prefere backups locais ou na nuvem? Deixe sua opinião nos comentários abaixo!
Ben é editor adjunto e gerente de postagem patrocinada na MakeUseOf. Ele tem um B.S. em Sistemas de Informação do Computador pelo Grove City College, onde se formou Cum Laude e com distinção em sua especialização. Ele gosta de ajudar os outros e é apaixonado por videogames como meio.


