Propaganda
Uma atualização de unidade de estado sólido realmente melhora o desempenho. Um SSD aumenta a rapidez, o tempo de carregamento e reduz o consumo de energia (como funciona um SSD Como funcionam as unidades de estado sólido?Neste artigo, você aprenderá exatamente o que são SSDs, como os SSDs realmente funcionam e operam, por que os SSDs são tão úteis e a principal desvantagem dos SSDs. consulte Mais informação ). A desvantagem: menor capacidade de armazenamento. Mesmo assim, a compensação mais do que compensa a capacidade reduzida. Mas como você pode espremer uma grande instalação do Windows em um minúsculo SSD?
É fácil. Os usuários do Windows podem migrar de um HDD para um SSD com apenas algumas peças de software e hardware. Todo o processo deve levar cerca de 15 minutos de trabalho de parto - e algumas horas de espera.
Coisas que você precisa
O processo de migração requer os seguintes componentes:
- Um SSD de pelo menos 32 GB de capacidade de armazenamento. 64 GB ou mais recomendado.
- Uma unidade de backup, de preferência um gabinete externo USB, com capacidade maior do que o HDD host.
- Macrium Reflect Free Edition - baixar Macrium Reflect.
- Uma unidade flash USB recém-formatada ou um CD / DVD vazio.
Qual unidade de estado sólido você deve comprar?
Em 2016, havia três tipos comuns de unidades SSD: SATA, M.2 e Mini-PCIe. Isso pode parecer confuso no início, mas quase todos os laptops usam o padrão SATA. A maioria dos Ultrabooks (o que é um Ultrabook? O que é um Ultrabook e ele pode ter sucesso? [Tecnologia explicada]Lembra quando a palavra laptop descreve praticamente todos os computadores móveis do mercado? As escolhas eram certamente mais fáceis naquela época (porque simplesmente havia menos opções disponíveis), mas hoje há uma variedade muito maior, incluindo ... consulte Mais informação ) usam o padrão M.2. Um pequeno número de netbooks mais antigos (o que é um netbook? Qual é a diferença entre um netbook, notebook, ultrabook, laptop e palmtop?O termo "laptop" abrange tantos tipos diferentes de laptop hoje em dia. Aqui estão as diferenças importantes entre todos eles. consulte Mais informação ) use o fator de forma mini-PCIe. Na maior parte, seu laptop provavelmente usa um conector SATA. Aqui está o que parece:

Todas as unidades SATA para laptops vêm em um formato de 2,5 polegadas, o que significa que sua largura é de 2,5 polegadas. Sua espessura varia entre 7 mm e 9 mm. O que você precisa saber: Todos os SSDs de 7 mm cabem em qualquer laptop compatível com SATA, com um espaçador. Mas um SSD de 9 mm só caberá em um dispositivo com espaço suficiente para suportar 9 mm.
Existem dois tipos de SSDs que eu recomendo comprar agora: a série 850 EVO da Samsung - que oferece desempenho e valor - ou a série S55 da Silicon Power, que gira em torno de 20 centavos por gigabyte.
Etapa um: instalar o Macrium Reflect
Antes, o processo de migração do SSD exigia três softwares diferentes: um programa fazia backup, o outro reduzia o tamanho das partições e um terceiro copiava os dados para o SSD. A complexidade de usar três programas causou uma alta taxa de erro. Agora, é preciso um programa: Macrium Reflect. O utilitário de backup Reflect da Macrium faz tudo. Ele cria uma imagem de backup do sistema host e a reduz, enquanto a copia no SSD de destino. Primeiro, você precisa instalá-lo.
O processo de instalação é direto. Depois de baixar o instalador, clique duas vezes em ReflectDL.exe. O executável então baixa e instala o Macrium Reflect. Clique nos próximos menus e aceite os termos de licenciamento da Macrium.
Use as opções de instalação padrão e baixe os arquivos do Windows PE, que permitem a criação de mídia inicializável. O processo de download deve levar cerca de 10 minutos e requer cerca de 530 MB de dados. O Reflect cria uma imagem inicializável do Windows PE.

Neste ponto, você deve conecte dois dispositivos para o seu computador: Uma unidade flash USBou CD / DVD e um drive externo. Então iniciar o Macrium Reflect.
Na primeira execução, você verá um prompt para criar uma mídia de resgate inicializável, seja em uma unidade flash USB ou em um CD / DVD. Apenas certifique-se de selecionar a unidade flash USB ou CD / DVD como destino. Lembre-se de que o disco de recuperação ou USB funcionará apenas no computador em que foi criado.

Depois de criar a mídia inicializável, tome alguns cuidados antes de copiar seus dados para o SSD. Como os SSDs geralmente vêm em tamanhos menores do que os HDDs, você precisará remover arquivos desnecessários. O próprio Windows 10 ocupa 16 GBs para sistemas de 32 bits e 20 GB para sistemas de 64 GB (o diferença entre 32 e 64 bits Qual é a diferença entre o Windows de 32 e 64 bits?Qual é a diferença entre o Windows de 32 e 64 bits? Aqui está uma explicação simples e como verificar qual versão você possui. consulte Mais informação ,) então pode ser necessário remover alguns arquivos.
Etapa dois: remover arquivos desnecessários
Neste ponto, você precisará reduzir a quantidade de dados que habitam seu HDD para corresponder ao tamanho de seu SSD. Por exemplo, se você comprar um SSD de 120 GB e seu HDD contiver 200 GB de dados, você precisará remover pelo menos 80 GB - embora eu recomende remover o máximo de dados possível.
Escrevemos extensivamente sobre diminuindo as instalações do Windows Como remover facilmente bloatware do Windows 10O Windows 10 vem com seu próprio conjunto de aplicativos pré-instalados. Vejamos os métodos que você pode usar para remover o bloatware do seu PC e desbloquear o Windows 10. consulte Mais informação . o melhores métodos de limpeza do Windows Precisa de uma limpeza de disco? Visualize o que ocupa espaço em seu PC com WindowsOh, a pressão quando você fica sem espaço em disco. O que deletar? A maneira mais rápida de localizar arquivos inúteis é usar uma ferramenta que ajuda a visualizar a estrutura de arquivos do sistema. consulte Mais informação geralmente giram em torno de WinDirStat, CCleaner e algumas outras ferramentas. Eu sugiro apenas usar o WinDirStat e o utilitário Disk Cleanup do Windows. WinDirStat ajuda a determinar onde existem arquivos inúteis em seu disco rígido. A Limpeza de disco ajuda a eliminar arquivos de sistema que o WinDirStat pode não ajudar a remover.
WinDirStat exibe visualmente os dados armazenados em uma unidade. Por exemplo, em meu próprio disco rígido, ele exibe o seguinte:

Os quadrados e retângulos coloridos representam blocos de dados. As cores refletem o tipo de tipo de arquivo. Quanto maior for o bloco, maior será o espaço de armazenamento que ele consome. Os usuários devem ter muito cuidado ao excluir arquivos. Para excluir um arquivo, clique com o botão direito sobre ele e selecione Excluir no menu de contexto.
Limpeza de disco do Windows
A Limpeza de Disco do Windows oferece a ferramenta mais útil para limpar seu disco rígido. Além de limpando vários caches 7 caches ocultos do Windows e como removê-losOs arquivos armazenados em cache podem ocupar muitos bytes. Embora as ferramentas dedicadas possam ajudá-lo a liberar espaço em disco, elas podem não limpar tudo. Mostramos como liberar espaço de armazenamento manualmente. consulte Mais informação , A Limpeza de disco também elimina resquícios de instalações anteriores do Windows (como limpar o Windows.old Libere espaço em disco removendo a pasta Windows.oldO Windows prepara um backup automático antes de você reinstalar. A pasta Windows.old inclui perfis de usuário e arquivos pessoais. Veja como restaurar os dados e remover a pasta para liberar espaço. consulte Mais informação ). Precaução no exercício: removendo Windows.old elimina a opção de reverter para uma instalação mais antiga.
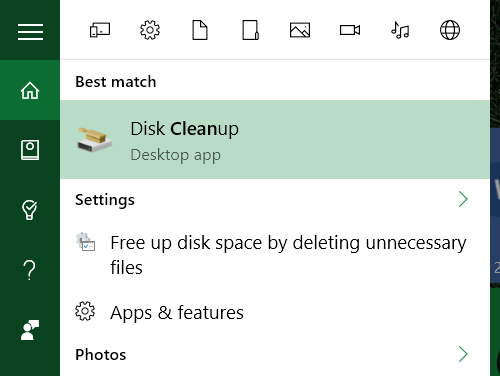
Remover pontos de restauração
O Windows cria backups frequentes do sistema operacional. Às vezes, eles podem ocupar muito espaço. Se você não tiver outra opção, tente remover alguns pontos de restauração. Aqui está como usar a Restauração do Sistema do Windows 10 Como redefinir o Windows 10 de fábrica ou usar a restauração do sistemaSaiba como a Restauração do sistema e a redefinição de fábrica podem ajudá-lo a sobreviver a qualquer desastre do Windows 10 e a recuperar seu sistema. consulte Mais informação .
Habilitar sistema operacional compacto
Esta etapa é totalmente opcional. No Windows 10, a Microsoft introduziu um esquema de economia de espaço chamado SO compacto Como economizar mais espaço em disco com o sistema operacional compacto no Windows 10E se você pudesse economizar de forma fácil e permanente até 6,6 GB de espaço em disco em qualquer dispositivo Windows 10? Você pode com o Compact OS e nós mostramos como. consulte Mais informação . Em média, o Compact OS reduz a pegada do sistema operacional entre 1,6 e 2,6 GB (ou mais). Ele também permite que os usuários eliminem totalmente a partição de recuperação, que ocupa pelo menos 4 GB de disco espaço. Para habilitar o Compact OS, abra um prompt de comando elevado digitando “cmd” no Windows Search. Em seguida, clique com o botão direito em Prompt de comando.
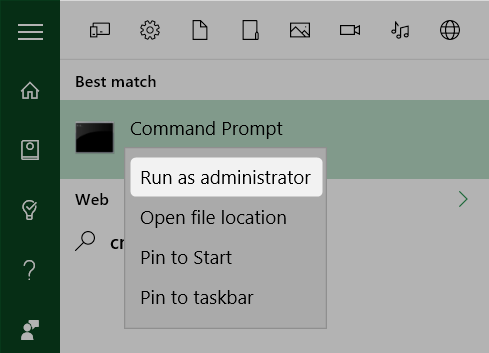
Usando a linha de comando, digite o seguinte:
Compact / CompactOS: sempre
Isso ativa o Compact OS.
Etapa três: crie o backup usando o Macrium Reflect
Agora você pode criar um backup do Windows. Uma vez que você já conectou o disco rígido externo, você só precisa iniciar o Macrium Reflect e selecionar Crie um backup do painel central. Então escolha a imagem deste disco no fundo.
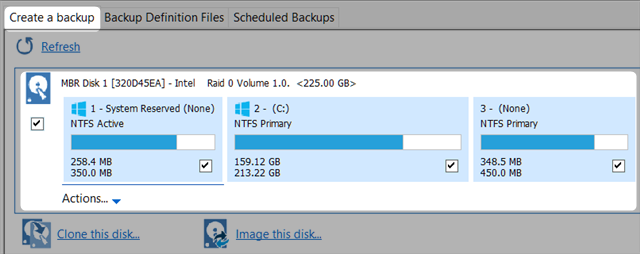
Primeiro, certifique-se de ter selecionado (marcando uma caixa) as "partições" necessárias. Uma partição é um segmento de dados que contém dados. Cada caixa representa uma partição do seu disco rígido. Todas as partições devem ser selecionadas por padrão, mas se você detectar uma partição que não deve ser lá (qualquer coisa à direita de C: pode não ser algo de que você precisa), você pode escolher eliminá-lo por não marcando sua caixa.
Em segundo lugar, escolha Pasta. Esta opção deve ser selecionada por padrão.
Terceiro, clique no três pontos à direita da pasta. Escolha sua unidade externa como destino do backup.
Quarto e, finalmente, escolha Terminar para iniciar o processo de backup.

Etapa quatro: remova o disco rígido e insira o SSD
Para a maioria dos usuários, esta etapa deve ser a mais fácil. Simplesmente remova seu HDD e insira o SSD. Matt Smith escreveu um ótimo artigo sobre fisicamente removendo um disco rígido O guia completo sobre como instalar um disco rígido de estado sólido em seu PCUm disco rígido de estado sólido é uma das melhores atualizações disponíveis para um computador moderno. Ele aumenta drasticamente o tempo de carregamento de programas, o que, por sua vez, torna o PC mais ágil. Os resultados podem ser ... consulte Mais informação e substituindo-o por um SSD.

Etapa cinco: restaurar o backup
Agora reinicie o seu computador. Escolha inicializar a partir da unidade flash ou CD / DVD. Isso carrega a imagem de recuperação do Macrium Reflect - em vez do Windows. Selecione o Restaurar guia do topo e escolha Procure um arquivo de imagem para restaurar ... Em seguida, selecione a unidade externa e escolha a imagem de backup do seu sistema operacional.
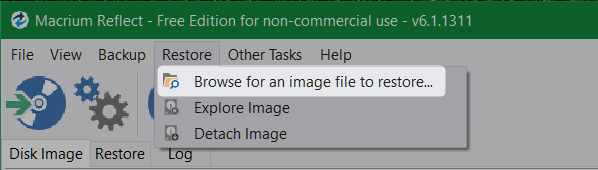
Escolha copiar todos os dados para o SSD de destino arrastando e soltando cada partição no SSD. Depois de menos de uma hora, você deve ter uma versão totalmente funcional do Windows instalada. Se você estiver preocupado com o arquivo de hibernação ou com o arquivo de paginação, não se preocupe. O Macrium Reflect exclui automaticamente os dois arquivos e redimensiona todas as partições para que caibam no SSD. É um software realmente bem projetado.
Alguém mais ama atualizar para SSDs? Deixe-nos saber nos comentários.
Kannon é Tech Journalist (BA) com experiência em relações internacionais (MA), com ênfase em desenvolvimento econômico e comércio internacional. Suas paixões estão em gadgets chineses, tecnologias de informação (como RSS) e dicas e truques de produtividade.