Propaganda
 Se você é como eu, frequentemente precisa mover os mesmos tipos de arquivos para os mesmos lugares continuamente. Embora você possa manter um atalho apontando para esse local na sua área de trabalho, há uma maneira ainda mais fácil (e mais flexível) de mover rapidamente os arquivos para um local favorito. O segredo está no comando “Enviar para” encontrado no menu contextual do botão direito.
Se você é como eu, frequentemente precisa mover os mesmos tipos de arquivos para os mesmos lugares continuamente. Embora você possa manter um atalho apontando para esse local na sua área de trabalho, há uma maneira ainda mais fácil (e mais flexível) de mover rapidamente os arquivos para um local favorito. O segredo está no comando “Enviar para” encontrado no menu contextual do botão direito.
Neste ponto, você provavelmente está pensando, "qual comando onde?" ou “isso tem uma função?” Esperamos responder a ambos nessa ordem para você. Primeiro, clique com o botão direito em qualquer arquivo ou pasta. Observe que o menu “contextual”, ou seja, o menu suspenso a partir do seu cursor, possui várias opções. O que nos interessa é “Enviar para”. Depois de passar o mouse sobre o comando 'Enviar para', ele desce com uma lista de locais.
Quando você viu essa ferramenta pela primeira vez, se é que a notou, provavelmente a achou muito terrível. A maioria dos locais da lista, por padrão, são praticamente inúteis. A única maneira de usar "Enviar para" no passado era criar atalhos e colocá-los na área de trabalho. O que você vê acima é o meu menu ‘Enviar para’ recém-limpo e personalizado.
Um dos recursos não anunciados de ‘Enviar para’ é que você pode alterar diretamente os itens que aparecem na lista. Isso é feito indo para uma pasta específica e alterando seu conteúdo. Essa pasta é encontrada em “Documentos e configurações / seunomedeusuario”. Observação: substitua “seunomedeusuario” pelo nome da sua conta de usuário no seu computador. Aqui está como o meu se parece.
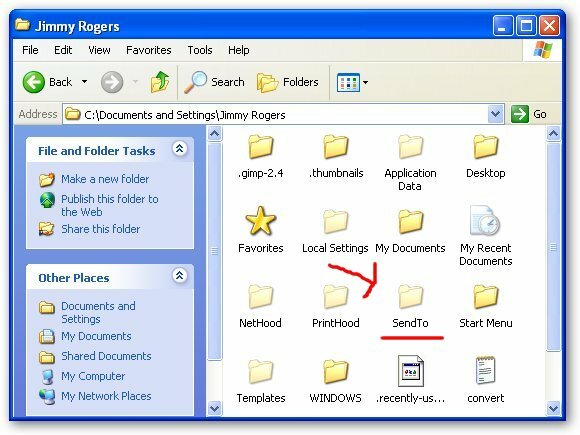
Observe que a pasta Enviar para é um tanto transparente, indicando que é uma pasta oculta. Se suas pastas ocultas não estiverem visíveis, vá para “Ferramentas-> Opções de pasta-> Exibir (guia) -> Mostrar pastas ocultas”. Depois de fazer isso, você está pronto para ir para a pasta Enviar para.

Na pasta, você verá todos os itens que aparecem no menu suspenso. A maioria deles são, na verdade, atalhos para esses lugares, embora alguns sejam unidades, comandos para compactar ou atalhos de sistema especiais para lugares como a área de trabalho ou ‘Meus documentos’. Por serem atalhos, qualquer outro atalho que você colocar nesta pasta também aparecerá na lista suspensa Enviar para.
Como você pode ver acima, limpei minha pasta, por isso contém apenas alguns itens. Agora posso criar atalhos para a área de trabalho, compactar arquivos e enviar arquivos para Meus documentos, Minhas imagens e Capturas de tela. Esta última pasta, ‘Capturas de tela’, adicionei segurando a tecla Alt enquanto arrasto as capturas de tela para a pasta ‘Enviar para’. Isto criou um atalho da pasta selecionada em vez de movê-la. Se você não se sentir confortável com essa tecla de atalho, simplesmente clique com o botão direito no item desejado, clique em “Novo-> Atalho” e arraste o seu novo atalho para a pasta ‘Enviar para’.
Depois de mexer na minha lista ‘Enviar para’, é muito mais útil. Vamos enviar algumas fotos que usei neste artigo para a pasta Screenshots:
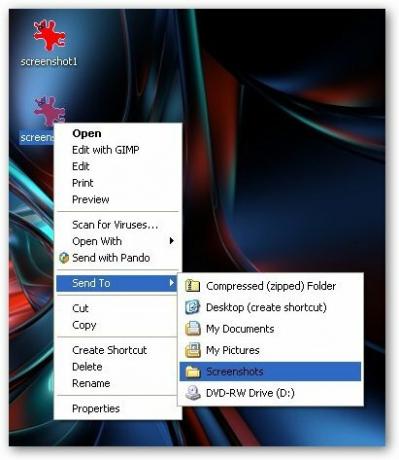
Voila! Esta é uma pequena ferramenta realmente útil para mim porque frequentemente preciso brincar com vários tipos diferentes de arquivos e encontrar o melhor lugar para fazer isso é na área de trabalho. Quando termino de usar esses arquivos, eu os apago ou os coloco em suas pastas relevantes para mantê-los seguros. ‘Enviar para’ agora me permite enviar todas as minhas capturas de tela em um lote para a pasta Capturas de tela. Isso também é útil se você tiver pastas que realizam ações específicas quando itens são adicionados a elas.
Tenho certeza de que há vários usos interessantes para essa dica, então, diga-nos o que você descobriu nos comentários!
[Eu descobri sobre o “hack” Send To do Tekzilla Daily.]
Meu nome é Jimmy e estou extremamente satisfeito por fazer parte da equipe Make Use Of. Sempre adorei computadores e tecnologia, provavelmente começando com um programa que meu pai, um cara da computação por conta própria, me ajudou a escrever em SuperDOS (incluía uma imagem feita com asteriscos). Desde então, seja na internet, laptops, desktops ou mais...


