Propaganda
A maior parte do que fazemos em qualquer computador é acessar, gerenciar e usar arquivos e pastas. Ter um punhado de boas dicas para usar arquivos e pastas em seu Mac pode ajudá-lo a fazer as coisas com mais rapidez e eficiência.
A seguir está uma lista das maneiras favoritas de trabalhar no Finder. Algumas dicas são emprestadas de Keir Thomas Mac Kung Fu: mais de 300 dicas, truques, dicas e truques para o OS X Lion.
Marcar arquivos no Safari
Os sites e páginas não são os únicos itens que podem ser marcados no Safari ou em outros navegadores da web. Você pode marcar arquivos localizados em seu Finder. Basta selecionar um arquivo e arrastá-lo para o navegador. Ele será aberto e vinculado ao local em que você o localizou no Finder. Na verdade, você pode criar uma pasta de arquivos vinculados que talvez queira abrir no Safari.
Quando você exclui ou move o arquivo de seu local, o link, é claro, será quebrado.
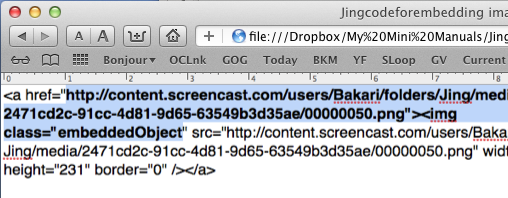
Colocar arquivos e pastas na barra de ferramentas
Você pode arrastar arquivos, pastas e aplicativos para a barra de ferramentas de qualquer janela do Finder para que possam ser acessados e abertos rapidamente. Ao arrastá-los, um pequeno botão verde com um sinal de + no meio aparecerá, informando que você pode soltá-lo na barra de ferramentas.
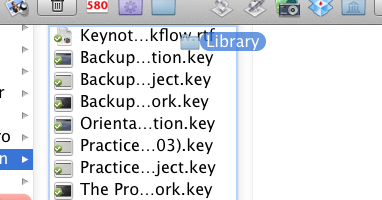
Pastas na barra lateral
Da mesma forma, você também pode arrastar qualquer pasta para a barra lateral de qualquer janela para acesso rápido.
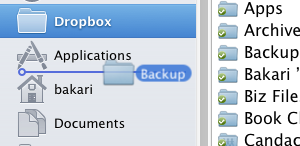
Renomear arquivos rapidamente
Quando quiser renomear qualquer arquivo na área de trabalho ou no Finder, você pode simplesmente selecioná-lo e pressionar a tecla Enter. A palavra, o nome existente, como “Sem título”Será selecionado e você poderá começar a digitar e renomear o arquivo.
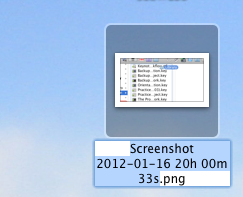
Arquivos em uma nova pasta
No Mac OS X Lion, agora você pode colocar arquivos rapidamente em uma nova pasta, em qualquer lugar do Finder, primeiro selecionando-os, em seguida, clicando com o botão direito ou Control e selecionando “Nova pasta com seleção.”
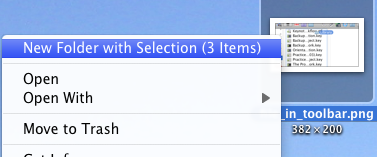
Arquivos de bloqueio
Se você tem um arquivo que deseja garantir que nunca seja alterado ou excluído, basta bloqueá-lo. Para fazer isso, selecione o arquivo e pressione Command + I. Na janela de informações, clique no botão Trancado caixa.
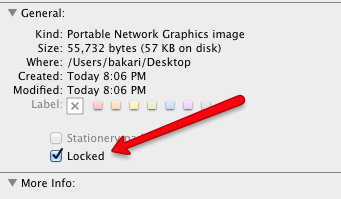
Excluir pastas do Time Machine
Se você usa o Time Machine, um recurso do OS X que mantém backups incrementais do conteúdo do seu disco rígido, você pode ir para o Time Machine e optar por fazer backups de um arquivo ou pasta selecionada excluído.
Basta clicar com o botão direito ou Control no arquivo ou pasta quando estiver dentro do Time Machine e selecionar “Excluir todos os backups ...”
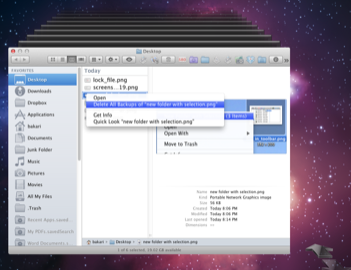
Um link instantâneo para o Dropbox público
Se você for um usuário do Dropbox, saberá que pode soltar um arquivo na pasta Pública da sua conta, clique com o botão direito ou Control e faça com que o Dropbox crie um link de URL para esse arquivo. Muito fácil, mas com um pequeno aplicativo chamado Gota de sangue você pode configurá-lo para que, ao soltar um arquivo no aplicativo, ele adicione automaticamente o arquivo à sua pasta pública do Dropbox e crie um link que será postado na área de transferência do Mac.
Certifique-se de ler as instruções sobre onde encontrar seu ID de usuário do Dropbox para configurar o Bloodrop.
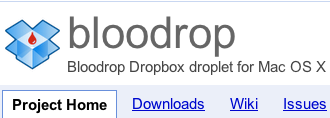
Criar uma nova pasta
Você pode criar uma nova pasta em qualquer lugar no Finder - Área de Trabalho, abrir Janela, caixa de diálogo Abrir Arquivo - digitando Shift + Command + N.
Arquivos ZIP Lock
Você tem muitos arquivos que precisa enviar por e-mail ou postar para download, como no Dropbox? A melhor maneira de fazer isso é selecioná-los, clicar com o botão direito ou Control e selecionar Comprimir… Itens.
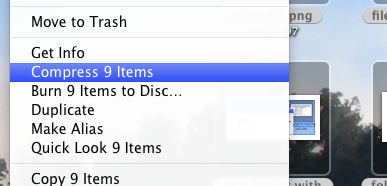
Isso criará um arquivo Zip que a maioria dos computadores deve ser capaz de descompactar e abrir.
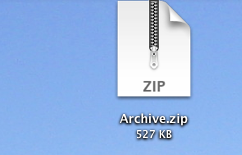
Para outras ideias sobre arquivos e pastas, comece com estes artigos:
- Como altero as imagens do ícone da pasta no Mac OS X Lion?
- Como ocultar pastas usando 7 aplicativos gratuitos Como ocultar pastas usando 7 aplicativos gratuitos consulte Mais informação
- Usando o Automator para renomear arquivos e pastas em lote Como usar o Automator para renomear imagens em lote no Mac consulte Mais informação
- Como usar o Automator para renomear imagens em lote no Mac Como usar o Automator para renomear imagens em lote no Mac consulte Mais informação
Deixe-nos saber o que você acha dessas dicas. Você tem algum seu para compartilhar?
Bakari é escritor e fotógrafo freelance. Ele é usuário de Mac de longa data, fã de jazz e homem de família.