Propaganda
 VirtualBox é um aplicativo incrível. Na verdade, eu diria que é um dos aplicativos mais importantes que você pode instalar em seu computador, se você se preocupa com sua privacidade, segurança e o reparo geral de seu sistema. Com o VirtualBox, você pode navegar na Web, testar aplicativos e executar operações potencialmente arriscadas - tudo em um ambiente totalmente protegido, separado do seu sistema operacional “real”.
VirtualBox é um aplicativo incrível. Na verdade, eu diria que é um dos aplicativos mais importantes que você pode instalar em seu computador, se você se preocupa com sua privacidade, segurança e o reparo geral de seu sistema. Com o VirtualBox, você pode navegar na Web, testar aplicativos e executar operações potencialmente arriscadas - tudo em um ambiente totalmente protegido, separado do seu sistema operacional “real”.
Mas, até recentemente, o VirtualBox tinha uma limitação bastante importante: não havia como usar os efeitos do Windows Aero ao executar o Windows Vista ou o Windows 7 dentro do VirtualBox. Se você está testando um software, isso faz uma grande diferença: você não está obtendo a experiência do Aero que a maioria dos usuários do Windows teria e suas capturas de tela parecem erradas. Felizmente, com o advento do VirtualBox 4.1, isso pode ser corrigido.
O que você precisa para começar
![aero [4] habilitar windows 7 aero](/f/e11a57c0a3b1c7c5a73ef0dbf90b5405.png)
A primeira coisa que você precisa é o VirtualBox 4.1 e superior. Você pode conseguir isso aqui.
Em seguida, você precisa de uma instância do Windows 7 em execução no VirtualBox. Em 2009, mostramos a você Como instalar o Windows 7 em uma máquina virtual com o VirtualBox Como instalar o Windows 7 em uma máquina virtual VirtualBoxA Microsoft em breve interromperá o suporte ao Windows 7. Uma forma de mantê-lo funcionando é por meio de uma máquina virtual com o VirtualBox. consulte Mais informação , e o processo realmente não mudou desde então. Certifique-se de carregar essa instância do Windows 7 antes da próxima etapa.
Instalando as novas adições de convidados
Mesmo com o VirtualBox 4.1, você verá algo assim quando iniciar o Explorer:

Ou seja, sem Aero. Isso porque você precisa instalar a versão mais recente do VirtualBox Guest Additions. Este é um pacote de software que você instala dentro do sistema operacional convidado (o “virtualizado”) e permite que ele se integre melhor ao seu host (tanto o convidado quanto o host são Windows 7, no meu caso).
Para instalar as adições de convidados, selecione Dispositivos> Instalar adições de convidados:
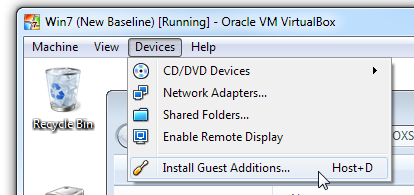
O VirtualBox irá inserir um CD virtual em sua VM e executá-lo:
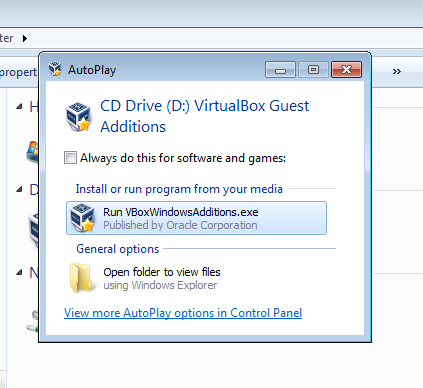
Cuidado com o passo agora: o suporte Aero ainda é experimental e foi alterado desligado por padrão. Portanto, não podemos apenas Avançar-Avançar-Avançar do nosso jeito por meio deste instalador:
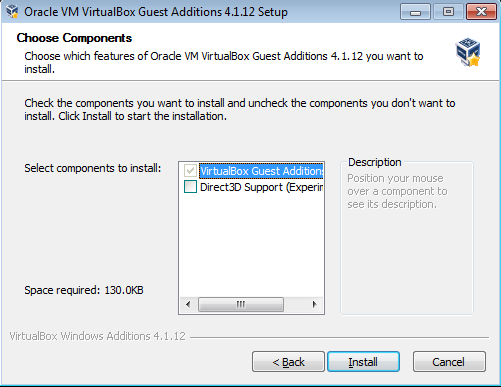
Acima você vê a etapa crucial. Observe que Suporte Direct3D está desativado por padrão. Você deve marcar esta caixa para que este tutorial funcione. Assim que você fizer isso, o VirtualBox Guest Additions informará que você está no caminho certo para o Aero:
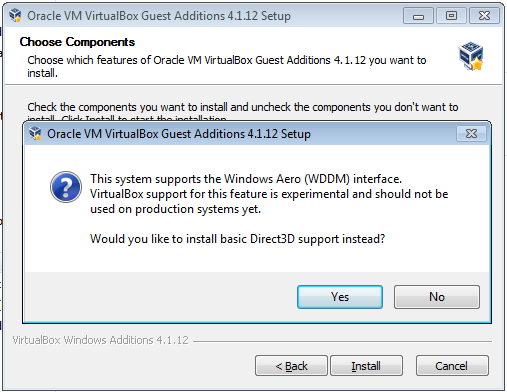
Esta é uma pergunta capciosa: Clique em Não. Você não quer o suporte básico do Direct3D: Você quer o material novo e experimental. Vivendo no limite! Depois de clicar em Não, o VirtualBox explicará os requisitos de memória:
![aero [16]](/f/186f34bf22ebfdc4b8d1a23d9d5d392e.png)
Sem problemas; vamos chegar a essa parte em um momento. Agora clique em Instalar e deixe o utilitário de configuração fazer seu trabalho. O Windows perguntará se você deseja instalar um driver; obviamente, você faz:

Novamente, o padrão errado foi selecionado para você. Certifique-se de clicar em Instalar. Este pop-up aparecerá mais de uma vez, portanto, fique de olho na VM durante esse processo. Uma vez feito isso, você será solicitado a reiniciar a VM:
![aero [20]](/f/e6c6d46901132cb6cfd858515715ab23.png)
Sim: reinicie agora.
Confirme as configurações da máquina
Enquanto a VM está reiniciando, vamos nos certificar de que temos memória de vídeo suficiente para o Aero funcionar. Clique em Máquina> Configurações e em Exibir:
![aero [22]](/f/df9034926c89d4370b37b898c17027f7.png)
Você não pode alterar isso quando a VM está em execução, então, se você vir uma configuração inferior a 128 MB no vídeo Controle deslizante de memória ou “Habilitar aceleração 3D” desmarcado, desligue a VM, corrija isso e carregue-a novamente.
Habilitando Aero
Agora que está tudo pronto, o momento da verdade chegou. Clique com o botão direito na área de trabalho no sistema convidado e selecione Personalizar. A janela de Personalização será aberta:
![aero [24]](/f/43e43a2e79348e50aeec570925cf0e35.png)
Em Temas Aero, basta clicar em qualquer tema de sua preferência. Eu escolhi o Windows 7 padrão e, um breve momento depois, eis que:

Vitória! O Aero agora está ligado na VM, e qualquer aplicativo que você instalar lá funcionará somente como em uma instância nativa do Windows 7! Agora você pode fazer capturas de tela o quanto quiser e desfrutar de uma melhor experiência virtualizada do Windows 7.